Guía Completa para Recuperar los Datos de un Teléfono Samsung Perdido
Aug 12, 2024 • Categoría: Soluciones de Recuperación de Datos • Soluciones Probadas
Perder un smartphone puede llegar a ser extremadamente frustrante para cualquiera. Dado que utilizamos nuestros teléfonos para guardar diferentes tipos de datos, uno de los mayores desafíos después de perder un dispositivo, sería recuperar todos los archivos importantes.
Aunque no es fácil acceder remotamente y recuperar los datos de tu dispositivo Samsung robado/perdido, existen algunos servicios que pueden ayudarte a conseguirlo. En esta guía, vamos a discutir diferentes métodos sobre cómo recuperar los datos de un teléfono Samsung perdido y guardarlos de forma segura en otros dispositivos de almacenamiento. Estos métodos funcionarán en diferentes escenarios, y puedes elegir el más adecuado según tu situación.
Así que, sin más preámbulos, empecemos.
- Parte 1: ¿Es Posible Recuperar los Datos de un Teléfono Samsung Perdido?
- Parte 2: ¿Qué Tipo de Datos Puedes Recuperar de un Teléfono Samsung Perdido?
- Parte 3: ¿Cómo Recuperar los Datos de un Teléfono Samsung Perdido?
- Parte 4: Recupera los Datos Perdidos de Tu Teléfono Samsung
Parte 1: ¿Es Posible Recuperar los Datos de un Teléfono Samsung Perdido?
Recuperar los datos de un dispositivo perdido/robado solo es posible si tienes una copia de seguridad (en la nube o local). Muchos usuarios de Samsung configuran sus cuentas de Google o Samsung, para realizar automáticamente copias de seguridad de sus archivos y guardarlos en la nube. Si también has activado la copia de seguridad en la nube antes de que te robaran/perdieras el dispositivo, podrás recuperar tus valiosos datos sin problemas. Sin embargo, si no tienes ninguna copia de seguridad en la nube o ni siquiera has copiado los datos al almacenamiento local, será imposible recuperarlos.
Parte 2: ¿Qué Tipo de Datos Puedes Recuperar de un Teléfono Samsung Perdido?
Cuando se trata de recuperar datos de un teléfono Samsung perdido, habrá limitaciones sobre qué tipo de archivos puedes recuperar. Por ejemplo, no podrás recuperar datos tales como; registros de llamadas, a menos que, estén incluidos en una de las copias de seguridad en la nube. En pocas palabras, solo podrás recuperar los datos de un teléfono Samsung perdido que se haya incluido en la copia de seguridad (si la tienes).
Parte 3: ¿Cómo Recuperar los Datos de un Teléfono Samsung Perdido?
Entonces, ahora que sabes qué tipo de datos puedes recuperar de un teléfono perdido, vamos a sumergirnos rápidamente en los métodos de recuperación que te ayudarán a hacer el trabajo.
Método 1. Utiliza Localizar Mi Móvil o SmartThings Find
Find My Mobile en español, Localizar Mi Móvil, ahora es parte de SmartThings Find, es una utilidad oficial diseñada por Samsung para ayudar a los usuarios a localizar sus dispositivos perdidos/robados e incluso, borrar datos de ellos de forma remota. Puedes usar esta utilidad para rastrear las coordenadas GPS de tu teléfono y encontrar su ubicación actual. Sin embargo, la utilidad no es tan funcional como "Find My Phone/Encontrar Mi iPhone" de Apple, y hay muy pocas probabilidades de que puedas localizar tu dispositivo perdido. No obstante, lo que hace especial a "SmartThings Find" es que puede utilizarse para hacer una copia de seguridad remota de los datos de tu dispositivo y guardarlos en la nube. Una vez realizada la copia de seguridad, puedes acceder fácilmente a tu cuenta de Samsung en la nube y recuperar los archivos en tus otros dispositivos. Sin embargo, este método solo funcionará si habías activado "Localizar Mi Móvil" en tu dispositivo Samsung, antes de perderlo. Por otra parte, el dispositivo debe estar conectado a una conexión de red en ese momento.
Aquí está el proceso paso a paso para recuperar los datos de un teléfono Samsung perdido utilizando Localizar Mi Móvil o SmartThings Find.
- Paso 1. Ve a "SmartThings Find" e inicia sesión con tu cuenta de Samsung.

- Paso 2. Luego, haz clic en "Backup/Copia de Seguridad" en la barra de menú de la derecha.

- Paso 3. Se te pedirá que te autentiques. Completa el proceso de verificación y elige los archivos de los que quieres hacer una copia de seguridad en la nube.
- Paso 4. A continuación, haz clic en "Copia de Seguridad" y espera a que se complete el proceso.
- Paso 5. Una vez que la copia se haya realizado correctamente, vuelve a iniciar sesión en tu cuenta de Samsung en la nube en cualquier otro dispositivo, y restaura los archivos de la copia de seguridad.
Método 2. Restaura las Fotografías Utilizando Google Fotos
Si solo quieres restaurar las fotos perdidas y no te importan realmente otros datos, puedes utilizar Google Fotos para realizar el trabajo. Esta es una aplicación de almacenamiento en la nube que viene preinstalada en casi todos los dispositivos Android. Google Fotos, realiza automáticamente copias de seguridad de todas tus imágenes y videos en la nube, y puedes recuperarlos cuando quieras. Todo lo que necesitas son las credenciales de la cuenta de Google que utilizaste para configurar tu dispositivo Samsung.
A continuación, te explicamos cómo puedes recuperar las fotos de un teléfono perdido, utilizando la aplicación de Google Fotos.
- Paso 1. Accede a https://photos.google.com/ e inicia sesión con las credenciales de tu cuenta de Google. Asegúrate de utilizar la misma cuenta de Google que utilizabas en tu smartphone.

- Paso 2. Una vez iniciada la sesión, verás todas las fotos en tu pantalla. Simplemente selecciona las fotos que quieres guardar y haz clic en el botón "Menú", que son los tres puntitos de la esquina superior derecha. Luego, haz clic en "Download All/Descargar Todo" para guardarlas en tu computadora.
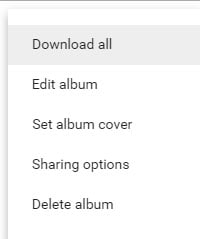
Parte 4: Recupera los Datos Perdidos de Tu Teléfono Samsung
Ahora, es muy posible que puedas encontrar tu teléfono Samsung perdido. Sin embargo, es muy probable que la persona que lo robó haya restablecido el dispositivo y borrado todos tus archivos personales. Si este es el caso, necesitarás una herramienta profesional de recuperación de datos para recuperar los archivos perdidos. Para ello, te recomendamos que utilices Dr.Fone - Recuperación de Datos (Android). Esta es una herramienta de recuperación de datos repleta de funciones, y que está diseñada para recuperar los datos perdidos de un dispositivo Android. Dr.Fone, admite múltiples formatos de archivos, lo que significa que podrás recuperar todos tus datos perdidos, incluidos contactos, registros de llamadas, mensajes, imágenes, videos, etc.
Además, Dr.Fone es compatible con más de 6.000 dispositivos Android. Por lo tanto, si eres dueño de un Samsung Galaxy S20 o un modelo más antiguo, podrás restaurar todos tus archivos sin ningún problema. Aquí están algunas funciones principales de Dr.Fone - Recuperación de Datos (Android), que lo convierten en la mejor herramienta para recuperar archivos perdidos de un teléfono.

Dr.Fone - Recuperación de Datos (Android)
Recupera Archivos Borrados de Android Sin Root
- Recupera los datos de dispositivos Android.
- Admite la recuperación de Contactos, Mensajes, Historial de llamadas, Videos, Fotos, Audio, mensajes de WhatsApp y archivos adjuntos, documentos, etc.
- Compatible con más de 6.000 teléfonos y tablets Android de marcas como Samsung, HTC, Motorola, LG, Sony, Google.
- Cuenta con el porcentaje de recuperación más alto de la industria.
Sigue estos pasos para recuperar los datos de un dispositivo Android utilizando Dr.Fone - Recuperación de Datos (Android)
- Paso 1. Instala y ejecuta Dr.Fone en tu computadora. Haz clic en la siguiente ruta "Toolbox/Caja de Herramientas" > "Data Recovery/Recuperación de Datos" > "Android" > "Recover Android Data/Recuperación de Datos Perdidos en Android" para comenzar.

- Paso 2. Conecta tu smartphone a la computadora y asegúrate de habilitar la depuración USB en el mismo.
- Paso 3. Una vez conectado el dispositivo, verás una lista de archivos que Dr.Fone puede recuperar. Por defecto, todos los archivos estarán marcados. Sin embargo, puedes desmarcar las casillas de los archivos que no quieras recuperar.

- Paso 4. Haz clic en "Iniciar Escaneo" y espera a que la herramienta analice tu dispositivo.
- Paso 5. Dr.Fone comenzará a escanear tu móvil en busca de los archivos perdidos. Sé paciente ya que este proceso puede tardar un poco en completarse.
- Paso 6. Una vez completado el proceso de escaneo, selecciona los archivos que quieres recuperar y haz clic en "Recover/Recuperar" para guardarlos en tu computadora.

Así que, de esta manera es cómo puedes recuperar los archivos borrados de un dispositivo Android, utilizando Dr.Fone - Recuperación de Datos.
Conclusión
No se puede negar el hecho de que perder un smartphone puede ser extremadamente molesto, teniendo en cuenta, que es el aparato al que todo el mundo acude, para guardar diferentes archivos como imágenes, videos, documentos, etc. Aunque no es fácil localizar un smartphone perdido, puedes recuperar tus archivos remotamente y guardarlos en otro dispositivo. Si te encuentras en una situación similar, utiliza las soluciones mencionadas anteriormente para recuperar los datos de un teléfono Samsung perdido.
Recuperación Samsung
- Recuperar de Samsung Roto
- Recuperar Contactos Samsung
- Recuperar Datos Samsung
- 1. Recuperar datos de teléfono muerto
- 2. Recuperar datos de memoria interna
- 3. Top 9 apps de recuperación de datos
- 4. Recuperar datos de Samsung J7
- 5. Recuperar datos de Samsung S22
- 6. Recuperar datos en Samsung Galaxy S7
- 7. Recuperar SMS de Samsung S8
- 8. Recuperar mensajes de WhatsApp
- Recuperar Mensajes Samsung
- Recuperar Fotos Samsung
- Consejos de Recuperación
- 1. Recuperar datos perdidos de Samsung
- 2. Recuperar archivos en Samsung
- 3. Recuperar contraseña de Samsung
- 4. Usar el modo recuperación Samsung
- 5. Top 5 herramientas de recuperación de Samsung
- 6. Recuperar datos de la tarjeta SD
- 7. Recuperar archivos de Samsung
- Trucos Útiles Samsung
- 1. Flashear Samsung con Odin
- 2. Eliminar el bypass de la cuenta de Google
- 3. Restablecer de fábrica Samsung Galaxy
- 4. Transferir archivos de Samsung a PC
- 5. Mejores alternativas a Samsung Kies
- 6. Soluciones de Samsung Smart Switch
- 7. Saltar el patrón de bloqueo de pantalla
- 8. 2 formas de desbloquear Samsung
- 9. Transferir mensajes de WhatsApp
- 10. Backup automático de Samsung
















Paula Hernández
staff Editor