Guía completa: Cómo restaurar desde una copia de seguridad de iTunes
Gestión de iTunes
- Respaldar en iTunes
- 1. ¿iTunes puede guarda fotos?
- 2. Reparar backup iTunes corrupto
- 3. Error de sesión de backup iTunes
- 4. Cambiar ubicación copia seguridad iTunes
- 5. Ver archivos de copia en iTunes
- 6. Top 6 extractores gratuitos de backup iTunes
- 7. Backup de iMessage sin usar iTunes
- Restaurar en iTunes
- Reconstruir en iTunes
- 1. Transferir música del iPad a iTunes
- 2. Transferir música del iPod a iTunes
- 3. Importar letras de canciones a iTunes
- Transferir en iTunes
- 1. Sincronizar iTunes con iCloud
- 2. Sincronizar iTunes con Android
- 3. Transferir música de iTunes al iPod
- 4. Pasar audiolibros de iTunes a Android
- 5. Mover la biblioteca de iTunes a PC/Mac
- 6. Exportar contactos iPhone desde iTunes
- Plugins/Alternativas de iTunes
- 1. Top 3 plugins de iTunes
- 2. Top 20 alternativas a iTunes
- 3. Top 3 alternativas de iTunes para Android
- 4. Top 5 controles remotos de iTunes para Android
- Problemas con iTunes
- 1. Solucionar error 11 de iTunes
- 2. Solucionar error 1100 de iTunes
- 3. Solucionar error 2005/2003 de iTunes
- 4. Bloqueado fuera de iTunes
- 5. La cuenta ha sido desactivada en iTunes
- Trucos de iTunes
Aug 01, 2025 • Categoría: Soluciones de Recuperación de Datos • Soluciones Probadas
La restauración de datos es parte del proceso en el que los datos se respaldan y se recuperan en un dispositivo similar o nuevo. Si bien hay muchas formas de restaurar datos en un dispositivo móvil, encontrar la opción más óptima es necesario. En medio de la búsqueda, es posible que haya aprendido sobre la opción de restaurar desde una copia de seguridad de iTunes.
Este artículo proporciona una respuesta a las complicaciones asociadas con la restauración de datos desde una copia de seguridad de iTunes. Además, también se centra en varias técnicas de restauración adicionales. Lea este artículo para conocer las pautas prevalentes que involucran la restauración de datos desde una copia de seguridad de iTunes.
Parte 1: Método oficial: Restaurar datos desde iTunes
La copia de seguridad de iTunes se utiliza constantemente para asegurar los archivos importantes de los dispositivos iOS. Si bien es un servicio de uso común para mantener los datos de iOS, los usuarios buscan restaurar estos datos en momentos específicos. Para ello, debe conocer la técnica adecuada para restaurar desde una copia de seguridad de iTunes. Siga los pasos a continuación para encontrar una respuesta a la restauración de datos utilizando iTunes:
- Paso 1: Comience el proceso descargando la última versión de iTunes en su PC con Windows. Continúe lanzándolo y conecte su dispositivo iOS usando un cable USB. Después de conectar el dispositivo iOS, busque el icono "Dispositivo" en la barra de herramientas superior después de que se detecte.
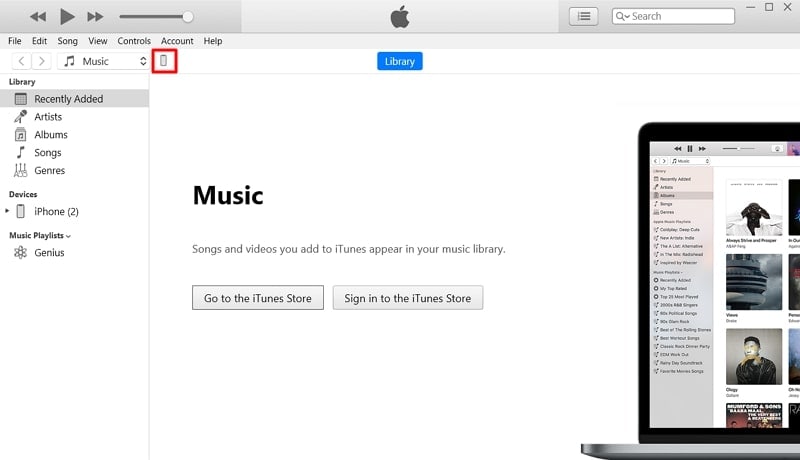
- Paso 2: A medida que avanza a la siguiente pantalla, navegue hasta la sección "Resumen" desde el panel izquierdo. Proceda a seleccionar el botón "Restaurar copia de seguridad" para restaurar los datos de iTunes.
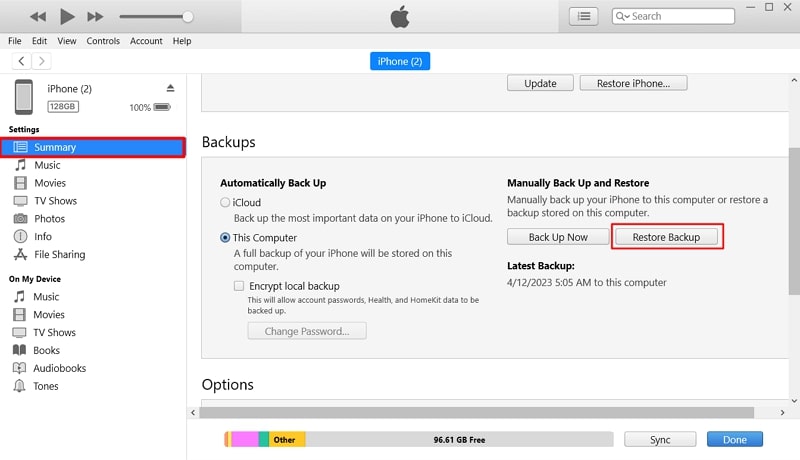
- Paso 3: En la ventana emergente que aparece, seleccione cualquier archivo de copia de seguridad en particular para restaurar. Después de seleccionar el archivo de copia de seguridad, haga clic en "Restaurar" y deje que la plataforma haga el resto.
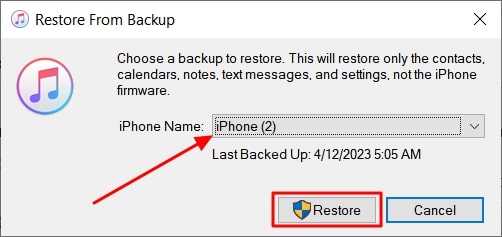
iTunes es mejor para:
- El propósito básico de iTunes era organizar archivos multimedia, para lo cual es el mejor software.
- Puede sincronizar tipos de archivos específicos con sus dispositivos iOS.
- Realizar la restauración del dispositivo si no responde.
Limitaciones potenciales de usar iTunes:
- La plataforma depende completamente del espacio de almacenamiento ofrecido por la computadora. Si no es suficiente, es posible que no pueda guardar ninguna copia de seguridad en la computadora.
- No puede ver ni administrar archivos en iTunes, lo que lo limita mucho en cuanto a personalización.
- La plataforma puede ser compleja para muchos usuarios que no conocen iTunes.
Parte 2: Cómo restaurar archivos desde iCloud fácilmente
Las copias de seguridad de iCloud también pueden ser una buena fuente para restaurar archivos en el dispositivo iOS. Esto resulta excelente en casos en los que está inicializando el dispositivo por primera vez. El dispositivo ofrece la opción de recuperar datos de las copias de seguridad de iCloud. Además de la copia de seguridad de iTunes, esto también puede ser una forma completa de obtener su copia de seguridad de dispositivo. Para obtener más información, consulte los pasos que se presentan a continuación:
- Paso 1: Inicie el dispositivo iOS por primera vez después de restaurarlo o comprarlo. Si el dispositivo está en uso, deberá borrar todo el contenido para abrir su pantalla de "Hola".
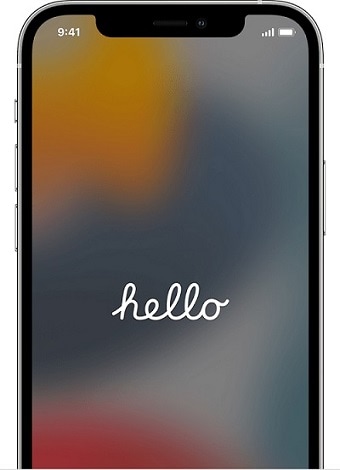
- Paso 2: Siga las instrucciones en pantalla para abrir la pantalla "Aplicaciones y datos". Cuando lo haga, seleccione la opción "Restaurar desde una copia de seguridad de iCloud" para continuar.
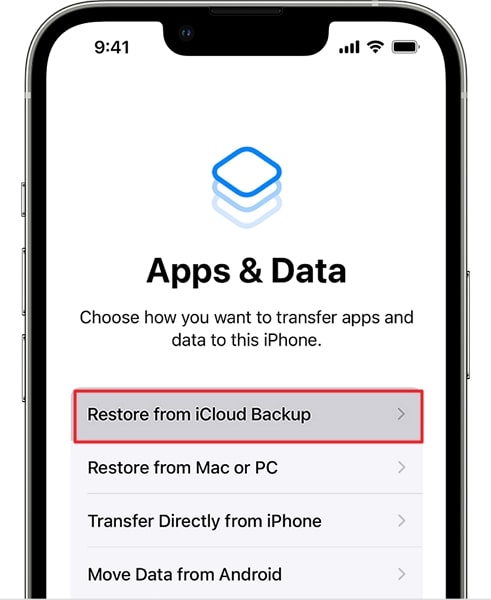
- Paso 3: Inicie sesión con su cuenta de iCloud y seleccione el archivo de copia de seguridad que desea restaurar. Una vez que seleccione el archivo, comenzará a restaurar los datos, que se pueden ver en la pantalla.
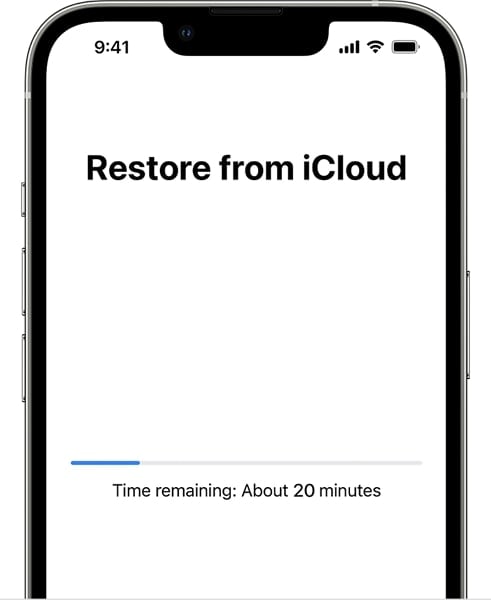
iCloud es mejor para:
- Puede hacer una copia de seguridad de los datos de su dispositivo iOS fácilmente con un solo toque.
- El sistema proporciona medidas de seguridad adecuadas para proteger los datos respaldados.
- iCloud realiza copias de seguridad automáticas en incrementos decididos para mantener los datos actualizados.
Limitaciones potenciales de usar iCloud:
- Si está utilizando la suscripción gratuita de iCloud, tendrá un espacio muy limitado para la copia de seguridad.
- El sistema solo funciona con una conexión a Internet, lo que lo convierte en una necesidad.
- No se proporciona o se limita el acceso a los usuarios para personalizar sus datos. El usuario debe restablecer completamente su dispositivo para acceder a las copias de seguridad de iCloud.
Parte 3: Cómo restaurar una copia de seguridad de iTunes en un dispositivo con software confiable: Dr.Fone
Junto con estos métodos destacados, siempre hay una mejor opción en el mercado. Wondershare Dr.Fone resulta ser una excelente síntesis para restaurar la copia de seguridad de iTunes en un dispositivo. Proporciona un conjunto de herramientas móviles integrales que se pueden utilizar para realizar procedimientos como la restauración de archivos de copia de seguridad de iTunes.
Características clave de Wondershare Dr.Fone para destacar:
- Puede configurar la biblioteca en su iTunes o exportar la biblioteca desde iTunes a su dispositivo.
- Administra múltiples formatos de datos, incluidos música, videos musicales, podcasts y listas de reproducción.
- El proceso es simple de ejecutar y se puede cubrir en unos pocos pasos.
Pasos para restaurar una copia de seguridad de iTunes en un dispositivo con Wondershare Dr.Fone:
Veamos los pasos completos para restaurar la copia de seguridad de iTunes en su dispositivo iOS con esta solución intuitiva:
- Paso 1: Inicie la herramienta y abra la función
Inicie Wondershare Dr.Fone después de descargarlo correctamente en su computadora. Después de conectar su dispositivo iOS mediante una conexión con cable o inalámbrica, seleccione la opción "Biblioteca de iTunes" desde la página de inicio.

- Paso 2: Seleccione para restaurar la copia de seguridad de iTunes
A medida que se abre una nueva ventana, seleccione la opción "Exportar medios de iTunes al dispositivo" para transferir la copia de seguridad de iTunes a un dispositivo iOS.

- Paso 3: Establezca los tipos de datos a restaurar
Seleccione todos los tipos de archivos que desea restaurar y haga clic en el botón "Transferir". Vea el progreso de la restauración de datos en la misma pantalla.

- Paso 4: Restaurar la copia de seguridad de iTunes con éxito
Una vez que se restauran los datos, se muestra el mensaje en la siguiente pantalla para el usuario. Haga clic en "Aceptar" para concluir la restauración de la copia de seguridad de iTunes.

Veredicto del autor:
La discusión de todos los métodos ha sido evidente para todos los usuarios. Wondershare Dr.Fone proporciona una forma más automatizada del proceso en el que puede restaurar fácilmente los datos de la copia de seguridad de iTunes. En lugar de buscar la copia de seguridad, debe procesar unos pocos pasos. El proceso también es rápido y no requiere que restablezca su iPhone, similar a iCloud.
Conclusión:
El artículo ha sido descriptivo al proporcionar una visión general de la restauración de datos desde una copia de seguridad de iTunes. Si bien ha aprendido muchas técnicas para restaurar desde una copia de seguridad de iTunes, también ha descubierto sus limitaciones. Además, el artículo también ha presentado a Wondershare Dr.Fone como una alternativa confiable. Puede utilizar eficientemente la herramienta anterior para restaurar sus datos desde una copia de seguridad de iTunes.

















Paula Hernández
staff Editor