Cómo sincronizar iTunes con iCloud
¿Te preguntas cómo sincronizar iTunes con iCloud? Esta guía de extremo a extremo habla sobre cómo sincronizar iTunes con iCloud para todos sus dispositivos Apple, Mac y PC con Windows.
Sep 05, 2025 • Categoría: Administrar Datos del Dispositivo • Soluciones Probadas
¿Quién no adora los productos Apple? Todos adoramos su hardware y, por supuesto, el software que lo mantiene todo unido. Dicho esto, iTunes es una de las aplicaciones más interesantes disponibles en los dispositivos Apple. Nos permite escuchar nuestra música favorita estemos donde estemos.
Cuando se trata de la accesibilidad a la música, una de las preguntas más comunes entre los usuarios de Apple es cómo sincronizar iTunes con iCloud. Sincronizar tu iTunes te permite acceder a tus datos desde todos tus dispositivos. Puedes sincronizar iTunes con iCloud de varias formas para mejorar el acceso a tus álbumes y listas de reproducción en varios dispositivos.
Este artículo repasará cómo sincronizar iTunes con iCloud con todo detalle. ¡Comencemos!
Parte 1: Algo que debes saber antes de sincronizar iTunes con iCloud
El proceso de sincronización de iTunes con iCloud a veces puede tardar un poco. Como resultado, primero debe asegurarse de que se cumplen todos los requisitos para que el proceso proceda sin problemas.
Antes de continuar con las instrucciones sobre cómo sincronizar iTunes con iCloud, debes completar tres pasos.
- Actualiza el software iOS en todos tus dispositivos Apple. Asegúrate de que tu ordenador Windows ejecuta la versión más reciente de iTunes si lo utilizas.
- Antes de sincronizar iTunes con iCloud, inicia sesión en todos tus dispositivos con el mismo ID de Apple.
- Debes estar suscrito a iTunes Match o Apple Music para poder utilizar la app iTunes/Apple Music para sincronizar tu biblioteca musical con iCloud.
- Puedes utilizar iTunes para sincronizar tu música en todos tus dispositivos Apple y en tu PC con Windows. Sí, has oído bien.
Aquí está la cosa. Existen numerosas situaciones en las que te gustaría tener acceso a tu música en todos tus dispositivos pero no tienes acceso a iTunes. No necesitas iTunes para sincronizar tu música con iCloud y poder acceder a ella desde todos tus dispositivos. No es otra que la conocida herramienta Phone Manager (iOS) de Dr.Fone
Manera recomendada: Dr.Fone - Gestor de Móviles (iOS)
Dr.Fone - Phone Manager (iOS) es una conocida solución de gestión y transferencia de datos para iOS. Te permite transferir datos entre tus dispositivos Apple y tu PC/Mac Windows sin usar iTunes. Puede utilizarlo para transferir cualquier cosa y todo sin ningún problema. Además, se puede utilizar para gestionar los datos de su dispositivo de Apple por completo.
Puede usar esta herramienta para transferir cualquier cosa, desde un archivo de texto, documento SMS o contactos a música, video y otros archivos multimedia. Echemos un vistazo a algunas de las características más importantes de Dr.Fone - Administrador del teléfono (iOS).
Características principales:
Estas son algunas de las características más emocionantes de Dr.Fone - Administrador del teléfono (iOS). ¡Recuerde que estas son solo algunas de las características de la herramienta y no la lista completa!
- Puede transferir todo tipo de archivos (contactos, SMS, fotos, música, video, etc.) entre dispositivos Apple y PC / Mac con Windows.
- Se puede usar para administrar sus datos agregando, eliminando, exportando y realizando otras tareas de administración de datos.
- Puede usar esta herramienta para transferir datos entre dispositivos sin usar iTunes.
- Esta es la mejor característica de esta herramienta. Es totalmente compatible con todos los dispositivos iOS y el más reciente iOS 14.
Dadas las características principales de esta herramienta, se puede utilizar para transferir datos entre ordenadores Windows y dispositivos de Apple. Vamos a examinar cómo utilizar Dr.Fone - Phone Manager (iOS) para sincronizar iTunes a iCloud en la siguiente sección.
Parte 2: ¿Cómo sincronizar iTunes a iCloud con Dr.Fone?
Hemos cubierto cada paso del uso de Dr.Fone para transferir datos entre varios dispositivos en esta sección sobre cómo sincronizar iTunes con iCloud. Usted debe haber descargado esta herramienta en su PC con Windows o Mac con el fin de utilizar cualquiera de las soluciones que se enumeran a continuación.
¡Comencemos!
2.1 Transferir medios iTunes del iPhone al PC
En esta sección sobre cómo sincronizar iTunes con iCloud veremos cómo transferir archivos multimedia de iTunes de tu iPhone a tu PC. Para transferir medios iTunes de su iPhone/iPad para su PC, siga estos simples pasos.
Paso 1: Ejecutar la herramienta
Conecte el dispositivo remitente a su PC utilizando un cable USB e inicie Dr.Fone- Phone Manager (iOS).
Paso 2: Elegir pestaña
Cuando el dispositivo haya sido detectado, selecciona la opción "Transferir medios del dispositivo a iTunes". La herramienta sólo selecciona los archivos que no están ya en el dispositivo de destino. Para empezar a escanear los archivos multimedia, haga clic en el botón "Iniciar".

Paso 3: Elegir archivos
Comience seleccionando los archivos que desea transferir y, cuando haya terminado, haga clic en el botón "Iniciar" para comenzar a escanearlos.

Haz clic en "Transferir" y los archivos multimedia de tu iPhone se transferirán correctamente a tu biblioteca de iTunes en cuestión de minutos.
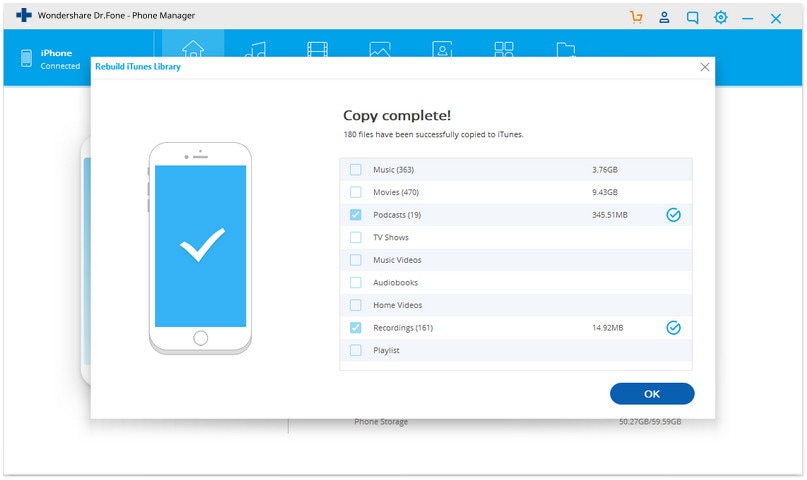
Esta es una parte importante de cómo sincronizar iTunes con iCloud. Después de transferir con éxito sus archivos multimedia de iTunes a su PC, proceda a la siguiente sección para transferir los archivos multimedia a iCloud.
2.2 Transferir medios iTunes desde PC/Mac a iCloud
El próximo paso en su intento de sincronizar el iTunes con el iCloud es transferir los archivos multimedia de su PC/Mac para el iCloud. En cuanto a este proceso, ahora hay dos tipos de usuarios de iTunes: Apple Music para usuarios de Mac e iTunes para usuarios de Windows.
Hemos dividido esta sección en dos partes diferentes, una para usuarios de PC con Windows y otra para usuarios de Mac.
Windows:
Si está utilizando iTunes en su PC con Windows, siga los pasos mencionados a continuación para transferirlo a iCloud.
Paso 1: Abra iTunes en su PC con Windows.
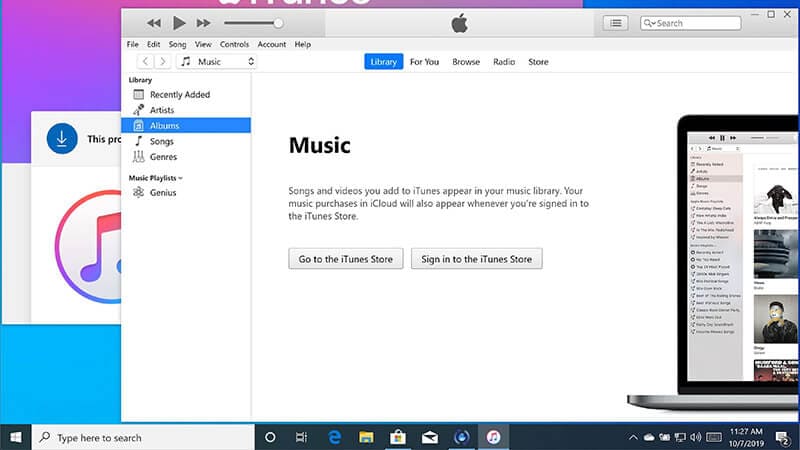
Paso 2: Vaya a la barra de menú en la parte superior de la pantalla de iTunes, haga clic en la opción "Editar" y luego haga clic en el botón "Preferencias".
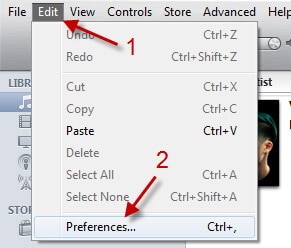
Paso 3: Verá muchas pestañas allí, pero la pestaña que queremos aquí es la pestaña "General". En la pestaña General, seleccione "Biblioteca de música de iCloud" para encenderlo y luego haga clic en "Aceptar".
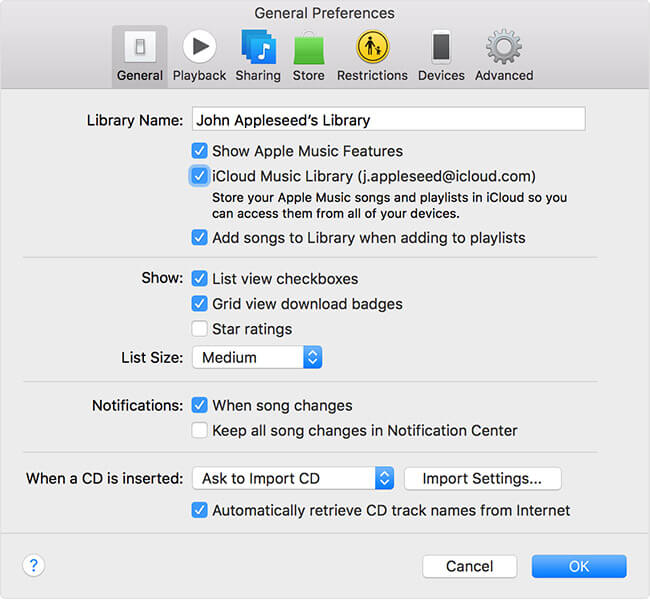
Y eso es todo. Así es como se sincroniza iTunes con iCloud en un ordenador Windows. El traslado de datos de iTunes a iCloud se trata en la siguiente sección.
Ten en cuenta que la opción "Biblioteca de música de iCloud" solo está disponible para los usuarios suscritos a Apple Music o iTunes Match.
Nota: Si tienes un gran número de archivos en tu biblioteca musical, es posible que tarden algún tiempo en aparecer en todos tus dispositivos.
Mac:
Si utilizas Apple Music en tu Mac, estos son los pasos para sincronizar iTunes con iCloud.
Paso 1: Abre Apple Music en tu Mac.
Paso 2: De forma similar al paso anterior, haga clic en la opción "Música" y, a continuación, en el botón "Preferencias".
Paso 3: Verás muchas pestañas, pero tienes que ir a la pestaña "General". Allí verás "Sincronizar biblioteca". Haz clic en la casilla correspondiente para activarla. Una vez hecho esto, haz clic en el botón "Aceptar".
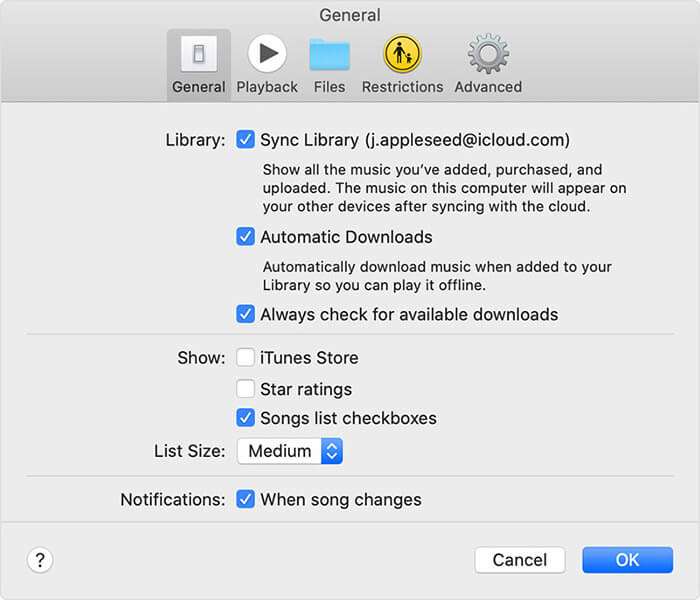
Asegúrate de que estás suscrito a Apple Music o iTunes Match. La opción de "Sincronizar biblioteca" solo es para suscriptores. Si tienes una gran biblioteca de música, iTunes tardará algún tiempo en sincronizarse con tu PC Windows, y lo mismo ocurre al sincronizar iTunes con tu cuenta de iCloud.
Conclusión
Confiamos en que este tutorial sobre cómo sincronizar iTunes con iCloud te haya proporcionado una comprensión completa de cómo mover una biblioteca de iTunes a iCloud. Como puedes ver, necesitas estar suscrito a iTunes Match o Apple Music para poder mover tu biblioteca de iTunes a iCloud. La buena noticia es que usted ni siquiera necesita iTunes cuando se utiliza Dr.Fone - Phone Manager (iOS).
Puede administrar y transferir sus datos entre los dispositivos de Apple, Mac, y PC con Windows, si se trata de archivos multimedia o cualquier otro tipo de archivo. ¿A qué espera? ¡Descarga el Dr.Fone - Phone Manager (iOS) herramienta y úsala para transferir sin problemas tu música favorita a través de todos tus dispositivos!
Transferencia de iCloud
- Transferir a iCloud
- 1. Sincronizar datos de iTunes a iCloud
- 2. Transferir Google Drive a iCloud
- 3. Mover fotos del iPhone a iCloud
- 4. Subir carrete de la cámara a iCloud
- Transferir desde iCloud
- 1. Transferir fotos de iCloud a iPhone
- 2. Exportar contactos de iCloud a Outlook
- 3. Restaurar backup de WhatsApp desde iCloud a Android
- 4. Transferir backup de WhatsApp desde iCloud a Google Drive
- Consejos para iCloud
- 1. Tips y trucos de iCloud
- 2. Recuperar contraseña de iCloud
- 3. Desconectar iPhone de iCloud
- 4. Recuperar contactos de iCloud
- 5. Alternativa a iCloud para iPhone/iPad
- 7. Cambiar cuenta de iCloud en iPhone
- 8. Solucionar inicio repetido de iCloud
- 9. Transferir a iPhone sin iCloud
- 10. Acceder a iCloud desde Android













Paula Hernández
staff Editor