¿Mi iTunes Realiza Copias De Seguridad De Las Fotos?
Sep 05, 2025 • Categoría: Respaldo & Restauración de Datos • Soluciones Probadas
Si eres nuevo en el ambiente de Apple, sabrás que tendrás que usar iTunes para todo. Ya sea escuchando música o sincronizando archivos, iTunes es en lo que los usuarios de Apple pasan la mayor parte del tiempo cuando conectan sus dispositivos Apple a sus computadoras. Si estás copiando fotos, la pregunta que podría venir a tu mente es: ¿iTunes hace una copia de seguridad de las fotos?.
Nota: Si tu iTunes no funciona correctamente, sigue estos pasos para llevar a iTunes a la normalidad.
Bueno, sí, iTunes hace una copia de seguridad de las fotos para que en caso de que pierdas tu teléfono o se dañe, puedas recuperar tus fotos con éxito.
¿La copia de seguridad de iTunes almacena las fotos excluyendo el rollo de cámara?
No, una copia de seguridad de iTunes copia las fotos que sólo están presentes en el rollo de cámara. Todas las demás fotos deben ser copiadas por separado en tu sistema y pueden ser restauradas más tarde. Por otro lado, si te gusta hacer una copia de seguridad de imágenes grandes, se sugiere almacenar las fotos en una tarjeta SD, ¡incluso de la mejor última cámara 360!
- Parte 1: ¿Cómo hacer una copia de seguridad de las fotos de iTunes con iTunes?
- Parte 2: ¿Cómo hacer una copia de seguridad selectiva y una vista previa de las fotos del iPhone?
- Parte 3:¿Cómo ver la copia de seguridad de iTunes directamente?
- Parte 4: ¿Cómo transferir datos del iPhone a la computadora de forma selectiva para realizar una copia de seguridad?
- Parte 5: ¿Cómo solucionar problemas de iTunes que interrumpen la copia de seguridad de fotos?
Parte 1: ¿Cómo hacer una copia de seguridad de las fotos de iTunes con iTunes?
¿Cómo hacer una copia de seguridad de las fotos y comprobar la copia de seguridad de iTunes?
Nota: Si tu iTunes no funciona correctamente, sigue estos pasos para llevar a iTunes a la normalidad.
Paso 1: Abre iTunes en tu sistema haciendo doble clic en su icono. Ahora, conecta tu dispositivo a la computadora con la ayuda del cable USB.
Paso 2: Ahora, haz clic en la opción "Archivo" presente en la esquina superior izquierda de la pantalla. Aparecerá un menú desplegable. Desplázate hacia abajo y haz clic en "Dispositivos" como se muestra a continuación.
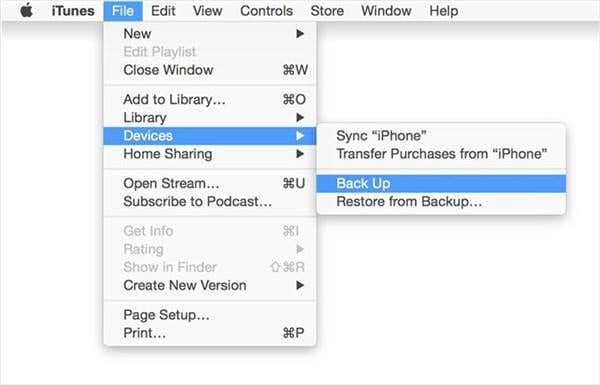
Paso 3: Una vez que haces clic en "Dispositivos", aparece un nuevo menú. Haz clic en "Copia de seguridad". Al hacer clic en "Copia de seguridad", se crea automáticamente una copia de seguridad del dispositivo en la computadora.
Paso 4: Para comprobar y verificar si la copia de seguridad ha sido creada, haz clic en las opciones de "iTunes" que se encuentran en la parte superior izquierda y luego haz clic en "Preferencias". Aparecerá una nueva ventana como se muestra a continuación.
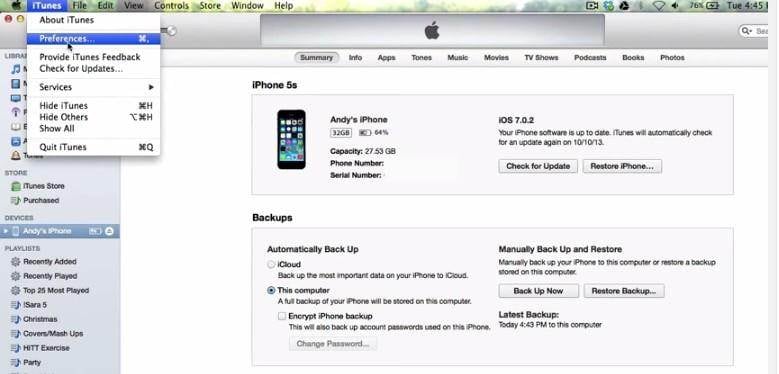
Paso 5: En la ventana "Preferencias", haz clic en la opción "Dispositivos" como se muestra a continuación y podrás ver los detalles de tu copia de seguridad como la fecha y la hora de la misma.

Nota: Aquí necesitamos saber que iTunes sólo puede hacer una copia de seguridad de todo un dispositivo, no nos permite hacer una copia de seguridad de lo que queremos. Y la copia de seguridad de iTunes en nuestro computadora no es legible, porque se guarda como un archivo de base de datos SQLite. Puedes leer la Parte 3 para saber cómo ver la copia de seguridad de iTunes directamente en tu computadora. Además, para resolver la debilidad de la copia de seguridad de iTunes, vamos a presentar un programa fácil de usar, Dr.Fone: Respaldo (iOS) para previsualizar y hacer una copia de seguridad flexible de los datos de tu iPhone. Y la copia de seguridad exportada también es legible. Veamos la siguiente parte.
Parte 2: ¿Cómo hacer una copia de seguridad selectiva y una vista previa de las fotos del iPhone?
Por la presentación anterior, podemos saber que iTunes puede hacer una copia de seguridad de las fotos. Pero es una copia de seguridad completa. No podemos hacer una copia de seguridad sólo de las fotos con iTunes, lo que hace que iTunes no sea flexible y amigable para los usuarios. Mientras que Dr.Fone: Respaldo (iOS) te permite ver y hacer una copia de seguridad selectiva de los datos del iPhone en nuestra computadora.

Dr.Fone: Respaldo Móvil (iOS)
Previsualizar y hacer una copia de seguridad selectiva de las fotos del iPhone ¡en 5 minutos!
- Rápido, simple y seguro.
- Selectivamente hace una copia de seguridad y restaura cualquier dato que desees.
- Exporta lo que quieras de la copia de seguridad a tu computadora.
- Soporta todos los modelos de iPhone, iPad y iPod touch.
- Totalmente compatible con Windows 10, Mac 10.15 y iOS 13.
Pasos para hacer una copia de seguridad selectiva de las fotos del iPhone con Dr.Fone:
Paso 1. Descarga, instala e inicia Dr.Fone en tu computadora. Conecta tu dispositivo a la PC. Selecciona "Copia de seguridad del Teléfono" de todas las funciones.

Paso 2. Selecciona el tipo de datos "Fotos" para copiar, luego haz clic en el botón "Copia de Seguridad".

Aquí puedes ver que Dr.Fone está realizando la copia de seguridad de tus fotos.

Paso 3. Una vez que la copia de seguridad se haya completado, haz clic en "Ver historial" de copias de seguridad. Entonces podrás ver todos los archivos de copia de seguridad de tu computadora. Haz clic en el último archivo de copia de seguridad y luego en el botón "Ver".

Paso 3. Entonces puedes ver todos los archivos del respaldo.
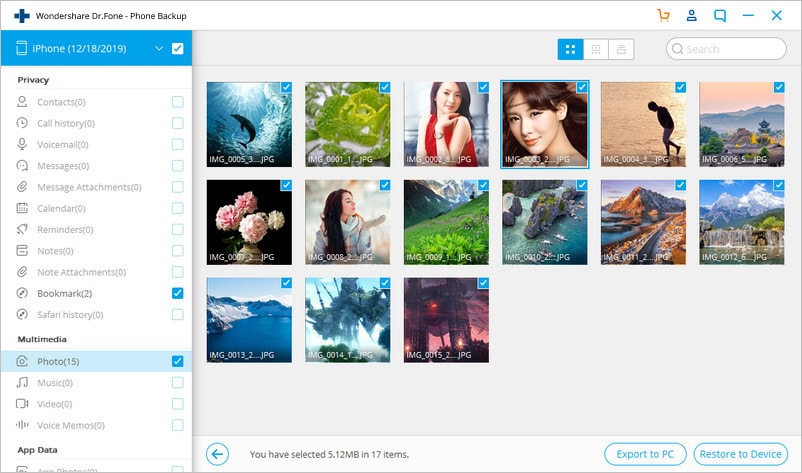
Parte 3:¿Cómo ver la copia de seguridad de iTunes directamente?

Dr.Fone: Recuperación de Datos (iOS)
Ver la copia de seguridad de iTunes de forma fácil y flexible.
- Soporte para recuperar mensajes de textos eliminados y fotos, contactos, historial de llamadas, calendario, etc.
- Compatible con los últimos dispositivos iOS.
- Previsualiza y recupera selectivamente lo que quieras de la copia de seguridad del iPhone, iTunes e iCloud.
- Exporta e imprime lo que quieras de la copia de seguridad de iTunes a tu computadora.
Pasos para ver la copia de seguridad de iTunes directamente:
Paso 1: Inicia Dr.Fone, te muestra tres formas de recuperar y ver los archivos de copia de seguridad, entre ellos: "Recuperar desde el dispositivo iOS", "Recuperar desde el archivo de copia de seguridad de iTunes" y "Recuperar desde el archivo de copia de seguridad de iCloud". Haz clic en la opción "Recuperar del archivo de copia de seguridad de iTunes" como se muestra a continuación.
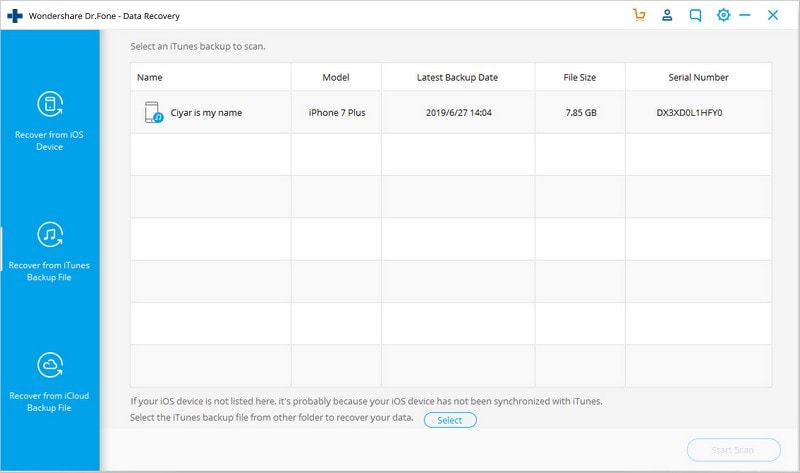
Paso 2: Una vez que hayas presionado en "Recuperar el archivo de copia de seguridad desde iTunes", aparecerá en la pantalla una lista de todos los archivos de copia de seguridad de iTunes presentes en tu computadora. Puedes ver el nombre del archivo de copia de seguridad, la fecha, la hora de creación, etc. Selecciona la copia de seguridad que deseas ver haciendo clic en ella y finalmente haz clic en la opción "Iniciar la exploración" que se encuentra en la esquina inferior derecha.
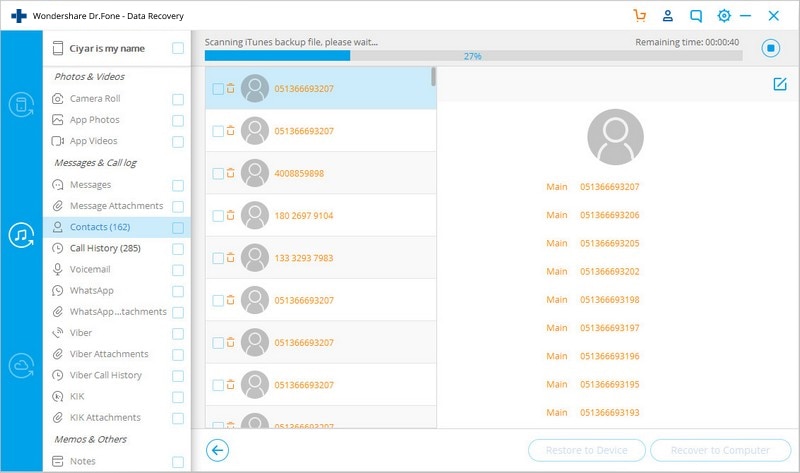
Paso 3: Una vez que se haya completado el escaneo, podrás ver todo el contenido del archivo de copia de seguridad como contactos, mensajes, notas, registro de llamadas, fotos, etc. Puedes ver todo el contenido como se muestra a continuación.
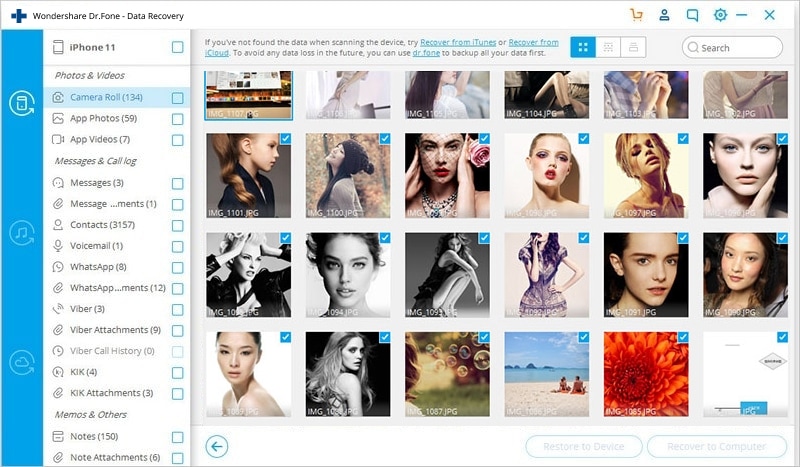
Parte 4: ¿Cómo transferir datos del iPhone a la computadora de forma selectiva para realizar una copia de seguridad?
Dr.Fone: Administrador Telefónico (iOS) es también un increíble programa del equipo de Wondershare que te ayuda a hacer una copia de seguridad de tus archivos, mensajes, contactos, archivos multimedia, biblioteca de iTunes, etc., muy fácilmente.

Dr.Fone: Administrador Telefónico (iOS)
La mejor herramienta para transferir los datos del iPhone a la PC para copias de seguridad.
- Transferir, administrar, exportar/importar tu música, fotos, videos, contactos, SMS, aplicaciones, etc.
- Haz una copia de seguridad de tu música, fotos, videos, contactos, SMS, aplicaciones, etc. en la computadora y restáuralos fácilmente.
- Transferir música, fotos, videos, contactos, mensajes, etc. de un teléfono inteligente a otro.
- Transferir archivos multimedia entre los dispositivos iOS e iTunes.
- Totalmente compatible con iOS 7, iOS 8, iOS 9, iOS 10, iOS 11, iOS 12, iOS 13 y iPod.
Pasos para hacer una copia de seguridad de los datos del iPhone en la computadora de forma selectiva:
Paso 1: Abre el programa Dr.Fone en tu sistema haciendo clic en su icono, y selecciona "Transferir". Una vez abierto el programa, conecta el dispositivo iOS a tu sistema mediante el cable USB. Tardará un poco de tiempo en detectar tu dispositivo. Una vez detectado, tu dispositivo se mostrará en la pantalla.

Paso 2: En el menú de la izquierda, están presentes diferentes categorías de los archivos de copia de seguridad como multimedia, lista de reproducción, contactos, etc. Haz clic en cualquiera de las categorías para ver los detalles. Por ejemplo, si quieres hacer una copia de seguridad de las fotos en tu computadora, haz clic en "Fotos". Aparecerá un menú en la pantalla.

Paso 3: Abre la carpeta cuyas fotos quieres copiar haciendo doble clic en ella. Aparece un nuevo menú que muestra las fotos de esa carpeta. Selecciona las fotos que desees copiar y haz clic en "Exportar" y, a continuación, selecciona "Exportar a la PC", tal y como se muestra a continuación.
Paso 4: Aparece una nueva ventana preguntando por el destino donde quiere hacer la copia de seguridad del archivo. Explora y selecciona la ubicación y luego haz clic en la opción "OK". Esto creará una copia de seguridad de los archivos seleccionados en tu computadora.
Paso 5: La barra de estado muestra el progreso de tu exportación. Una vez que alcanza el 100%, tus archivos se exportan con éxito. Haz clic en "Aceptar" y desconecta el dispositivo.
Parte 5: ¿Cómo solucionar problemas de iTunes que interrumpen la copia de seguridad de fotos?
iTunes es una forma común y efectiva de hacer una copia de seguridad de tus archivos multimedia como fotos, música y videos. Pero las cosas no son tan sencillas cuando iTunes no funciona debido a algunas razones desconocidas. No te preocupes. Aquí hay una herramienta de diagnóstico y reparación de iTunes para ayudarte.

Dr.Fone: Reparación de iTunes
La solución más rápida para arreglar los problemas de iTunes que interrumpen la copia de seguridad de las fotos.
- Arreglar fácilmente todos los errores de iTunes, como el error 9, el error 21, el error 4013, el error 4015, etc.
- Ocúpate de todos los problemas de conexión y sincronización de iTunes con iPhone/iPad/iPod touch.
- Diagnosticar y fijar los componentes de iTunes a la normalidad sin afectar a los datos del teléfono/iTunes.
- Fácil y rápido proceso para restaurar el estado normal de iTunes.
Sigue los siguientes pasos para arreglar fácilmente tu iTunes a la normalidad:
- Descarga el kit de herramientas de Dr.Fone, instálalo y ábrelo. Aparecerá la siguiente pantalla.

- Selecciona la opción "Reparar" entre todas las opciones. Luego, haz clic en la pestaña "Reparar iTunes" de la columna izquierda.
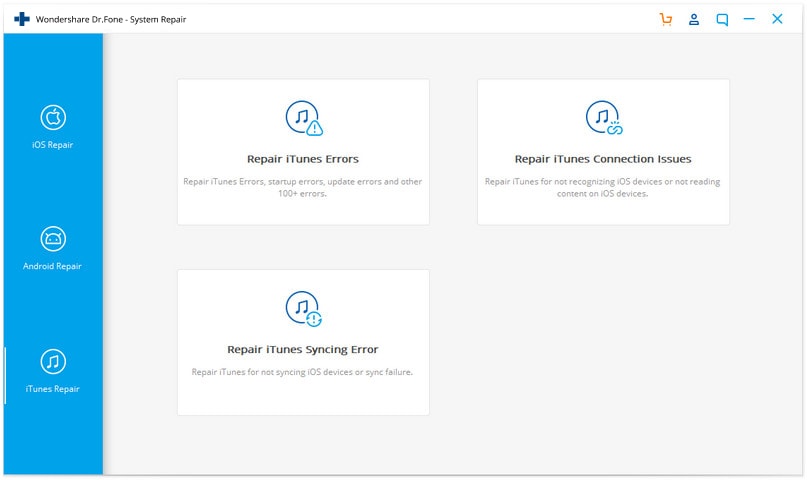
- Sobre todo, diagnóstica los problemas de conexión de iTunes eligiendo "Reparar los problemas de conexión de iTunes".
- Haz clic en "Reparar errores de iTunes" para diagnosticar y reparar todos los componentes del programa de iTunes.
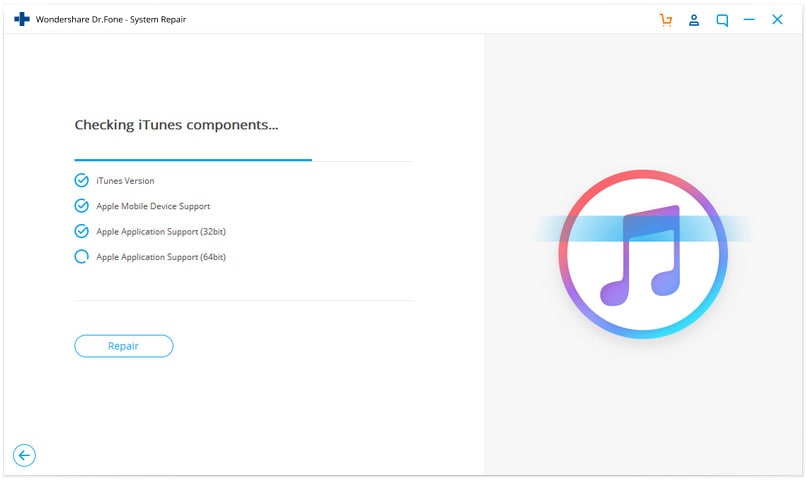
- Si iTunes no funciona, selecciona "Reparación avanzada" para que iTunes sea reparado en modo avanzado.
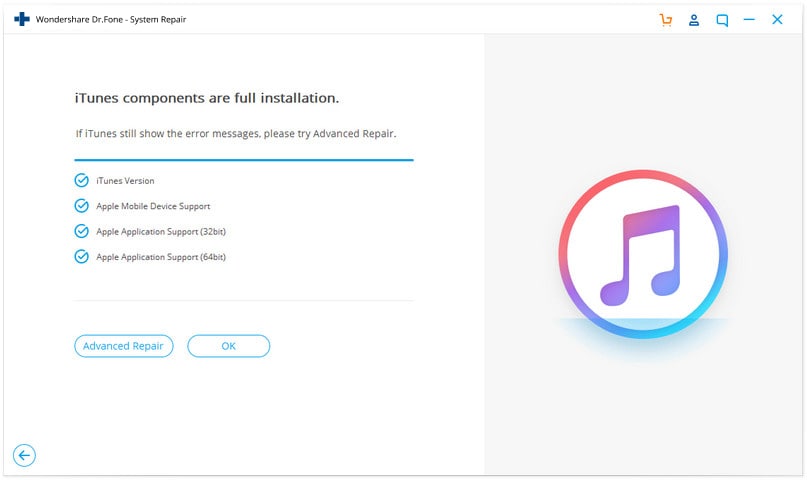



















Paula Hernández
staff Editor