¿Cómo recuperar archivos de la memoria interna de Android?
En esta guía aprenderás a cómo recuperar archivos eliminados de la memoria del teléfono. Dos soluciones paso a paso ofrecidas para la recuperación de datos en la memoria del teléfono Android.
Nov 26, 2024 • Clasificado en: Soluciones de Recuperación de Datos • Soluciones Probadas
"Por accidente eliminé algunos archivos de la memoria interna de mi Samsung S6. Descubrí algunas herramientas para recuperar datos de una tarjeta SD, pero ¿se pueden utilizar para realizar una recuperación del almacenamiento interno? Además, no quiero que los datos existentes en mi teléfono se borren en el proceso".
Esta es una consulta que un usuario de Android nos envió hace unos días para la recuperación de datos de la memoria del teléfono. Los teléfonos Android de hoy en día suelen tener un almacenamiento interno de 64, 128 e incluso 256 GB. A causa de esto, el uso de las tarjetas SD ha disminuido considerablemente. A pesar de que en un principio puede parecer conveniente, esto conlleva su propia desventaja. Por ejemplo, la recuperación de fotos de la memoria del teléfono a diferencia de la tarjeta SD, puede ser más difícil. Aquí puedes ver cómo recuperar datos de una tarjeta SD de Android.
En todo caso, si utilizas un programa de recuperación de memoria adecuado, podrás sin duda rescatar el contenido perdido y eliminado de la memoria interna de tu teléfono. A lo largo de esta guía, te enseñaré cómo recuperar archivos eliminados de la memoria interna del teléfono Android, a través de tres maneras diferentes.
- Parte 1: ¿Existe la posibilidad de recuperar archivos eliminados del almacenamiento interno de Android?
- Parte 2: ¿Cómo recuperar archivos eliminados de la memoria del teléfono Android? (La manera más sencilla)
- Parte 3: ¿Cómo recuperar archivos eliminados de la memoria interna de forma gratuita? (Complicado)
- Parte 4: ¿Cómo recuperar los datos de la memoria interna de un teléfono Android que no funciona?
Parte 1: ¿Existe la posibilidad de recuperar archivos eliminados del almacenamiento interno de Android?
Aunque la recuperación de la memoria interna parece más difícil que la de la tarjeta SD, es posible llevarla a cabo utilizando el programa adecuado para la recuperación de la memoria. Esto porque, cuando los datos se borran del almacén del teléfono, no se eliminan de forma permanente.
Existe una tabla de índices de punteros que almacena la ubicación de memoria donde se guardan los datos en tu dispositivo. A menudo, lo único que cambia de lugar o se borra es el índice del puntero. En consecuencia, el procesador no puede localizar tus datos y se vuelven inaccesibles. No significa que los datos originales se hayan perdido. Solo quiere decir que ahora estará listo para ser reemplazado por otra cosa. Si deseas recuperar tus datos de la memoria interna del teléfono, asegúrate de seguir las siguientes sugerencias:
- No reinicies tu dispositivo muchas veces con la esperanza de recuperar tus datos. De no aparecer después de reiniciar el teléfono, tendrás que utilizar una herramienta de recuperación de memoria.
- En cuanto se pierdan los datos, hay que evitar utilizar el teléfono. La información nueva podría sobrescribir el contenido inaccesible si se sigue utilizando. No uses ninguna aplicación, ni navegues por la web o te conectes a internet.
- Para conseguir mejores resultados en la recuperación de la memoria interna, procura actuar lo más pronto posible. Mientras más tiempo pase, será más difícil recuperar los datos.
- Utiliza exclusivamente una herramienta fiable para realizar la recuperación de datos de la memoria del teléfono.
- Para evitar perdidas de información, genera un respaldo de tu telefono Android de manera regular o realiza una sincronización con un servicio de la nube.

Parte 2: ¿Cómo recuperar archivos eliminados de la memoria del teléfono Android? (La manera más sencilla)
Una de las maneras más sencillas de realizar la recuperación del almacenamiento interno de tu dispositivo Android es utilizando Dr.Fone – Data Recovery (Android). Es parte de la colección de herramientas de Dr.Fone y es conocida por producir la tasa de éxito más alta de la industria. El programa fue desarrollado por Wondershare y es una de las principales herramientas de recuperación que existen para los teléfonos inteligentes.
La mejor característica de Dr.Fone - Data Recovery (Android) es que cuenta con una interfaz sumamente amigable. De este modo, incluso sin tener experiencia técnica previa, podrás recuperar archivos eliminados del almacenamiento interno de Android. Además, los datos existentes en tu teléfono no se perderán en el intento de recuperar el contenido perdido. A continuación se presentan algunas otras características de este increíble programa para recuperación de memoria.

Dr.Fone - Data Recovery (Android)
El primer programa de recuperación para smartphones y tabletas Android del mundo.
- Recupera los datos de Android escaneando directamente tu teléfono y tableta Android.
- Obtén una vista previa y recupera de manera selectiva lo que quieras de tu dispositivo y tableta Android.
- Es compatible con varios tipos de archivos, entre ellos WhatsApp, Mensajes, Contactos, Fotos, Videos, Audio y Documentos.
- Es compatible con más de 6000 modelos de dispositivos Android y también varios sistemas operativos Android, entre ellos el Samsung S7.
- En la actualidad, la herramienta puede recuperar datos eliminados de la memoria del teléfono Android exclusivamente si está rooteado o es anterior a Android 8.0.
Debido a sus abundantes características avanzadas, Dr.Fone - Data Recovery (Android) es un programa de recuperación de memoria imprescindible para todos nosotros. Puedes seguir los siguientes pasos para recuperar los archivos eliminados de la memoria del teléfono.
- Antes de seguir, entra en los Ajustes de tu teléfono > ve a "Acerca del teléfono" y pulsa 7 veces consecutivas sobre el "Número de Compilación" para desbloquear las Opciones de Desarrollador. Posteriormente, puedes activar la opción de Depuración USB (Debugging USB) visitando Ajustes > Opciones de Desarrollador.

- Luego, ejecuta el kit de herramientas Dr.Fone en tu sistema Mac o Windows y conecta tu móvil al mismo. Para comenzar la recuperación de la memoria del teléfono, elige el módulo "Recuperación de datos" desde la pantalla de bienvenida.

- El programa detectará tu teléfono de manera automática. Podrás optar por realizar la recuperación de datos desde la memoria interna de tu dispositivo Android.
- En la siguiente ventana, seleccioná el tipo de datos que quieras recuperar. Se puede realizar una selección múltiple o elegir buscar todo tipo de datos también. Pulsa el botón "Siguiente" para continuar.

- Por otro lado, tienes que seleccionar si quieres buscar todos los datos o buscar solo el contenido eliminado. Para obtener mejores resultados, te recomendamos que busques todos el contenido. Es posible que te lleve más tiempo, pero los resultados también serán más abundantes.
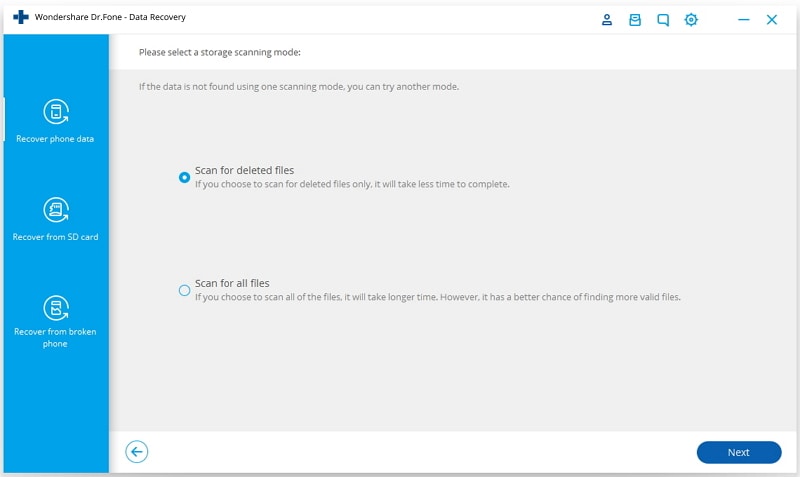
- Ponte cómodo y espera unos minutos mientras la aplicación analiza tu dispositivo y busca cualquier dato eliminado o inaccesible.
- Durante la recuperación del almacenamiento interno no desconectes el teléfono y mantén la paciencia. El progreso de la recuperación se podrá observar a través de un indicador en pantalla.

- Cuando el proceso haya finalizado, todos los datos recuperados se clasificarán en diferentes categorías. Basta con visitar cualquier categoría del sector de la izquierda y obtener una vista previa de los datos en la derecha.
- Elije los archivos de datos que deseas restaurar y pulsa el botón "Recuperar" para restaurarlos. Además, es posible hacer varias selecciones o elegir una carpeta entera.
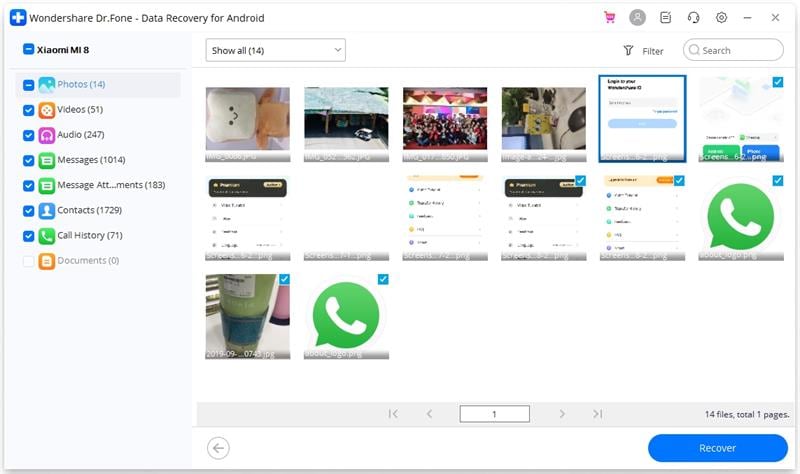
¡Eso es todo! Con este simple proceso, vas a ser capaz de aprender cómo recuperar contactos eliminados de la memoria del teléfono Android. Asimismo, se pueden recuperar todos los demás tipos de datos como fotos, videos, audios, mensajes, documentos, etc.
Parte 3: ¿Cómo recuperar archivos eliminados de la memoria interna de forma gratuita? (Complicado)
Navegando en busca de opciones para realizar la recuperación de imágenes de la memoria del teléfono, encontré esta publicación del foro de desarrolladores de xda. Nos explica cómo recuperar archivos eliminados de la memoria interna del teléfono Android. Con la única limitación de que tu dispositivo debe estar rooteado. De hecho, el proceso es altamente complicado y es muy probable que en los primeros intentos no logres hacerlo bien.
En primer lugar, tenemos que hacer una copia del almacenamiento interno de tu teléfono como archivo RAW. Todo esto se convertiría más tarde en un formato llamado VHD. Después de haber montado el disco duro virtual en la gestión de discos de Windows, es conveniente escanearlo con cualquier programa de recuperación de datos fiable. De acuerdo, es cierto que parece complicado. Con el objetivo de facilitarte la recuperación de la memoria interna con esta técnica, te detallo el proceso en diversos pasos.
Paso 1: Creación de una imagen de la memoria interna de tu Android
1. En primer lugar, tenemos que hacer una imitación de la memoria interna del teléfono. Para ello, vamos a contar con la ayuda de FileZilla. Puedes simplemente instalar el servidor FileZilla en tu sistema y ejecutarlo. Solo asegúrate de que lo estás ejecutando como administrador.
2. En cuanto se inicie FileZilla, accede a los ajustes generales. En la función "Escuchar estos puertos", escribe el valor de 40. De igual manera, en la configuración del tiempo de espera, indica 0 para el tiempo de espera de la conexión.

3. A continuación, entra en la configuración de Usuarios y selecciona la opción de añadir un nuevo usuario. Como puedes ver aquí, hemos creado un nuevo usuario con el nombre "qwer". Se puede especificar también cualquier otro nombre. Establece también una contraseña para el usuario. A fin de facilitarlo, lo hemos mantenido como "pase".
4. Habilita las operaciones de lectura y escritura de la misma y guárdala en C:\cygwin64\\000. En este caso, C: es la unidad donde está instalado Windows.

5. ¡Genial! Cuando lo hayas hecho, es necesario que instales el SDK de Android en tu sistema. Está disponible en el sitio web oficial de Android aquí mismo.
6. Una vez que lo hayas instalado, haz una copia de los archivos adb.exe, adb-windows.exe, AdbWinApi.dll, AdbWinUsbApi.dll, y fastboot.exe en C:\cygwin64\bin.
7. Conecta tu teléfono Android al sistema. Solo tienes que asegurarte de que la opción de depuración USB ya esté activada en él.
8. Abrir el símbolo del sistema e introducir los siguientes comandos. De esta manera, se obtiene una lista de las unidades disponibles. Con ello, puedes copiar fácilmente una unidad determinada en lugar de todo el almacenamiento del teléfono.
- adb shell
- su
- find /dev/block/platform/ -name 'mmc*' -exec fdisk -l {} \; > /sdcard/list_of_partitions.txt
9. En este punto, el archivo de texto "list_of_partitions" contendrá información sobre las particiones de tu teléfono. Haz el siguiente comando para copiarlo en una ubicación segura.
adb pull /sdcard/list_of_partitions.txt C:/cygwin64/000
10. Posteriormente, podrás abrir este archivo y buscar en él de forma manual cualquier información relativa a los datos que te faltan.
11. Para poder hacer una copia de los datos internos de tu teléfono, necesitas proporcionar ciertos comandos. Accede a una nueva ventana de la consola e introduce los siguientes datos.
- adb shell
- su
- mkfifo /cache/myfifo
- ftpput -v -u qwer -p pass -P 40 192.168.42.79 mmcblk0p27.raw /cache/myfifo
12. En este caso, "qwer" y "pass" son el nombre de usuario y la contraseña que puedes sustituir por los tuyos. A esto le sigue el número de puerto y la dirección del servidor. Por último, hemos especificado la zona concreta que estaba asociada a la ubicación original del archivo.
13. Ejecuta otra consola y teclea los siguientes comandos:
- adb shell
- su
- dd if=/dev/block/mmcblk0p27 of=/cache/myfifo
14. Tal y como se ha indicado anteriormente, "mmcblk0p27" es la ubicación en nuestro teléfono desde la que se perdieron los datos. Esto puede variar de un teléfono a otro.
15. Este procedimiento hará que FileZilla copie los datos de tu teléfono en la carpeta "000" ( como ya se indicó anteriormente). Hay que esperar un tiempo para que el proceso finalice.
Paso 2: Convertir el RAW en un archivo VHD
1. Después de haber copiado los datos, hay que convertir el archivo RAW en un formato VHD (disco duro virtual) para poder montarlo en tu equipo. A tal efecto, basta con descargar una herramienta VHD desde aquí.
2. Al finalizar, hay que copiar el archivo VHDTool.exe en la carpeta de trabajo. La carpeta 000 en este caso. Una vez más, ejecuta la consola, ve a la carpeta y escribe lo siguiente:
cd C:/cygwin64/000/ VhdTool.exe /convert mmcblk0p27.raw
3. La extensión del archivo convertido será la de RAW, sin embargo, puede ser utilizado como un disco duro virtual.
Paso 3: Montarlo como disco duro virtual en Windows
1. Casi lo tienes. En este momento, lo único que tienes que hacer es montar el disco duro virtual en Windows. Con este fin, entra en la configuración de la Administración de discos en Windows.
2. Seguidamente, dirígete a la sección Ajustes > Acción y haz clic en "Adjuntar VHD".

3. Cuando te pida una ubicación, proporciona “C:\cygwin\nexus\mmcblk0p12.raw”. Acuérdate de que aquí el nombre de tu archivo será diferente.
4. Pulsa con el botón derecho del ratón y selecciona "Inicializar Disco > GPT". Adicionalmente, pulsa el botón derecho del ratón sobre el espacio vacío y elige la opción "Nuevo Volumen Simple".

5. Completa el asistente con la asignación de una nueva letra a la unidad y desactiva el formateo.
6. Además, se debe hacer clic con el botón derecho del ratón en la parte RAW y formatearla. El tipo de sistema de archivos debe ser FAT 32.
Paso 4: Realiza la recuperación de datos
Finalmente, podrás utilizar cualquier herramienta de recuperación de datos disponible de forma gratuita y explorar el disco duro virtual que acabas de montar en tu equipo. En el momento en que la aplicación te pregunte la ubicación para realizar la recuperación de datos, facilita la letra del disco duro virtual que hayas asignado en el paso anterior.
No está de más decir que esta técnica tiene muchas complicaciones. Para empezar, la recuperación de la memoria del teléfono solo se puede hacer en un equipo con Windows, puesto que no funciona en un Mac. Sobre todo, el dispositivo debe estar rooteado de antemano. De lo contrario, el archivo RAW de la memoria interna no se podría crear. A causa de estas complicaciones, la técnica rara vez da los resultados esperados.
Parte 4: ¿Cómo recuperar los datos de la memoria interna de un teléfono Android que no funciona?
Aunque tu teléfono tenga un mal funcionamiento o esté roto, se puede tomar la ayuda de Dr.Fone Data Recovery (Android) para restaurar el contenido inaccesible de él. De momento, es compatible con la recuperación de datos de dispositivos Samsung rotos. Esto significa que si tienes un teléfono Samsung que está dañado físicamente, puedes tratar de recuperar tus datos usando Dr.Fone.
Lo único que tienes que hacer es conectar tu teléfono al equipo, ejecutar Dr.Fone Data Recovery (Android), y seleccionar la recuperación de datos en un dispositivo dañado. Para ello, tendrías que informar a la aplicación de la forma en que se ha dañado tu teléfono. Por el momento, el servicio solo está disponible para los teléfonos Samsung dañados, aunque pronto la aplicación lo ampliará a otros modelos también.
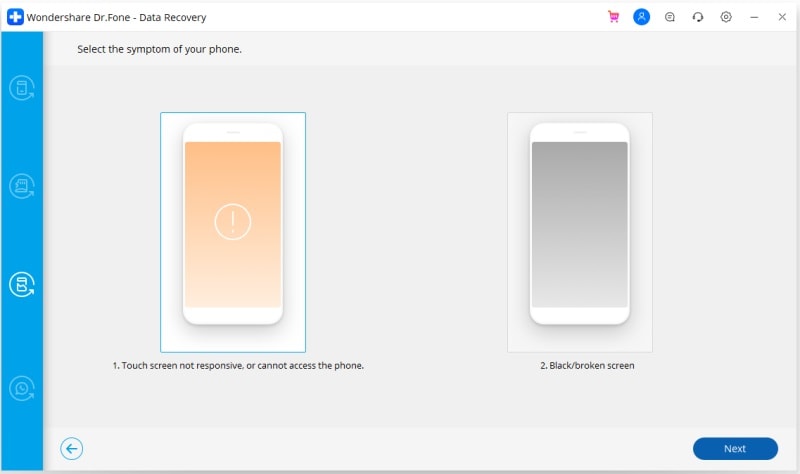
Llevará a cabo una recuperación de datos exhaustiva en tu teléfono dañado y te permitirá recuperarlo en una ubicación segura sin ningún problema.
Como verás, existen diferentes formas de aprender a recuperar archivos eliminados de la memoria del teléfono. Así que si no quieres pasar por ninguna molestia no deseada y obtener resultados positivos, entonces prueba Dr.Fone Data Recovery (Android). Incluye una versión de prueba gratuita también para que puedas ver primero cómo funciona la aplicación. Si te gustan sus resultados, entonces solo tienes que comprar la herramienta y ejecutar la recuperación de datos en la memoria de los teléfonos como un profesional. Anímate y descarga este programa de recuperación de memoria, ahora mismo. Nunca se sabe si podría terminar por salvar tus datos algún día.
Recuperar Android
- Recuperar Apps
- 1. Software de Recuperación de Datos para Android
- 2. Restaurar Archivos Eliminados en Android
- 3. Top Software para Recuperar Datos Android
- 4. Software de Recuperación de Datos de Android
- 5. Minitool Recuperación Móvil de Android
- Recuperar Contactos
- Recuperar Archivos
- 1. Recuperar archivos de la memoria interna
- 2. Recuperar archivos borrados de Android
- 3. Recuperar archivos borrados sin acceso root
- 4. Recuperar archivos de la tarjeta SD
- 5. Recuperar archivos eliminados en Android
- Recuperar Mensajes
- Recuperar Muúsica/Videos
- Recuperar Fotos
- 1. Aplicaciones de recuperación de fotos para Android
- 2. Recuperar fotos borradas de Android
- 3. Recuperar fotos de almacenamiento interno
- 4. Recuperar fotos de un teléfono perdido
- 5. Recuperar fotos borradas Android con/sin PC
- Recuperar Android Dañado
- 1. Ver Archivos desde una Pantalla de Teléfono Rota
- 2. Recuperar Datos de un Teléfono Dañado
- 3. Recuperar Contactos con Pantalla Rota
- 4. Recuperar Mensajes de Texto de Android
- 5. Recuperar Datos de la Memoria Interna
- Recuperar Apps Sociales
- 1. Recuperar Mensajes de Facebook
- 2. Recuperar Mensajes de WhatsApp
- 3. Recuperar Mensajes de WhatsApp
- 4. Restaurar Mensajes Borrados de WhatsApp
- Consejos para Recuperar Android
- ● Gestionar/transferir/recuperar datos
- ● Desbloquear/activar/bloquear pantalla FRP
- ● Resolver problemas en iOS y Android
- Recupera Ahora Recupera Ahora Recupera Ahora

















Paula Hernández
staff Editor