Cómo recuperar Fotos Google de un celular perdido
Aug 12, 2024 • Categoría: Soluciones de Recuperación de Datos • Soluciones Probadas
Imagina desbloquear tu celular por la mañana y darte cuenta de que no queda ningún dato en tu teléfono móvil. Bueno, eso es terrible, ¿no es así? No te preocupes, te podemos ayudar. En este artículo, te sorprenderemos con unas tácticas, trucos y técnicas que te ayudarán a recuperar tus datos. En este artículo, discutiremos cómo recuperar fotos perdidas de una cuenta Google. Además, te proveeremos de una sección adicional donde te decimos cómo podrás recuperar tus contactos eliminados, ¿no es eso emocionante?
Esto no es lo único en lo que te podemos ayudar. No dejes que se pierdan tus datos incluso si se rompe la pantalla de tu celular y no puedes ver nada o si tu celular se formateó accidentalmente o le entró un virus. A la mitad de este artículo, se menciona una herramienta secreta que te permitirá recuperar cualquiera de tus datos perdidos o eliminados de tu celular.
- Parte 1: Recupera Fotos Google usando la misma Cuenta Google
- Parte 2: Busca la ayuda de una herramienta profesional para recuperar los datos del celular
- Usa otro celular o un celular nuevo
Digamos que borraste por accidente algunas de tus fotos y videos de Fotos Google que no debiste y recién te das cuenta de que debes recuperarlos. No te preocupes, te podemos apoyar con eso. Solo sigue los pasos a continuación para saber cómo restaurar archivos de contenido digital eliminados en Fotos Google.
Si usas tu celular Android, te damos los pasos para recuperar las Fotos Google de un celular perdido:
Paso 1: Primero, necesitas abrir Fotos Google en tu dispositivo Android. En la esquina inferior izquierda de Fotos Google, encontrarás la opción "Biblioteca", házle clic y después, selecciona "Papelera".
Paso 2: Después de seleccionar "Papelera", verás todas las fotos que has eliminado por accidente. Navega por las fotos y ve cuáles fotos quieres restaurar. Ahora, tienes que seleccionar la imagen al presionarla por algún tiempo para restaurarla.
Paso 3: Después de eso, podrás ver la opción "Restaurar" en la parte inferior de la pantalla, selecciónala.
Paso 4: Tu(s) foto(s) se restaurarán de manera automática en la biblioteca principal de Fotos Google. Ahora, puedes volver a ir a la biblioteca principal de Fotos Google y ver tu foto. Los siguientes pasos son para usuarios iPhone para que puedan recuperar tus fotos eliminadas de Fotos Google.
Paso 1: Primero, abre la aplicación de Fotos Google en tu dispositivo iPhone, haz clic en el ícono de la hamburguesa en la esquina superior izquierda y después selecciona la opción "Papelera".
Paso 2: En la esquina superior derecha de la pantalla, podrás ver tres puntos en forma horizontal. Haz clic en estos tres puntos y podrás ver una lista con dos opciones que dicen "Seleccionar" y "Vaciar papelera". Tendrás que hacer clic en "Seleccionar".
Paso 3: Ahora, presiona las imágenes que deseas restaurar. En la parte inferior de la pantalla, verás dos opciones: "Eliminar" y "Restaurar".
Paso 4: Una vez que hayas seleccionado las imágenes que quieras restaurar, haz clic en el botón "Restaurar".
- Usa la versión web de Fotos Google en PC
Paso 1: Abre el navegador en tu computadora y dirígete a Fotos Google abriendo el enlace https://photos.google.com/.
Paso 2: Ahora, tendrás que iniciar sesión en tu cuenta Google si no lo has hecho aún.
Paso 3: En la parte izquierda de la pantalla, verás la lista de opciones. Como última opción en la lista verás la opción "Papelera", hazle clic.
Paso 4: Después de ello, verás la lista de las fotos que han sido eliminadas por accidente. Para seleccionar las imágenes que quieres restaurar, puedes pasar por encima de la imagen y hacerle clic en el cuadro de selección y haz clic en el botón "Restaurar" que se muestra en la esquina superior derecha en la pantalla.
Alternativa: Puedes hacer clic en la imagen para abrirla y verás la opción para restaurarla en la esquina superior derecha, hazle clic para restaurar tu foto.
Observación: Tendrás que considerar que las fotos eliminadas por accidente solo podrán almacenarse en la Basura/Papelera por 60 días. Si fallas en seleccionar o restaurar tu foto dentro de 60 días, las imágenes se eliminarán de forma permanente. No hay otra manera de restaurar las imágenes que han sido eliminadas permanentemente de la Papelera.
Parte 2: Busca la ayuda de una herramienta profesional para recuperar los datos del celular
Otra vez recurriremos a una genial herramienta profesional – Dr. Fone – Data Recovery (Android) que te permitirá recuperar tus datos perdidos de dispositivos Android. Esto es en la situación de que haya eliminado por accidente datos importantes como mensajes, fotos, contactos, etcétera. Bueno, no hay de qué preocuparte porque ahorita vas a aprender el método más fácil y seguro de recuperar tus datos Android sin importar cómo los hayas perdido.

Dr. Fone - Android Data Recovery
El software No. 1 del mundo para la recuperación de datos en smartphones Android y tablets.
- Recupera datos eliminados escaneando tu teléfono y tablet Android de forma directa.
- Previsualiza y recupera lo que desees de tu celular y tablet Android de forma selectiva.
- Funciona para varios tipos de archivos incluyendo WhatsApp, Mensajes, Contactos, fotos, videos, audios y documentos.
- Funciona con más de 6000 modelos de dispositivos Android y varios sistemas operativos Android.
Observación: Mientras más pronto intentes recuperar todos tus datos, mejor. Mientras más esperas, más fácil será que se sobreescriban todos tus datos.
Bueno, un dato interesante sobre Dr. Fone es que te ayuda a recuperar datos, no importa la manera en que se hayan perdido. Ya sea por eliminación accidental, errores del sistema, daños físicos, fallas del sistema o problemas con la tarjeta SD, etcétera. Todo tipo de dato perdido puede recuperarse con nuestro software Dr. Fone. Entonces, empecemos con todo para conocer cómo recuperar las fotos Google de un celular perdido.
Paso 1 - El primer paso es ejecutar el software Dr. Fone y luego tendrás que dirigirte a la opción "Recuperación de datos" dada en la interfaz principal.

Pero antes que nada, asegúrate de que haz habilitado la depuración USB en tu dispositivo Android.
Paso 2 - Ahora tendremos nuestro dispositivo listo para la recuperación real. Ahora conecta tu dispositivo a tu computadora mediante el cable USB. Una vez hayas conectado tu dispositivo a tu computadora, Dr. Fone mostrará automáticamente el número de tipos de datos que puede restaurar o recuperar.

De forma predeterminada, se seleccionarán todos los tipos de datos, entonces ahora tienes que decidir qué tipo de datos quieres recuperar. Deselecciona todos los que no quieras recuperar.

Después de ello, haz clic en el botón "Siguiente". Una vez que lo hagas, Dr. Fone analizará automáticamente tu dispositivo Android.
El proceso tomará unos minutos, entonces ve por un poco de agua por mientras.
Paso 3 - El tercer y último paso te mostrará todos los datos recuperables. Todo lo que necesitas hacer es seleccionar los datos y hacer clic en el botón "Recuperar". Después de ello, se recuperarán y guardarán los datos en tu computadora.
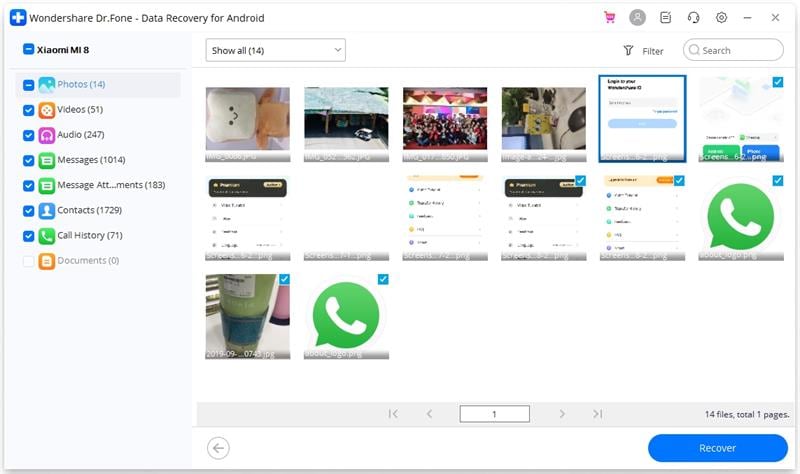
Bonus: Cómo recuperar contactos Google perdidos
Bueno, en esta parte aprenderemos cómo recuperar los contactos perdidos de la cuenta Google. Para recuperar nuestros contactos, buscaremos la ayuda de la función nativa de Contactos Google que es "Deshacer cambios". Usando esta función, puedes deshacer todos los cambios hechos en un periodo de 10 minutos hasta 30 días previos. Entonces, significa que si has eliminado algún contacto durante este periodo, podrá recuperarse.
Observación: Si has guardado algún contacto nuevo durante este periodo, se eliminará permanentemente ante la activación de "Deshacer cambios". Por tanto, asegúrate de que tu copia de respaldo contenga tu lista de contactos actual y después realiza el proceso de restauración.
Aquí están los pasos que indican cómo recuperar los Contactos Google eliminados en la computadora. Sigue los pasos a continuación.
Paso 1: Primero, necesitarás abrir el navegador en tu computadora e irás a contacts.google.com. Ahora, tendrás que iniciar sesión en Google si no lo has hecho aún. La cuenta Google deberá ser la misma de la que quieres recuperar los contactos.
Paso 2: Ahora, en la parte superior, verás el ícono "Configuración" y le harás clic. De la lista desplegable, debes seleccionar "Deshacer cambios".

Paso 3: Una vez hecho esto, se te pedirá seleccionar el periodo de tiempo durante el cual has eliminado tus contactos por accidente. Supongamos que has eliminado el contacto 10 minutos antes de seguir este paso, tendrás que seleccionar 10 minutos. De igual manera, si crees que se ha eliminado tu contacto en el lapso de 1 hora antes, puedes seleccionar esa opción. Además, podrás seleccionar una opción personalizada que restaurará el contacto eliminado en el lapso de 30 días.

Paso 4: Después de ello, tendrás que esperar un par de minutos y, al final del proceso, podrás buscar tus contactos eliminados.
Conclusión
Ahora estamos cerrando el tema. Hemos discutido cómo recuperar fotos perdidas de la cuenta Google en tu celular Android. Te hemos hablado de todas las maneras posibles mediantes las que puedes restaurar tus imágenes y videos eliminados. Asimismo, te tenemos una sección adicional para que puedas restaurar tus contactos eliminados. No solo ello, sino este artículo también menciona una herramienta genial que te permitirá restaurar cualquier tipo de dato en tu celular sin importar cómo se eliminó. Asegúrate de que lo revise y sigas los pasos como se muestra en la guía para esto. Esperamos que hayas recuperado tus datos eliminados con éxito. Mantente conectado con nosotros, pues te ofreceremos algo genial que te sorprenderá.

















Paula Hernández
staff Editor