
¿Cómo Recuperar los Datos de la Memoria Interna de un Móvil Muerto?
Aug 01, 2025 • Categoría: Soluciones de Recuperación de Datos • Soluciones Probadas
“Estaba montando en bicicleta y mi celular se cayó del bolsillo. Ahora, se ha quedado completamente destrozado y no puedo utilizarlo en absoluto. ¿Hay alguna forma de recuperar mis archivos de la memoria interna antes de comprar un nuevo móvil?”
Si esta situación te suena un poco familiar, podemos entender tu frustración. La idea de perder todos tus valiosos archivos debido a un daño inesperado en el móvil, puede poner furioso a cualquiera. Afortunadamente, existen soluciones que te ayudarán a extraer los datos de la memoria interna de un móvil muerto y así recuperar todos los archivos importantes antes de decir un adiós permanente a tu móvil muerto.
En esta guía, vamos a hablar de algunas de estas soluciones para que no tengas que lidiar con una posible pérdida de datos. Ya sea que tu móvil se haya caído a la piscina como si ha dejado de responder por un error relacionado con el software, estos métodos te ayudarán a recuperar todos tus archivos sin ningún problema.
- Parte 1: ¿Qué pasa si se daña la Memoria Interna del Celular?
- Parte 2: Recupera los Datos de la Memoria Interna de un Móvil Android Muerto
- Parte 3: Recupera los Datos de la Memoria Interna de un Móvil iPhone Muerto
- Parte 4: Recupera los Datos de un Móvil Muerto de Otras Maneras
- Parte 5: Recupera los Datos buscando la ayuda de un Técnico Profesional o la Tienda del Teléfono Móvil
Parte 1: ¿Qué pasa si se daña la Memoria Interna del Celular?
Si tu teléfono móvil se daña por cualquier razón, definitivamente corres el riesgo de perder completamente la información que tengas almacenada en el mismo, y peor aún si no has hecho copias de seguridad periódicas de tus datos. En general, existen varias razones que pueden hacer que la memoria interna de un móvil deje de responder, se dañe o se muera, como quieras mencionarlo. Por ejemplo, si el móvil se sobrecarga con frecuencia, (como dejarlo cargando toda la noche) la batería puede dañarse y afectar a otros componentes de la placa de circuito. Del mismo modo, la exposición continua al agua también puede hacer que se dañe, incluso si es contra el agua. Estas son algunas de las causas adicionales que pueden hacer que la memoria interna del celular se dañe.
- Una caída repentina sobre una superficie dura (suelo o piedras) puede dañar el móvil.
- La sobrecarga, es una de las principales causas por las que un móvil deje de responder.
- Si instalas aplicaciones de terceros de fuentes no confiables, pueden dañar el firmware de tu dispositivo y hacer que se muera.
- Exponerlo a altas temperaturas, ya sea de calor o frío, puede dañar los componentes internos del teléfono.
- Con el tiempo y el uso constante del móvil, los componentes físicos pueden dañarse, incluyendo la memoria interna.
Parte 2: Recupera los Datos de la Memoria Interna de un Móvil Android Muerto
Hay dos métodos que puedes utilizar para recuperar los datos de la memoria interna de un Android muerto o que no funciona. En esta sección te explicaremos paso a paso cómo puedes utilizarlos.
Método 1. Opta por un Programa de Recuperación Profesional
La forma más fácil, cómoda y sencilla de recuperar la información de la memoria interna de un móvil muerto es utilizar un programa profesional de recuperación de datos. Ahora bien, aunque hay muchas opciones disponibles en el mercado, es necesario que busques una aplicación que permita la recuperación de móviles muertos o averiados. Para facilitarte el trabajo, te recomendamos utilizar Dr.Fone - Recuperación de Datos para Android. Se trata de una herramienta de recuperación de datos totalmente funcional que está diseñada específicamente para recuperar los archivos de dispositivos Android.
Este programa ofrece tres diferentes modos de recuperación, es decir, desde la memoria interna del teléfono, desde la tarjeta SD y la Recuperación del Móvil Dañado. Esto significa que podrás acceder a la memoria del móvil muerto y recuperar los archivos importantes fácilmente. Por otra parte, Dr.Fone es compatible con más de 6.000 dispositivos Android, también admite múltiples formatos de archivo por lo que podrás recuperar tus fotos, videos, audio, mensajes, archivos adjuntos, contactos, historial de llamadas, datos de WhatsApp, Google Drive y documentos, facilitando a los usuarios la recuperación de diferentes tipos de datos. Estas son algunas de las funciones principales que hacen de Dr.Fone - Recuperación de Datos para Android sea la mejor solución para recuperar los archivos de la memoria interna de un celular muerto.

Dr.Fone - Recuperación de Datos (Android)
Recuperar archivos borrados de Android sin root
- Recuperar datos de dispositivos Android.
- Compatible con la recuperación de contactos, mensajes, historial de llamadas, videos, fotos, audios, mensajes y archivos adjuntos de WhatsApp, documentos, etc.
- Soporta 6000+ teléfonos y tablets Android de marcas como Samsung, HTC, Motorola, LG, Sony, Google.
- La tasa de recuperación más alta de la industria.
Por ende, aquí está el proceso paso a paso para que recuperes los archivos de la memoria interna de un móvil muerto o dañado usando Dr.Fone - Recuperación de Datos para Android.
Recupera los Datos de un Dispositivo Android Muerto
- Paso 1. Descarga e Instala la Herramienta Dr.Fone
Primero tienes que descargar e instalar Wondershare Dr.Fone desde el sitio oficial y luego ejecutarlo en tu computadora. Continúa haciendo clic en Caja de herramientas > Recuperación de Datos para abrir la herramienta respectiva en una nueva ventana.
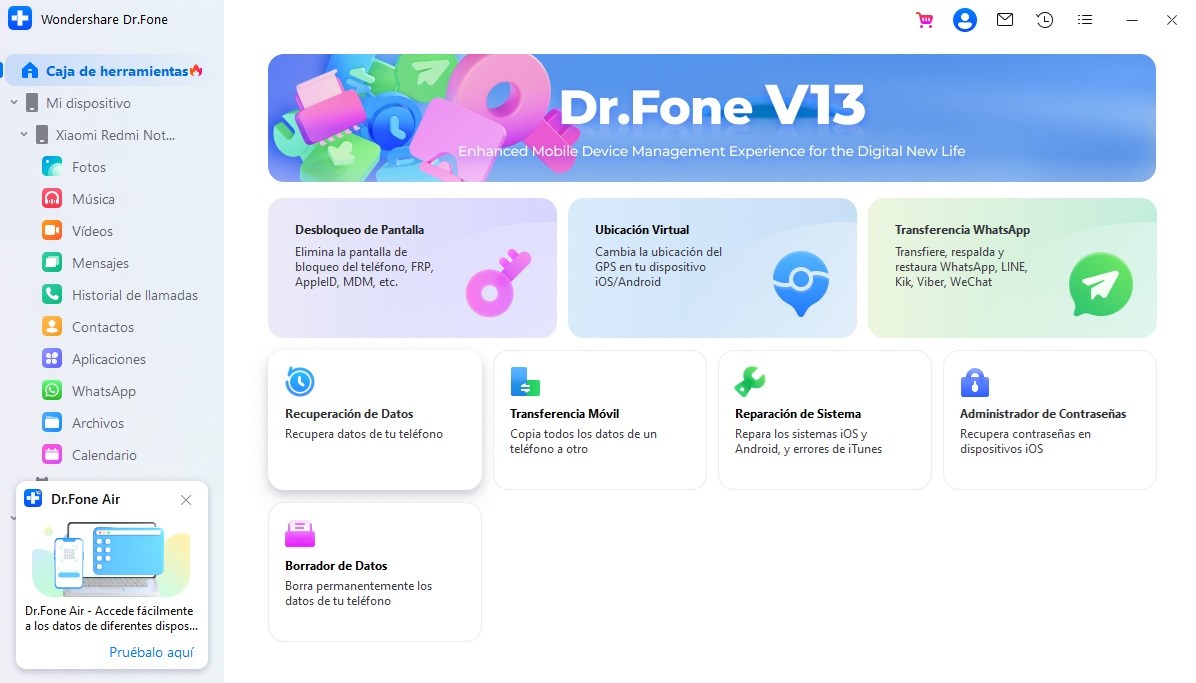
- Paso 2. Selecciona el Tipo de Dispositivo
Como se trata de un Android muerto, en la ventana que aparece selecciona “Android”.
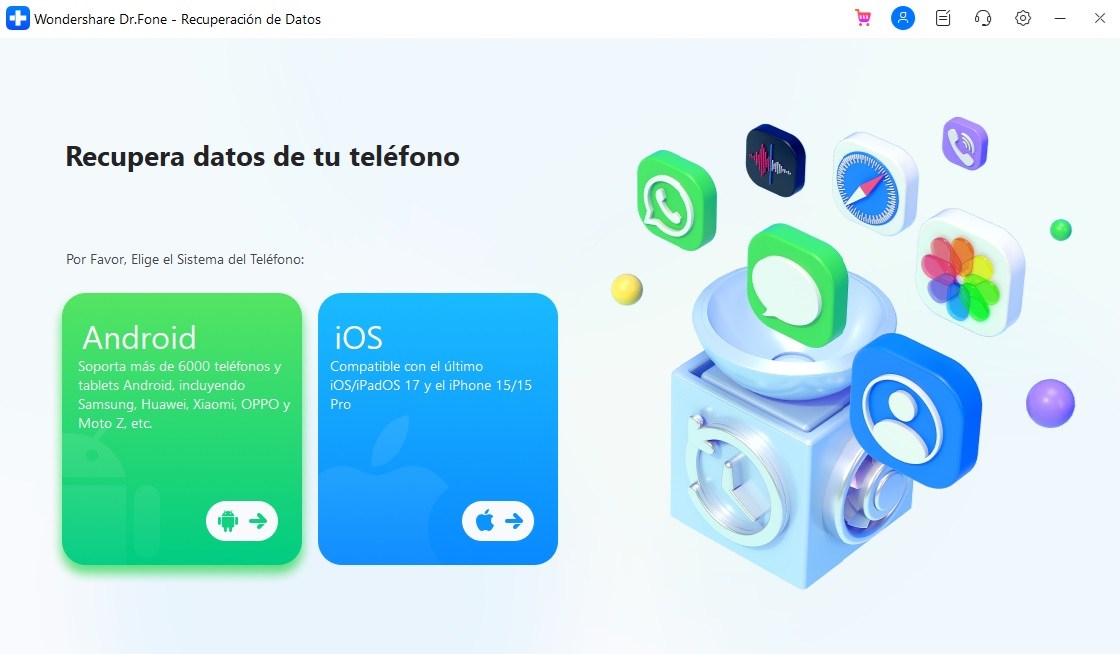
- Paso 3. Recupera el Teléfono Android Muerto
Ahora, serás redirigido a una nueva pantalla en la que deberás hacer clic en la opción “Recuperar un Móvil Dañado” para avanzar.
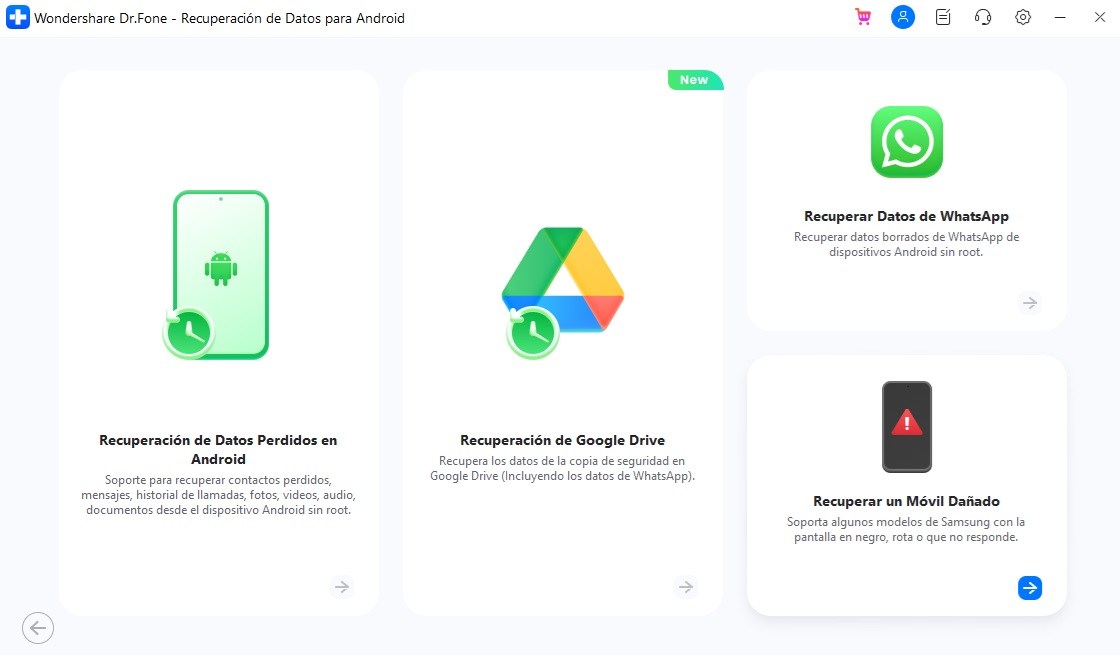
- Paso 4. Selecciona el Problema de Tu Dispositivo
A continuación, tienes que seleccionar cualquiera de las posibles opciones que le pueden haber sucedido a tu teléfono Android muerto. Selecciona si tu pantalla táctil no responde o está rota y haz clic en “Siguiente”.
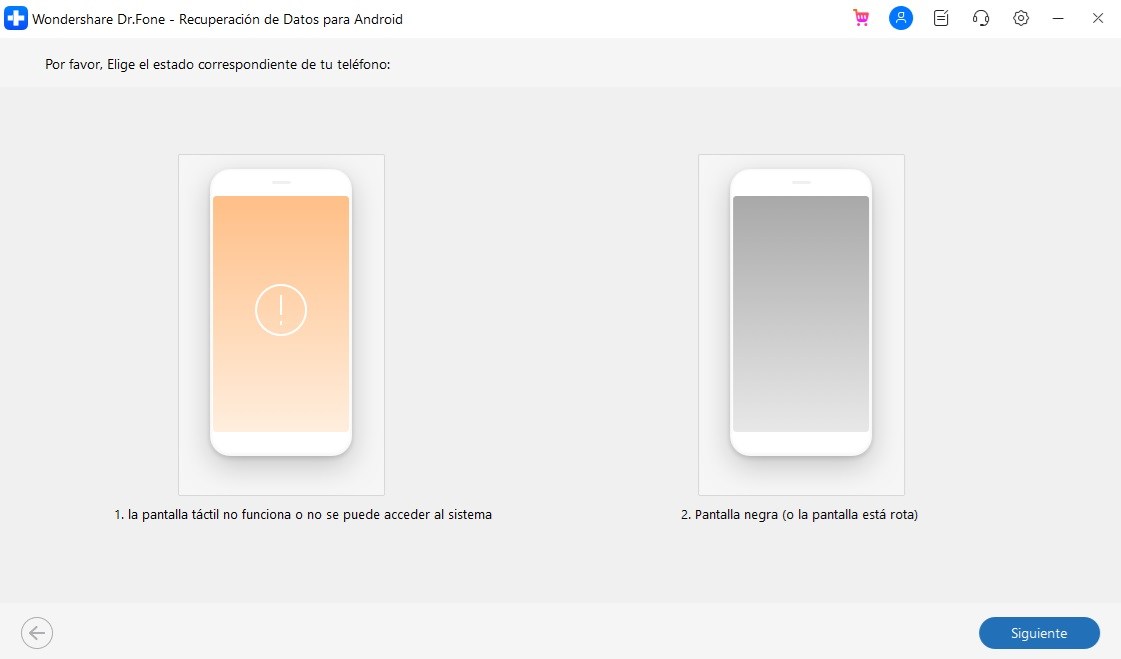
- Paso 5. Establece los Detalles del Dispositivo
Serás dirigido a una nueva pantalla, donde tendrás que seleccionar el “Nombre del Dispositivo” y el “Modelo del Dispositivo” de acuerdo a tu Android. Selecciona el modelo correcto, ya que si eliges las opciones incorrectas puede causar daños en el sistema del dispositivo. Marca la opción “He aceptado el aviso y estoy listo para seguir”, que se encuentra en la parte inferior derecha de la pantalla y haz clic en “Siguiente”.
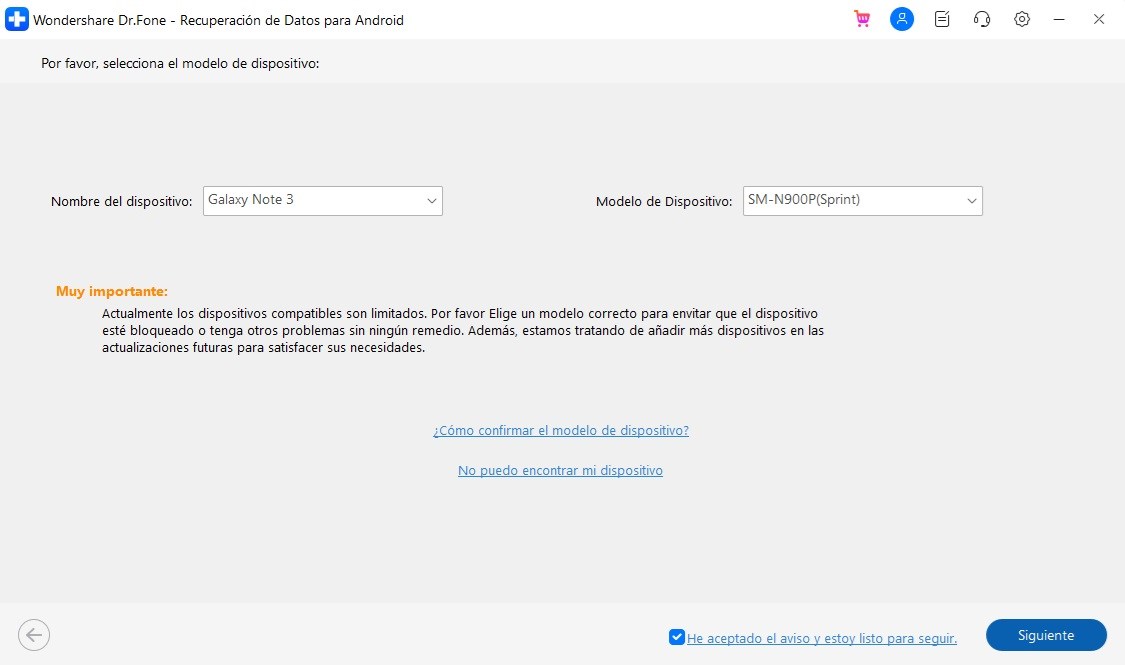
- Paso 6. Confirma la Recuperación de Datos del Dispositivo Muerto
La plataforma te solicitará confirmar el proceso, lo cual debes hacerlo escribiendo “Confirmar” en la ventana emergente. Haz clic en “Confirmar” para proceder con la recuperación de los datos.
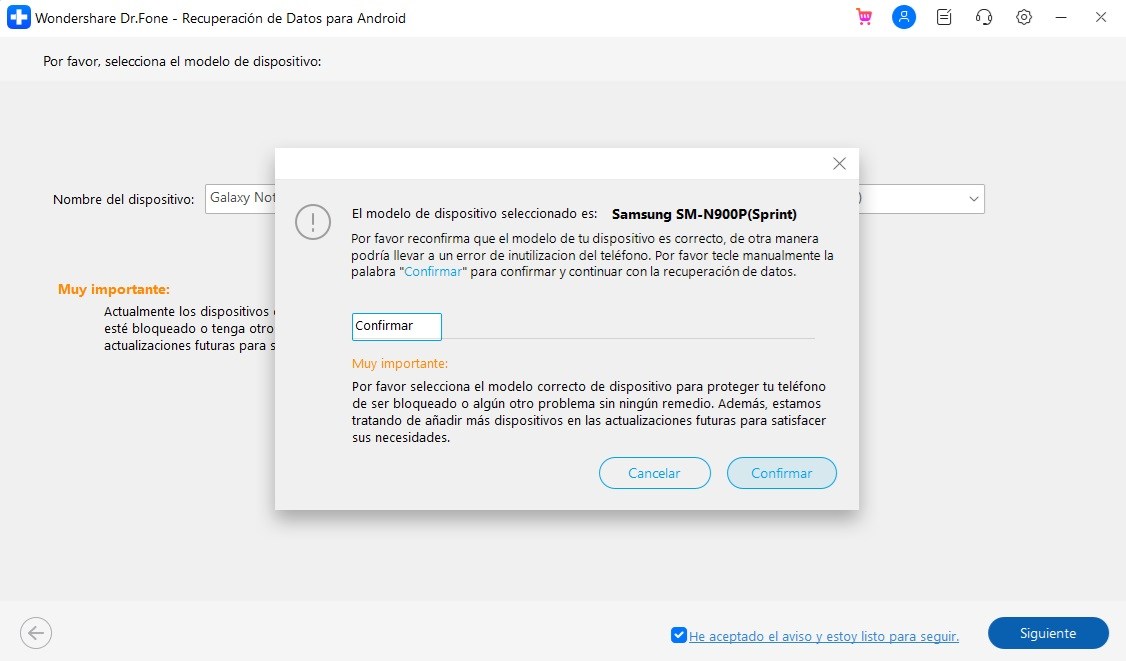
- Paso 7. Pon el Android en Modo de Descarga
En la siguiente ventana, sigue las instrucciones en pantalla para poner el dispositivo en Modo de Descarga. Una vez hecho, haz clic en “Siguiente” para seguir con la recuperación de los datos.
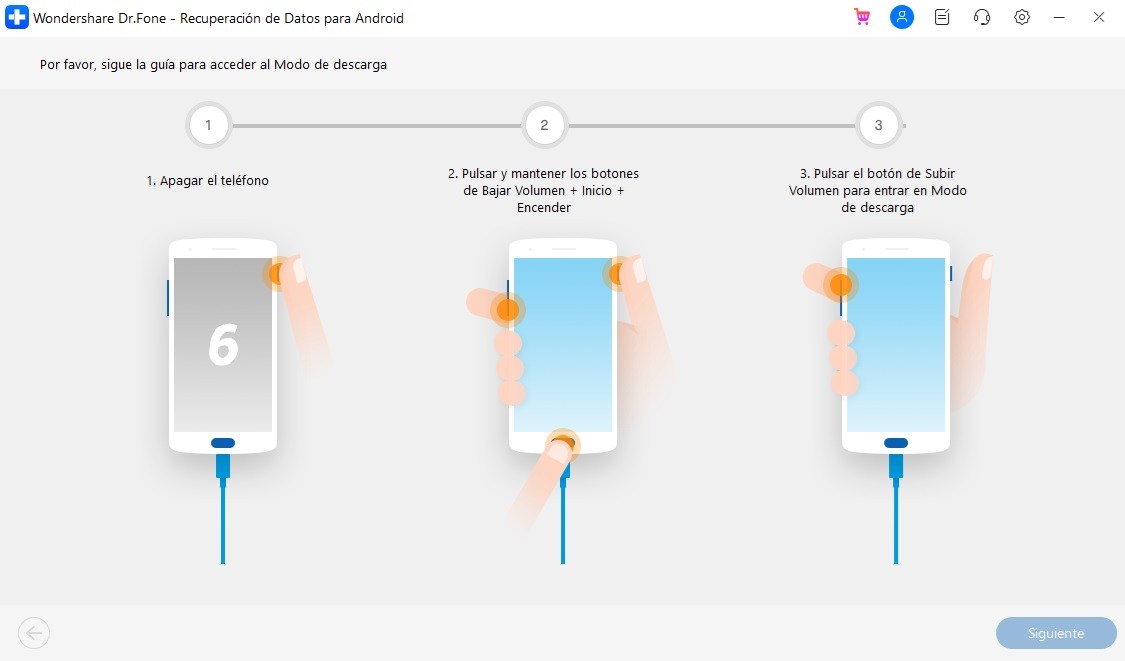
- Paso 8. Visualiza el Progreso del Android Muerto
En la siguiente ventana podrás visualizar el progreso de los datos que se han analizado a través de Dr.Fone.
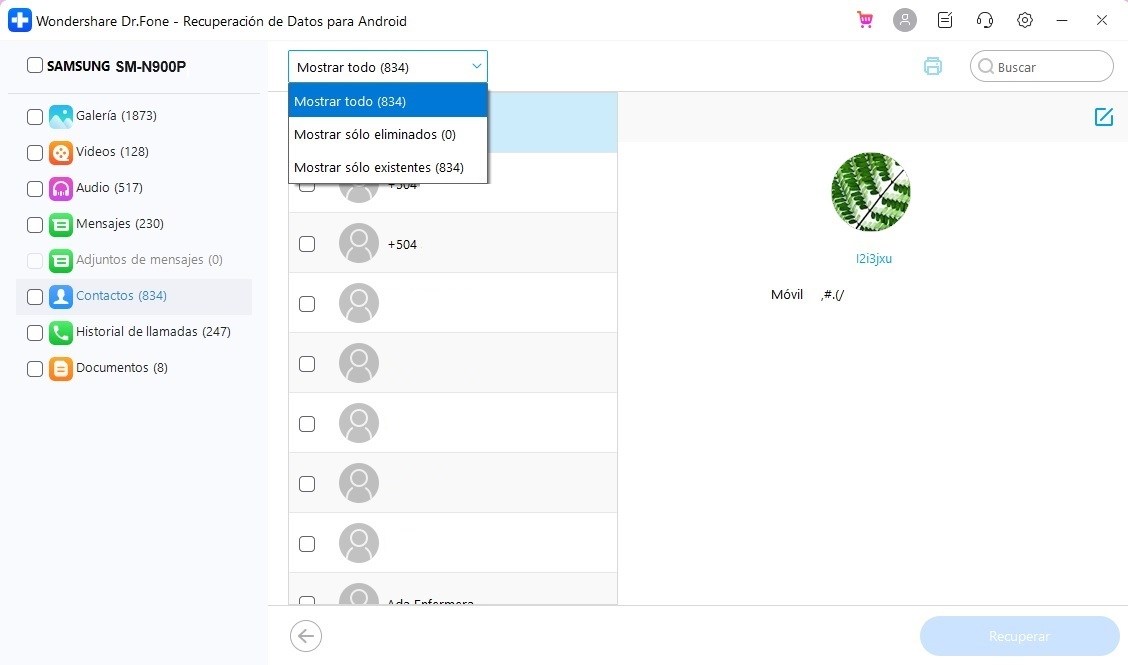
- Paso 9. Previsualiza los Datos Recuperados y Restáuralos
Después del análisis exitoso, realiza una vista previa de los datos que se muestran por categorías. Selecciona cualquier categoría o tipo de datos que quieras recuperar y haz clic en “Restaurar al Dispositivo” o “Recuperar a la Computadora” según tus preferencias.
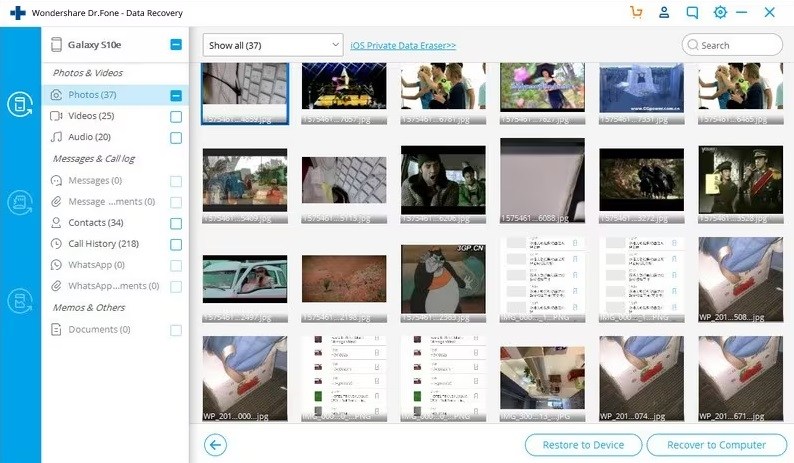
Método 2. Utiliza la Copia de seguridad de Google Drive
Otra manera de recuperar los datos de un móvil muerto es utilizar la copia de seguridad de Google Drive. Muchos usuarios de Android configuran la cuenta de Google para hacer una copia automática de los datos de su dispositivo y guardarlos en la nube. Si eres uno de ellos, puedes utilizar este respaldo para recuperar los archivos.
Sin embargo, este método tiene algunos inconvenientes. Por ejemplo, no podrás recuperar los archivos más recientes de la memoria, que aún no han sido respaldados, recuerda que la copia de seguridad automática tiene una hora establecida, por ende si se almacenaron datos después de la hora del respaldo, no podrás recuperarlos, a menos que hayas realizado una copia manual. Además, el respaldo de Google Drive solo se puede utilizar para recuperar archivos limitados. No podrás recuperar datos como registros de llamadas, mensajes o, a veces, incluso los contactos.
Por lo tanto, si estás dispuesto a hacer estos compromisos, aquí te explicamos cómo recuperar los datos desde una copia de seguridad de Google Drive.
- Paso 1 - Configura tu nuevo dispositivo Android utilizando las mismas credenciales de la cuenta de Google que utilizaste para hacer el respaldo de los datos en el dispositivo anterior.
- Paso 2 - Tan pronto como inicies sesión con tu cuenta de Google, verás una lista de todos los dispositivos que están vinculados a esta cuenta.
- Paso 3 - Selecciona el último dispositivo y haz clic en “Restaurar” en la esquina inferior derecha para recuperar todos los archivos de la copia de seguridad de Google Drive.
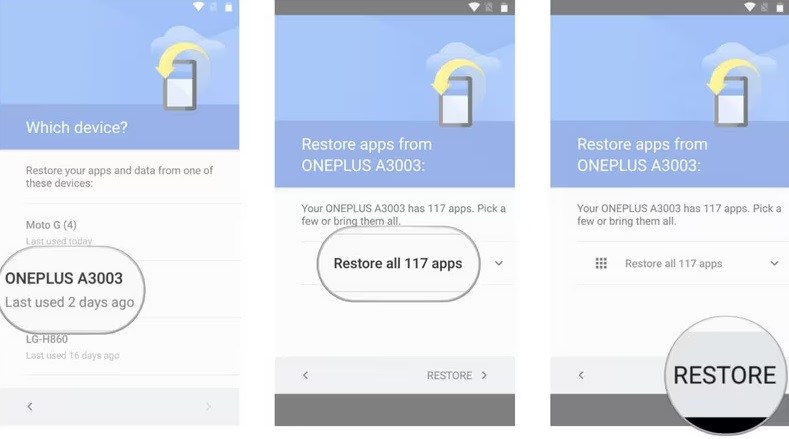
Parte 3: Recupera los Datos de la Memoria Interna de un Móvil iPhone Muerto
Si eres un usuario de iPhone y por algún motivo tu iDevice ha quedado muerto o sin funcionar, actualmente hay varios métodos que puedes intentar para recuperar los datos de la memoria interna de tu dispositivo iOS. A continuación te explicaremos cada una de ellas.
Método 1. Actualiza el iPhone a través de iTunes o Finder
Apple ofrece una manera de recuperar los datos de tu dispositivo iOS poniéndolo en Modo Recovery/Recuperación, para luego, restaurarlo desde la computadora.
Sin embargo, para que este método funcione, te indicamos cuáles son las situaciones en las que es posible que puedas utilizar el Modo Recuperación para restaurar el dispositivo.
- La computadora no reconoce el dispositivo o indica que está en modo recuperación.
- Si la pantalla del dispositivo se bloquea en el logo de Apple durante varios minutos y la barra de progreso no aparece.
- En el dispositivo, te aparece la pantalla Conectar a la Computadora.
Si actualmente estás enfrentando alguna de estas situaciones, entonces déjame decirte que estás en el lugar correcto. A continuación te indicaremos cómo puedes activar el Modo Recovery/Recuperación en tu dispositivo iOS muerto para volver a configurarlo y recuperar los datos de la memoria interna.
Paso 1. Si estás utilizando una Mac, debes asegurarte que esté actualizada a la versión del software más reciente, si es una PC Windows, tienes que tener la versión más reciente de la Aplicación de Dispositivos de Apple o de iTunes.
Paso 2. Conecta el iPhone a tu computadora, a través de una cable lightning.
Paso 3. Abre Finder (Mac) o la app Dispositivos Apple o iTunes (Windows). Mantén el dispositivo iOS conectado y espera hasta que aparezca la pantalla “Conectar a la computadora”.
Paso 4. Ahora deberás poner tu iPhone en Modo Recovery/Recuperación. Para ello, realiza los siguientes pasos.
- Para el iPhone 8 o modelos posteriores, incluyendo el iPhone SE (segunda generación):
- Presiona y suelta rápidamente el botón de “Subir volumen”.
- Presiona y suelta rápidamente el botón de “Bajar volumen”.
- Por último, mantén presionado el botón “Lateral” hasta que veas la pantalla “Conectar a la computadora”.
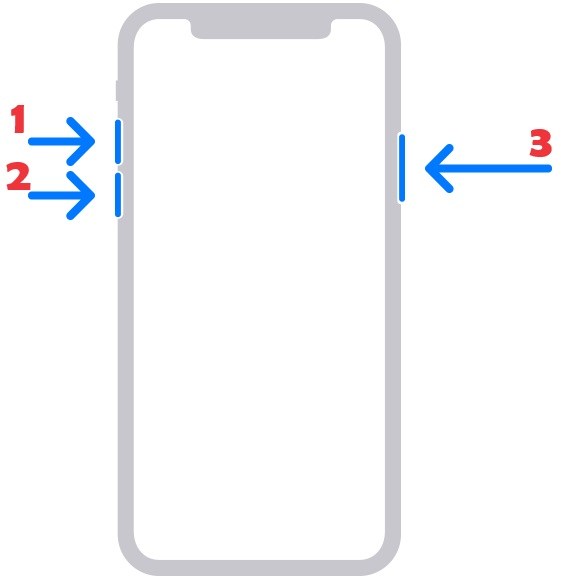
- Para el iPhone 7, iPhone 7 Plus e iPod Touch (séptima generación):
- Mantén presionados el botón “Lateral” y el botón de “Bajar volumen” al mismo tiempo.
- Sigue presionando hasta que veas la pantalla “Conectar a la computadora”.
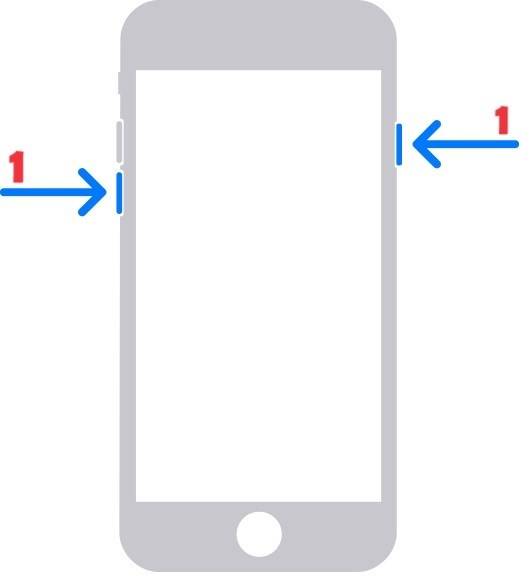
- Para el iPhone 6s o modelos anteriores, incluido el iPhone SE (primera generación), e iPod Touch (sexta generación) o modelos anteriores:
- Mantén presionados simultáneamente el botón de “Inicio” y el botón “Superior (o lateral)”. Continúa presionando hasta que veas la pantalla “Conectar a la computadora”.
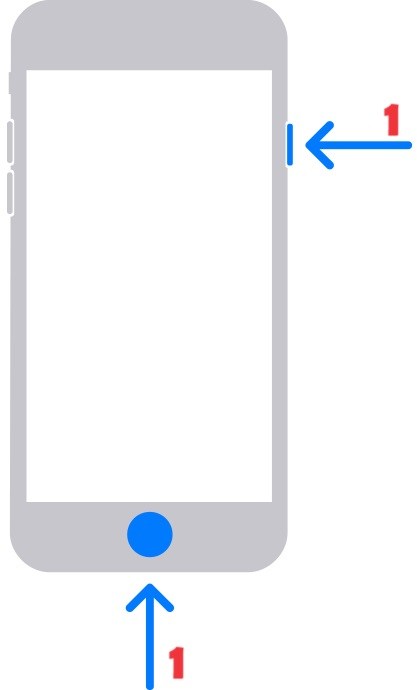
Paso 5. Encuentra el dispositivo íOS en tu computadora. Guíate por las imágenes que se muestran a continuación.

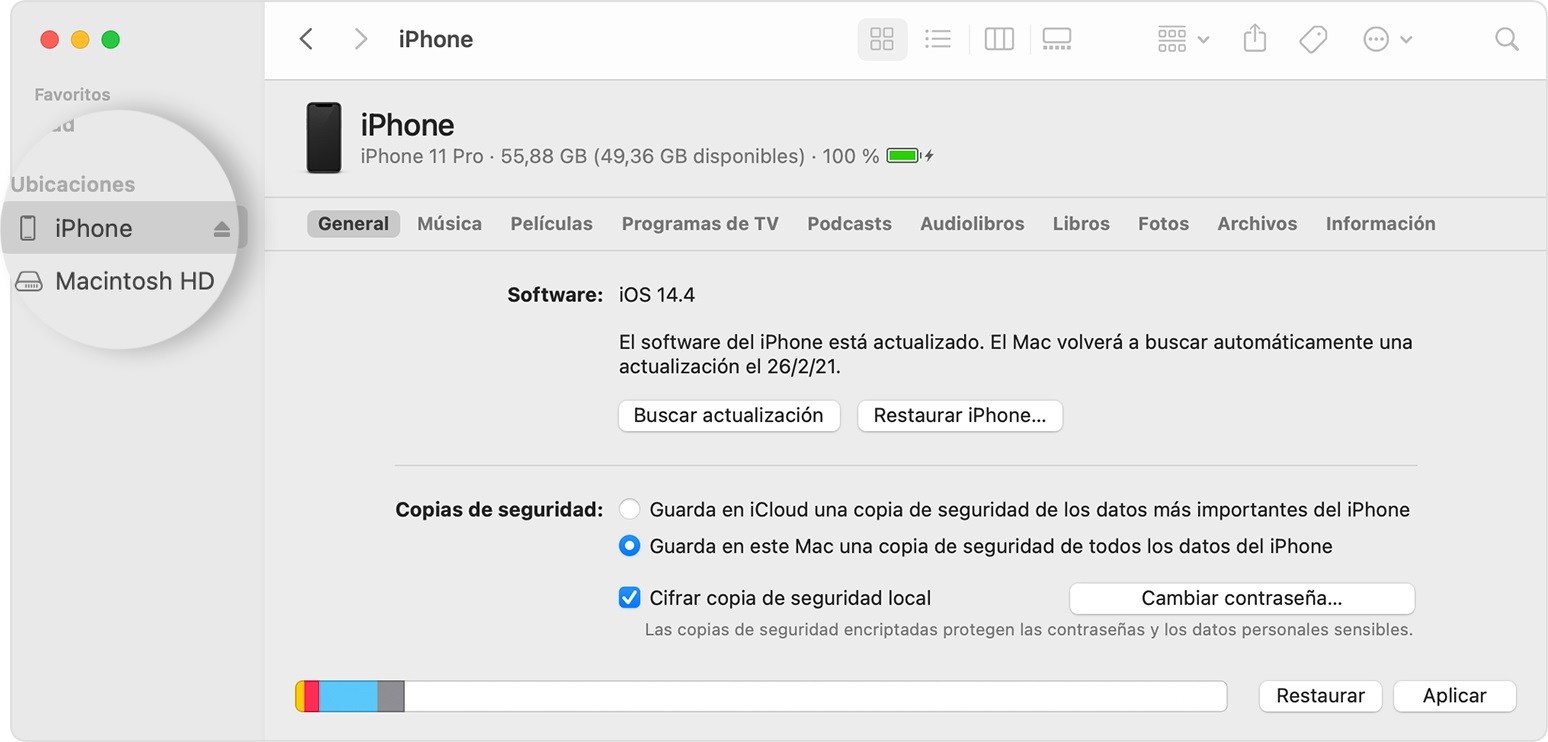
Fuente: Imagen tomada de Apple
Paso 6. Cuando hagas clic en tu dispositivo iOS y veas las opciones Actualizar o Restaurar, haz clic en “Actualizar”. Espera a que iTunes/Finder descargue el software del dispositivo.
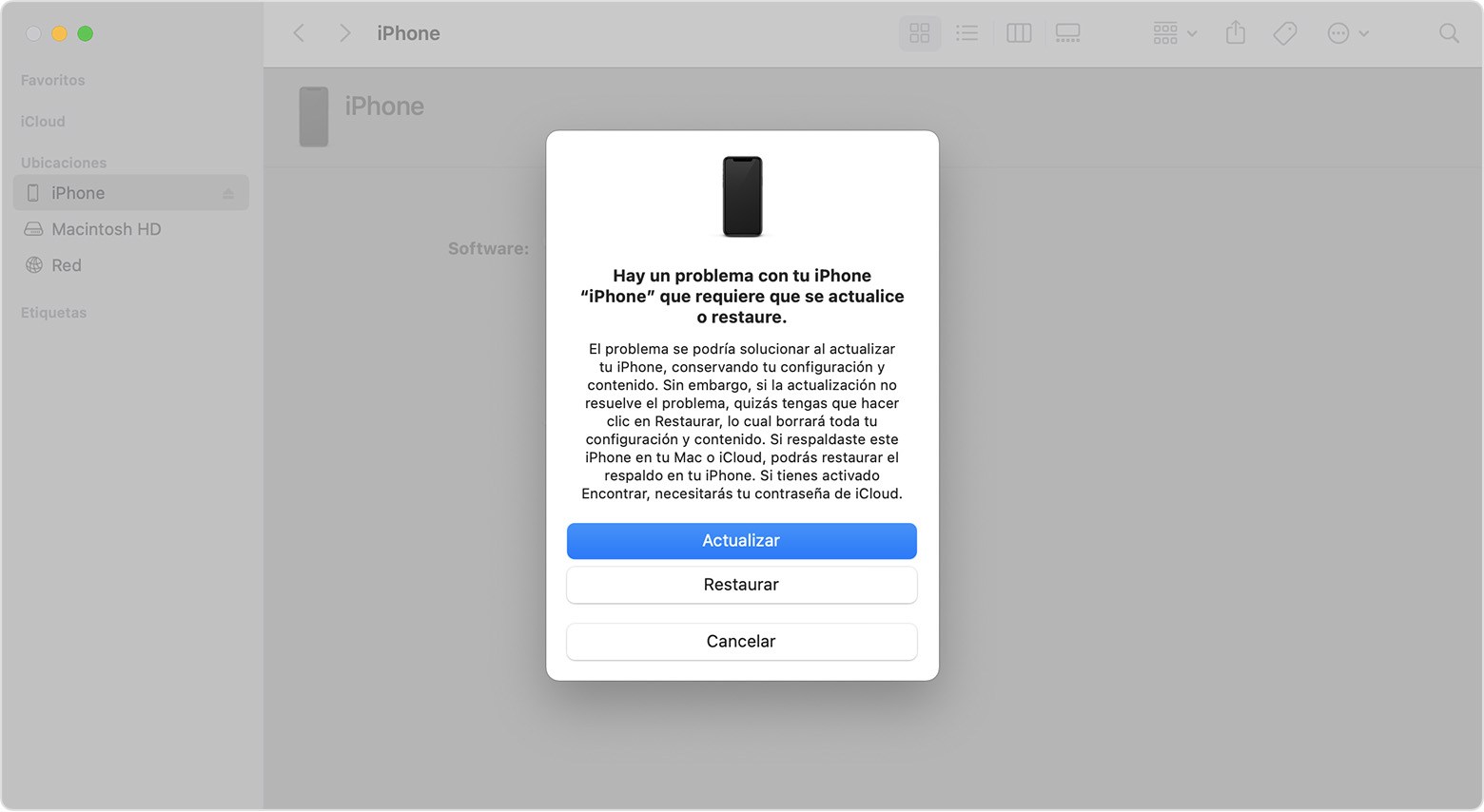
📝Nota: Si la descarga tarda más de 15 minutos y el dispositivo sale de la pantalla “Conectar a la computadora” espera a que la descarga finalice, y repite el Paso 3.
Paso 7. Una vez que la Actualización del iPhone finalice, configura nuevamente el dispositivo iOS.
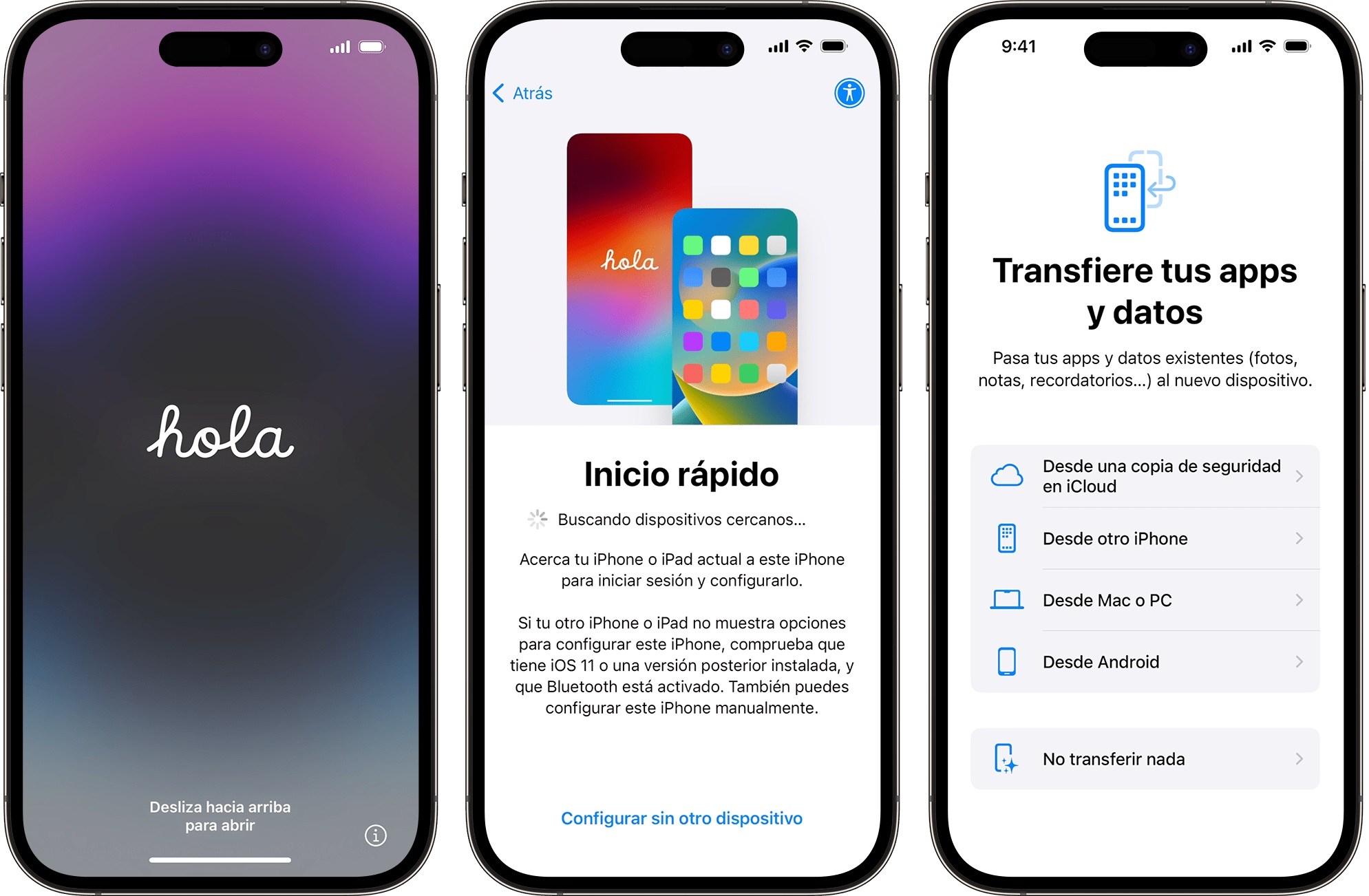
📝Nota: Si no puedes utilizar el Modo Recuperación porque tienes malos los botones del iPhone o si tu dispositivo se queda congelado en el Bloqueo de Activación, entonces, debes ponerte en contacto con el Soporte Técnico de Apple para que puedan ayudarte.
Método 2. Utiliza iCloud
También puedes utilizar iCloud para recuperar los archivos de la memoria interna de un iPhone muerto o que no enciende. No obstante, al utilizar este método solo podrás recuperar una cantidad de datos limitados, como ser Mail, contactos, calendario, fotos, drive, notas, recordatorios, pages, buscar, Number y Keynote. Los archivos adjuntos de WhatsApp, SMS, MMS, iMessage entre otros no podrán ser recuperados a través de iCloud.
Pero si estás dispuesto a ceder a perder esta información y quieres continuar con este método, a continuación te explicamos los pasos que debes realizar para recuperar los datos de un iPhone muerto a través de iCloud.
Paso 1. En tu computadora Windows o Mac accede a iCloud.com a través de un navegador web e inicia sesión con tu Apple ID y contraseña.
Paso 2. Cuando hayas iniciado sesión te aparecerán todos los datos que se han almacenado en tu cuenta de iCloud.
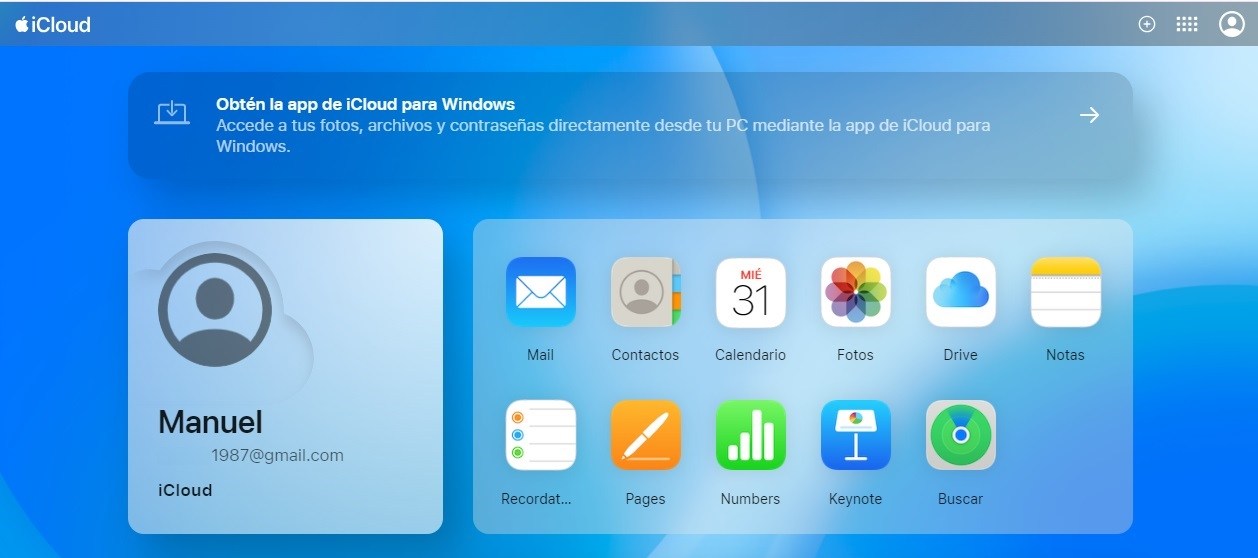
Paso 3. Selecciona los datos que deseas recuperar, seguidamente haz clic en el ícono de “Descargar” que aparece en la esquina superior derecha de la pantalla, para iniciar el proceso de descarga.
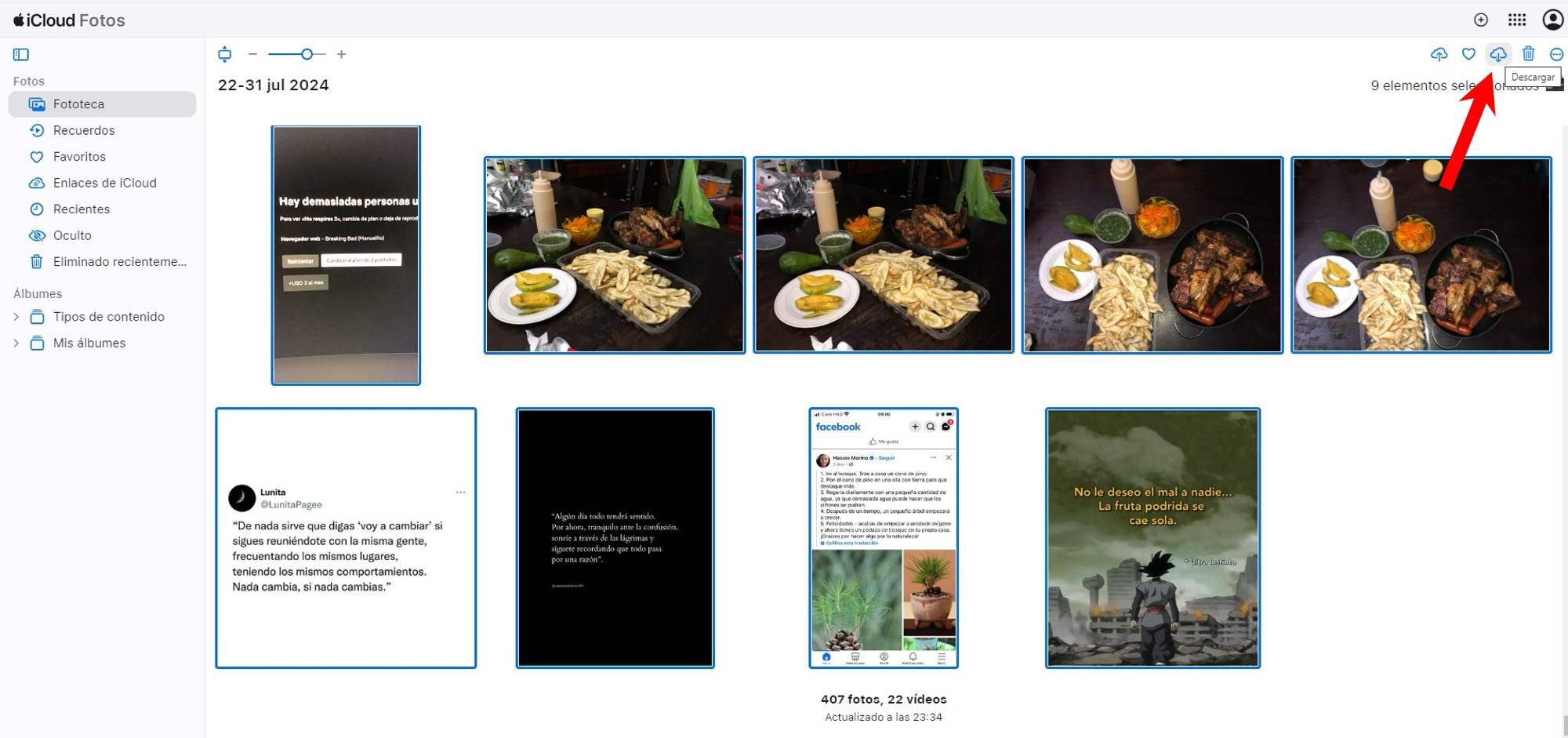
Tip: Haz clic sobre una de las fotos y luego presiona la tecla Control/CTRL, y haz clic en las demás, para seleccionar varios archivos a la vez y descargarlos en tu computadora.
Método 3. Utiliza una Versátil Herramienta
Actualmente existen muchas herramientas en el mercado que ofrecen recuperar los datos de un iPhone muerto, no obstante, no todas cumplen con lo que prometen, por lo que tendrás que buscar una versátil y confiable herramienta que te permita recuperar los datos de un iPhone muerto como Dr.Fone - Recuperación de Datos (iOS), este programa ofrece la capacidad de recuperar los datos desde un iPhone inaccesible, caída del sistema, daños por agua, dispositivo dañado, quebrado, etc. Si estás enfrentando alguno de estos escenarios en tu dispositivo iOS, entonces, ¡este programa es perfecto para ti!
Sin más preámbulos, avancemos sobre cómo aprender a utilizar Dr.Fone Recuperación de Datos iOS y recuperar los datos de la memoria interna de un iPhone muerto.
- Paso 1. Instala y Ejecuta Dr.Fone en tu PC
Primero debes descargar Dr.Fone desde su página oficial Aquí. Luego instálalo y ejecútalo en tu computadora Windows/Mac.
- Paso 2. Comienza la Recuperación del iPhone Muerto
Haz clic en la siguiente ruta Caja de herramientas > Recuperación de Datos > iOS para seleccionar la función específica y recuperar los datos del iPhone muerto.
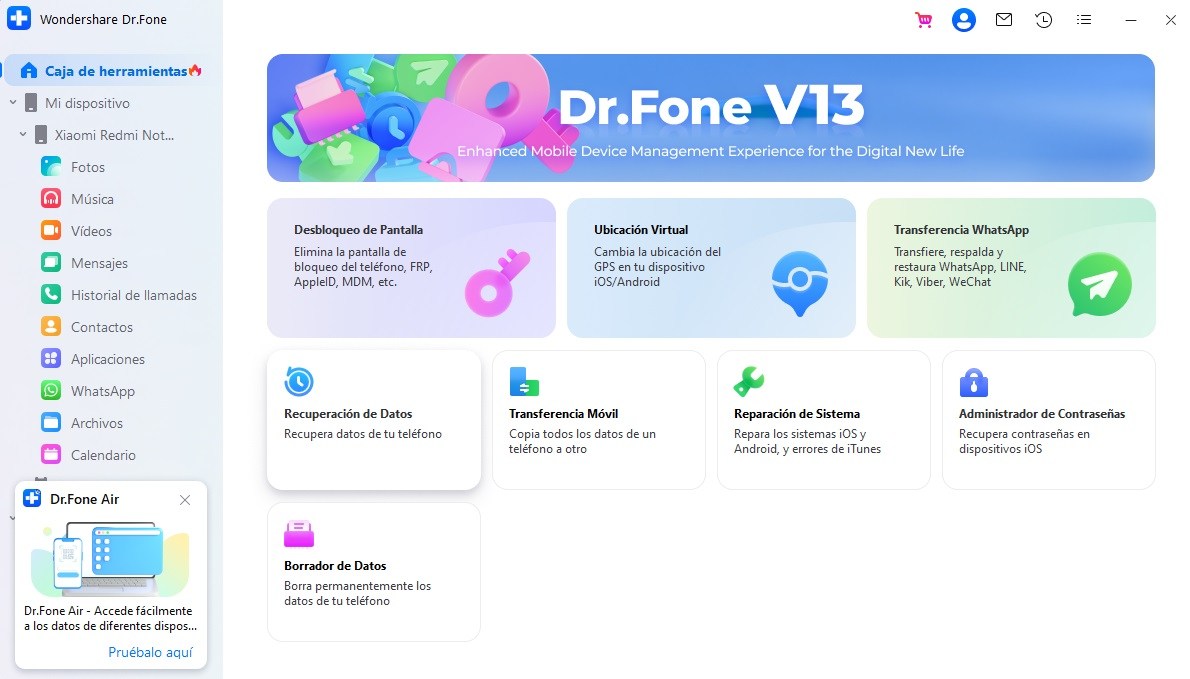
- Paso 3. Haz clic en la Función Específica y Conecta Tu iPhone Muerto
Seguidamente haz clic en “Recuperar Datos del Dispositivo iOS”, luego el programa te pedirá que conectes tu dispositivo iOS a la computadora, para ello utiliza un cable USB lightning.
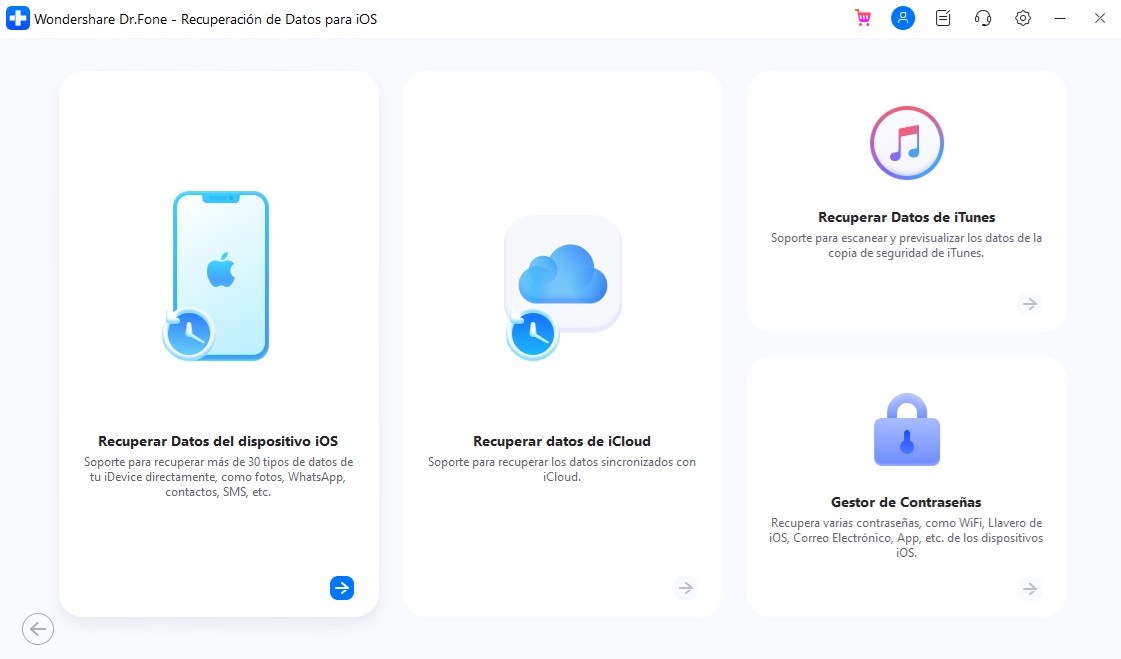
- Paso 4. Selecciona los Datos a Recuperar
A continuación, elige los datos que quieres recuperar y haz clic en el botón “Iniciar Escaneo”. Por favor, espera un momento mientras Dr.Fone analiza los datos del dispositivo iOS.
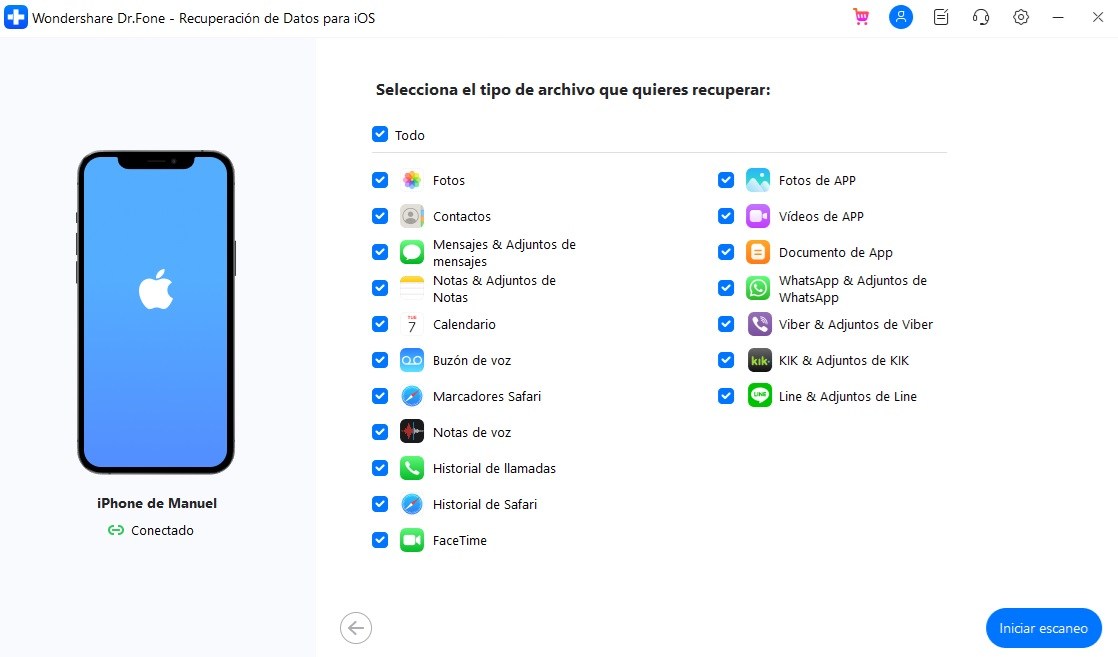
- Paso 5. Recupera los Datos con Dr.Fone
Por último, el programa te mostrará los archivos que contiene tu iPhone muerto, simplemente selecciona todos los que quieres recuperar y haz clic en “Recuperar al Ordenador”, para que posteriormente restaures los datos en un dispositivo nuevo.
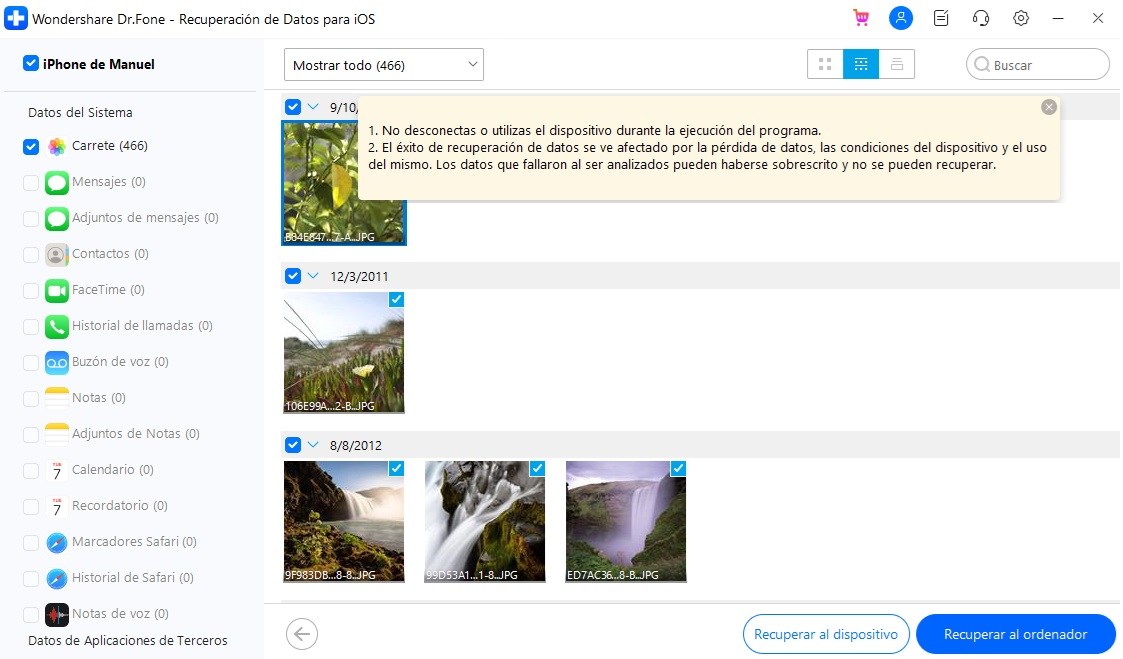
Con Dr.Fone, la recuperación de los datos de un dispositivo iOS muerto es súper fácil, así que ¡no dejes de probar esta herramienta ya mismo!
Parte 4: Recupera los Datos de un Móvil Muerto de Otras Maneras
Método 1. Utiliza un Lector de Tarjeta SD
Supongamos que has sido una persona precavida y has introducido una tarjeta SD en tu móvil con anticipación, para almacenar los datos más importantes en ella. Si este es tu caso, entonces puedes utilizar un lector de Tarjetas SD y una computadora, para recuperar los datos de un móvil muerto. Actualmente, en el mercado podrás encontrar diferentes estilos para que puedas elegir el que mejor se adapte a tus preferencias.
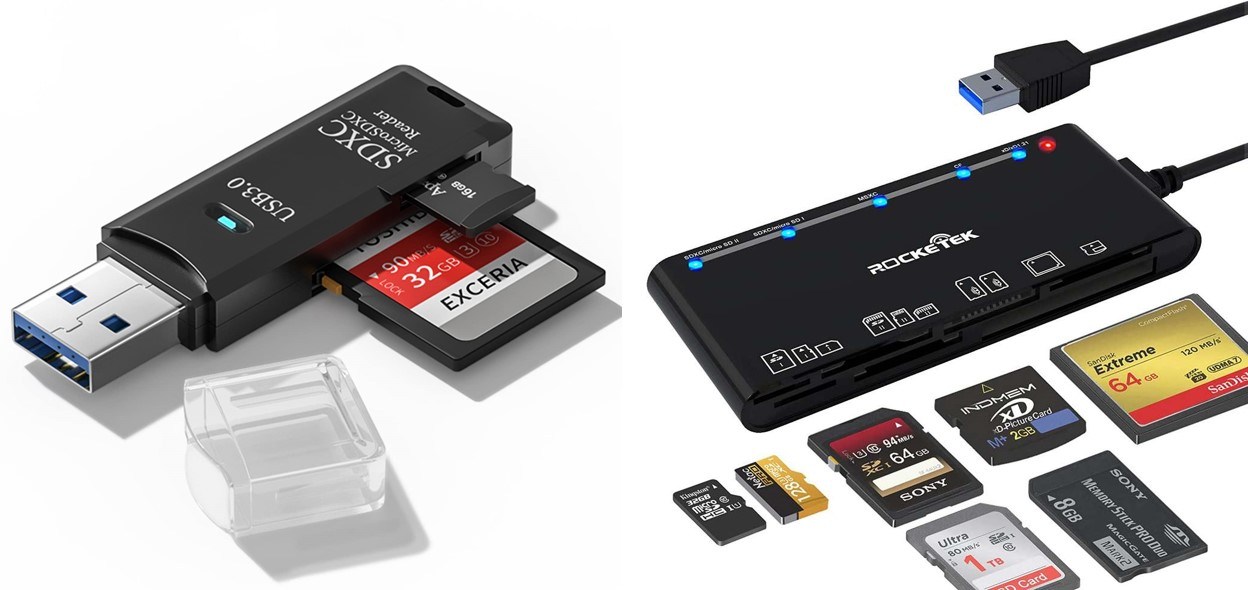
¿Cómo recuperar los datos desde una Tarjeta SD de un móvil muerto?
- Paso 1. Extrae la tarjeta SD de tu móvil.
- Paso 2. Introduce la tarjeta que has extraído de tu móvil en el Lector de tarjetas SD y conéctalo a tu computadora.
- Paso 3. Ve al Explorador de archivos de tu computadora y haz clic en “Este equipo” o “Esta PC” desde aquí en “Dispositivos y unidades” podrás visualizar tu tarjeta SD.
- Paso 4. Simplemente accede a la Tarjeta SD, luego copia y pega los archivos ya sea en la computadora o en un dispositivo móvil nuevo.
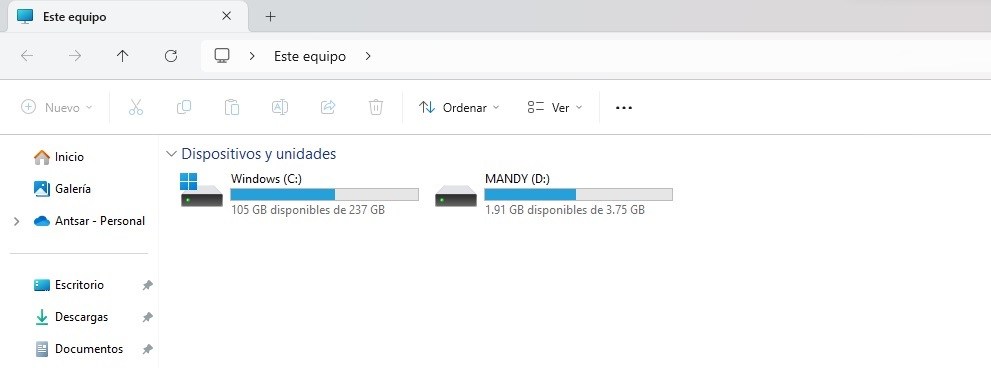
Método 2. Reinicia o Restablece de Fábrica el Móvil Muerto
Opción 1. Soft Reset/Reinicio Suave
Para empezar puedes intentar realizar un Soft Reset que en español significa Reinicio Suave, para tratar de encender tu móvil muerto, la manera de encenderlo dependerá del modelo y marca de tu dispositivo.
Recuerda que los pasos pueden variar ligeramente según la marca y el modelo, por lo tanto, te explicaremos los pasos para los más comunes. Si el tuyo no aparece, tendrás que buscar en otras fuentes para poder realizar este procedimiento.
- Samsung
Mantén presionados simultáneamente los botones de “Encendido” y “Bajar volumen” durante unos 10 segundos, luego el dispositivo se apagará y se reiniciará automáticamente.
- Motorola
Mantén presionado el botón de “Encendido” durante unos 10-20 segundos hasta que la pantalla se apague y el dispositivo se reinicie.
- Xiaomi
Presiona al mismo tiempo los botones de “Encendido” y “Subir volumen” durante unos 10 segundos. El dispositivo se apagará y se reiniciará automáticamente.
- Huawei
Mantén presionado el botón de “Encendido” durante unos 10-15 segundos hasta que el dispositivo se reinicie.
- Google Pixel
Mantén presionados los botones de “Encendido” y “Subir Volumen” al mismo tiempo. Continúa presionando hasta que el dispositivo se reinicie y aparezca el logo de Google.
- iPhone
- Presiona y suelta rápidamente el botón de “Subir volumen”.
- Presiona y suelta rápidamente el botón de “Bajar volumen”.
- Mantén presionado el botón “Lateral”. Cuando aparezca el logo de Apple, suelta el botón “Lateral”.
Cabe destacar que esta solución no borrará los datos que contiene tu móvil, ya que solamente implica apagar y volver a encender el dispositivo, para cerrar todas las aplicaciones y borrar todos los datos de la memoria de acceso aleatorio del mismo.
Opción 2. Factory Reset/Restablecimiento de Fábrica
También puedes intentar hacer un Factory Reset conocido en español como Restablecimiento a Valores de Fábrica, pero solo hazlo en casos extremos, ya que esta opción borrará todos los datos y aplicaciones que estén almacenados en tu dispositivo móvil muerto. Y si no has realizado una copia de seguridad, entonces perderás todo lo que contenga tu móvil. Sigue las siguientes indicaciones para realizar un Factory Reset en tu dispositivo móvil muerto.
Explicaremos en detalle los pasos para los dispositivos Samsung, ya que los pasos para las marcas que te mencionamos son un poco parecidos, además, te dejaremos un enlace para que puedas hacer clic, y te lleve a la información necesaria para realizar el Factory Reset en cada una de las marcas.
- Samsung
- Mantén presionados los botones de “Encendido” y “Subir Volumen” al mismo tiempo.
- Cuando aparezca el logo de Samsung, suelta los botones.
- Usa los botones de volumen para navegar hasta “Wipe data/factory reset” y confirma con el botón de “Encendido”.
- Selecciona “Yes” para confirmar y espera a que el proceso termine.
- Una vez completado, selecciona “Reboot system now” para reiniciar el dispositivo.
- Motorola
Haz clic aquí para hacer un Factory Reset en los teléfonos Motorola.
- Xiaomi
Haz clic aquí para hacer un Factory Reset en los teléfonos Xiaomi. Los pasos los encontrarás en la sección “Hacer hard reset a tu Xiaomi desde el recovery mode”.
- Huawei
Haz clic aquí para hacer un Factory Reset en los teléfonos Huawei. Utiliza el “Método 2” del artículo que abrirás.
- Google Pixel
Haz clic aquí para hacer un Factory Reset en los teléfonos Google Pixel. Busca los pasos en la sección “Con los botones del teléfono (avanzado)”
- iPhone
No es posible realizar un Factory Reset o Restablecimiento de Fábrica en un iPhone, únicamente utilizando los botones.
Parte 5: Recupera los Datos buscando la ayuda de un Técnico Profesional o la Tienda del Teléfono Móvil
Si ninguna de las soluciones anteriores te funcionan y has probado de todo, entonces es necesario que busques ayuda de un profesional para solucionarlo. Te recomendamos que utilices uno de los siguientes medios para hacerlo.
- Puedes abocarte a un Servicio Técnico Profesional que esté especializado en este tipo de recuperación de datos y que sea de confianza, dado que es tu información personal y confidencial que les estará poniendo en sus manos.
- En caso del iPhone, prueba a consultar al Soporte de Apple y explícales en detalle lo que te ha sucedido, para ver si de alguna manera pueden ayudarte a recuperar los datos de la memoria interna de tu iOS muerto.
- Si has comprado tu dispositivo móvil a través de una Tienda de Distribución de una marca específica, o con una Tienda de Telefonía Móvil, entonces, lleva el móvil muerto para que puedan ayudarte a solucionar el problema.
Conclusión
De esta manera concluimos nuestra guía sobre cómo recuperar los datos de la memoria interna de un móvil muerto. Recuperar los datos de un dispositivo muerto/que no responde nunca es una tarea fácil, especialmente si no tienes la herramienta adecuada o un respaldo en la nube. Pero, con una profesional y confiable herramienta de recuperación como Dr.Fone - Recuperación de Datos para iOS y Android, podrás recuperar todos los archivos sin ningún problema. Esta herramienta realizará un escaneo detallado de la ubicación interna de tu móvil muerto, para que puedas recuperar todos tus archivos y guardarlos de forma segura en una nueva ubicación.
También podría gustarte
Recuperación de iPhone
- Recuperar datos eliminados
- 1. Recuperar eventos borrados de calendario
- 2. Recuperar recordatorios borrados
- 3. Recuperar correo de voz eliminado
- 4. Recuperar fotos eliminadas
- 5. Recuperar notas eliminadas
- 6. Recuperar contactos eliminados
- 7. Recuperar notas de voz eliminadas
- Recuperar contraseñas
- 1. Recuperar contraseña de correo electrónico
- 2. Ver contraseñas guardadas
- 3. Acceder a la contraseña iPhone
- 4. iPhone me pide un código
- 5. Buscar contraseñas de redes wifi en iPhone
- Recuperar WhatsApp
- Recuperar iPhone robado
- Recuperar iPhone dañado
- 1. Recuperar datos de un iPhone roto
- 2. Recuperar datos de un iPhone dañado por agua
- 3. Recuperar datos de un iPhone muerto
- Consejos de recuperación
- 1. GT Recovery Undelete Restore
- 2. Recuperar datos de una tarjeta de memoria
- 3. Recuperar datos perdidos de un iPhone
- 4. Recuperar datos en modo de recuperación
- 5. Recuperar datos de un iPhone en modo DFU
- 6. Recuperar datos de iTunes
- 7. Recuperar datos de un iPhone sin iTunes
- Herramientas de recuperación















Paula Hernández
staff Editor