Modo de recuperación de Android: Cómo entrar en el modo de recuperación en Android
Aug 01, 2025 • Categoría: Soluciones de Reparación Móvil • Soluciones Probadas
Entrar en el modo de recuperación puede servir para solucionar una serie de problemas con tu dispositivo Android. Ya sea que simplemente quieras arrancar rápidamente tu dispositivo, recuperarlo, borrar datos o simplemente averiguar más información sobre tu dispositivo, el modo de recuperación puede ser muy útil. En este artículo vamos a echar un vistazo crítico al modo de recuperación de Android y cómo utilizarlo para solucionar problemas.
- Parte 1. ¿Qué es el modo de recuperación de Android?
- Parte 2. ¿Qué puede hacer el modo de recuperación para tu Android?
- Parte 3. Haz una copia de seguridad de los datos de tu Android antes de entrar en el modo de recuperación
- Parte 4. Cómo utilizar el modo de recuperación para solucionar los problemas de Android
Parte 1. ¿Qué es el modo de recuperación de Android?
In Android devices, recovery mode refers to the bootable partition in which the recovery console is installed. This partition contains tools that that help to repair installations as well as to install official OS updates. This can be done by pressing a combination of keys or instruction from a command line. Because Android is open the recovery source code is available and accessible making the building of customized ROM relatively easy.
Parte 2. ¿Qué puede hacer el modo de recuperación para tu Android?
Con el crecimiento de la industria de la telefonía móvil, hemos experimentado una complejidad de las funciones que podemos realizar con nuestros teléfonos. Estas complejidades también conllevan una serie de problemas que puede experimentar tu dispositivo. El modo de recuperación puede utilizarse para solucionar algunos de estos problemas, como una actualización fallida del sistema operativo, errores comunes de Android o incluso un dispositivo que no responde. El modo de recuperación de Android también es muy útil cuando buscas instalar una ROM personalizada, así como instalar las actualizaciones del sistema operativo con éxito. Por lo tanto, es muy necesario que sepas cómo entrar y salir de la Recuperación de Android. Nunca se sabe cuándo puedes necesitarlo.
Parte 3. Haz una copia de seguridad de los datos de tu Android antes de entrar en el modo de recuperación
Antes de intentar poner tu dispositivo Android en modo de recuperación, es importante hacer una copia de seguridad de tus datos. De este modo, siempre podrás recuperar todos tus datos en caso de que algo vaya mal. te ayudará a crear fácilmente una copia de seguridad completa de todos los datos del dispositivo.

Copia de seguridad y restauración de datos de Android de forma flexible
- Haz una copia de seguridad selectiva de los datos de Android en el ordenador con un solo clic.
- Previsualiza y restaura la copia de seguridad en cualquier dispositivo Android.
- Soporta más de 8000 dispositivos Android.
- No se pierden datos durante la copia de seguridad, la exportación o la restauración.
Después de descargar e instalar el programa, ejecútalo en tu ordenador y sigue la guía paso a paso que aparece a continuación para hacer una copia de seguridad de tu dispositivo Android.
Paso 1. Elige "Copia de seguridad y restauración de datos"
El kit de herramientas de Dr.Fone te ofrece unas cuantas opciones para hacer diferentes cosas en tu dispositivo. Para hacer una copia de seguridad de los datos de tu Android, haz clic en "Copia de seguridad y restauración de datos", y avanza.
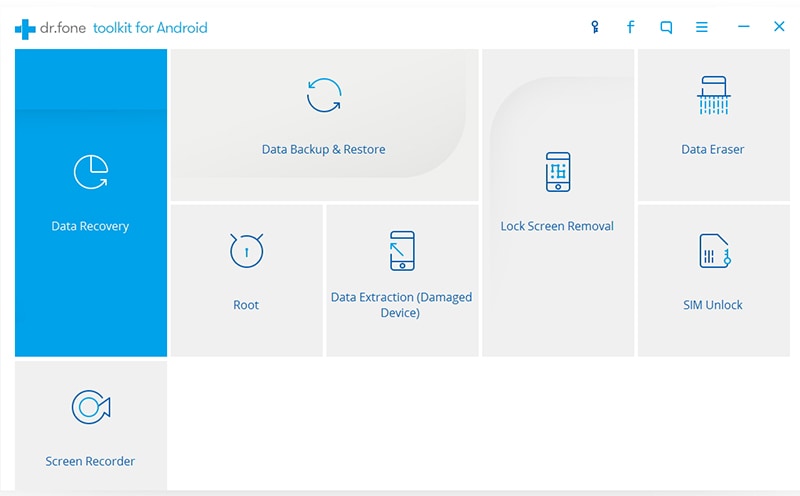
Paso 2. Conecta tu dispositivo Android
Ahora conecta tu dispositivo. Cuando el programa lo detecte, verás la ventana que se muestra a continuación. Haz clic en la opción Copia de seguridad.
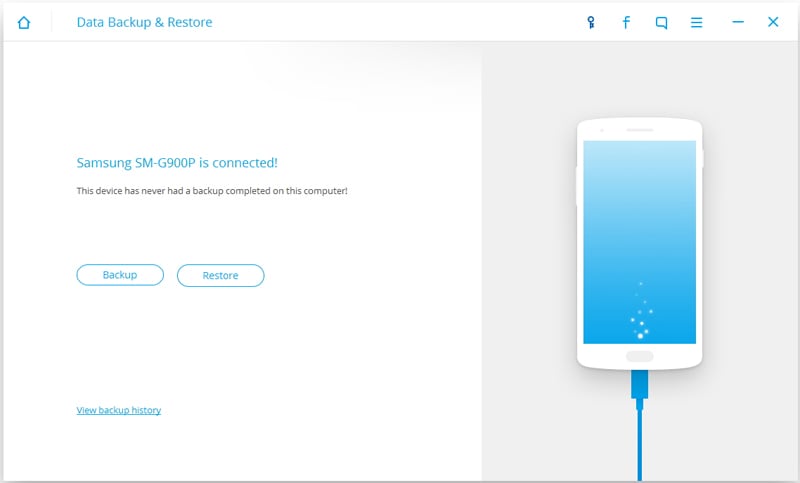
Paso 3. Selecciona los tipos de archivos de los que quieres hacer una copia de seguridad
Dr.Fone permite hacer copias de seguridad de la mayoría de los tipos de datos de los dispositivos Android. Sólo tienes que seleccionar los tipos de datos de los que quieres hacer una copia de seguridad y hacer clic en Copia de seguridad.
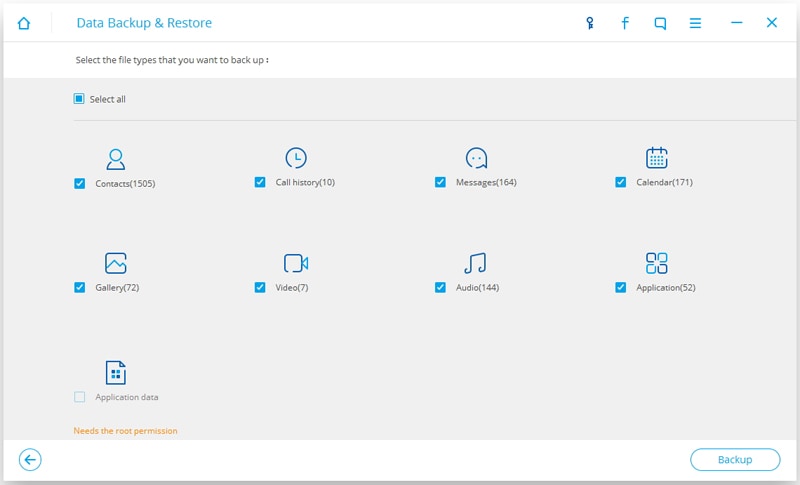
Paso 4. Empieza a hacer una copia de seguridad de tu dispositivo
Entonces empezará a hacer una copia de seguridad de todos los archivos seleccionados en el ordenador. Cuando el proceso se haya completado, te aparecerá un mensaje para indicarlo.

Parte 4. Cómo utilizar el modo de recuperación para solucionar los problemas de Android
Entrar en el modo de recuperación en los dispositivos Android será ligeramente diferente para los distintos dispositivos. Las teclas que pulses serán ligeramente diferentes. A continuación te explicamos cómo entrar en el modo de recuperación en un dispositivo Samsung.
Paso 1: Apaga el dispositivo. A continuación, pulsa los botones de Volumen arriba, Encendido y Inicio hasta que veas la pantalla de Samsung. Ahora suelta el botón de Encendido pero sigue pulsando los botones de Inicio y Volumen arriba hasta que llegues al modo de recuperación de stock.

Paso 2: Desde aquí, selecciona la opción del menú que solucionará tu problema particular. Por ejemplo, elige "Borrar datos/restablecer de fábrica" si quieres restablecer el dispositivo.
Botones para usar en otros dispositivos Android
En el caso de un dispositivo LG, mantén pulsados los botones de encendido y volumen simultáneamente hasta que aparezca el logotipo de LG. Suelta las teclas y vuelve a pulsar el botón de encendido y volumen hasta que aparezca el "menú de reinicio".
Para un dispositivo Google Nexus, mantén pulsados los botones de bajar y subir el volumen y, a continuación, mantén pulsado el botón de encendido hasta que el dispositivo se apague. Deberías ver "Inicio" con una flecha alrededor. Pulsa el botón de volumen dos veces para ver "Recuperación" y luego pulsa el botón de encendido para llegar al menú de recuperación.
Si tu dispositivo no está descrito aquí, mira si puedes encontrar información en el manual del dispositivo o haz una búsqueda en Google sobre los botones correctos que debes pulsar.
El modo de recuperación se puede utilizar para resolver varios problemas y es útil en más de un sentido. Con el tutorial anterior, ahora puedes entrar fácilmente en el modo de recuperación de tu dispositivo Android y utilizarlo para solucionar cualquier problema que tengas.
También podría gustarte
Recuperar Android
- Recuperar Apps
- 1. Software de Recuperación de Datos para Android
- 2. Restaurar Archivos Eliminados en Android
- 3. Top Software para Recuperar Datos Android
- 4. Software de Recuperación de Datos de Android
- 5. Minitool Recuperación Móvil de Android
- Recuperar Contactos
- Recuperar Archivos
- 1. Recuperar archivos de la memoria interna
- 2. Recuperar archivos borrados de Android
- 3. Recuperar archivos borrados sin acceso root
- 4. Recuperar archivos de la tarjeta SD
- 5. Recuperar archivos eliminados en Android
- Recuperar Mensajes
- Recuperar Muúsica/Videos
- Recuperar Fotos
- 1. Aplicaciones de recuperación de fotos para Android
- 2. Recuperar fotos borradas de Android
- 3. Recuperar fotos de almacenamiento interno
- 4. Recuperar fotos de un teléfono perdido
- 5. Recuperar fotos borradas Android con/sin PC
- Recuperar Android Dañado
- 1. Ver Archivos desde una Pantalla de Teléfono Rota
- 2. Recuperar Datos de un Teléfono Dañado
- 3. Recuperar Contactos con Pantalla Rota
- 4. Recuperar Mensajes de Texto de Android
- 5. Recuperar Datos de la Memoria Interna
- Recuperar Apps Sociales
- 1. Recuperar Mensajes de Facebook
- 2. Recuperar Mensajes de WhatsApp
- 3. Recuperar Mensajes de WhatsApp
- 4. Restaurar Mensajes Borrados de WhatsApp
- Consejos para Recuperar Android
- ● Gestionar/transferir/recuperar datos
- ● Desbloquear/activar/bloquear pantalla FRP
- ● Resolver problemas en iOS y Android
- Recupera Ahora Recupera Ahora Recupera Ahora

















Paula Hernández
staff Editor