
Cómo Transferir Fotos Desde el Samsung s24 Ultra a la Computadora
Aug 01, 2025 • Categoría: Soluciones de Transferencia de Datos • Soluciones probadas
Cambiarse al último Samsung S24 Ultra es emocionante para los usuarios de Samsung, ya que se ha lanzado recientemente. Transferir datos importantes, como fotos, es fundamental cuando se cambia a un nuevo dispositivo de última generación. Este artículo ofrece una guía sobre cómo transferir fotos del Samsung S24 Ultra a una computadora portátil.
La página explora varios métodos para transferir imágenes sin problemas desde tu Samsung S24 Ultra a una computadora. Con un cambio más fácil, puedes disfrutar de tu nuevo dispositivo sin perder recuerdos preciados. Empecemos a descubrir soluciones eficaces para la transferencia de datos. Continúa leyendo para obtener más información.

Parte 1. Transfiere Fotos Desde el Samsung S24 Ultra a una Computadora Portátil [8 Métodos]
La actualización al Samsung S24 Ultra es una experiencia emocionante. Por eso, aprender a transferir archivos de tu Samsung S24 Ultra a una computadora portátil es fundamental. La guía explora ocho métodos diferentes, empezando por el uso de Smart Switch. Cada uno de ellos cuenta con instrucciones paso a paso para ayudarte a transferir lo antes posible.
Método 1: Usa Smart Switch
El Smart Switch de Samsung ofrece una manera sencilla de transferir todo el contenido de tu antiguo dispositivo a tu nuevo dispositivo Galaxy. Va más allá de las simples transferencias. Puede migrar horarios, alarmas, fotos, y mucho más a tu nuevo dispositivo Galaxy.
Para una compatibilidad perfecta con Smart Switch, asegúrate de que tus dispositivos cumplen las siguientes especificaciones:
Smart Switch para Windows
- Sistema Operativo (SO): Windows 7 o posterior
- CPU: Pentium 4, 2.4GHz o superior
- RAM: 512GB o superior
Smart Switch para Mac
- Sistema Operativo (SO): Mac OS X 10.5 o posterior
- CPU: 1.8GHz o superior
- RAM: 512GB o superior
Sigue estos pasos:
- Paso 1: Antes de empezar, asegúrate de que el software de tu dispositivo y las aplicaciones relevantes estén actualizados. Ve a "Ajustes" > "Actualización de Software". A continuación, asegúrate de que tienes Smart Switch en tu Samsung S24 Ultra. Descárgalo e instálalo también en tu computadora portátil y ejecútalo.
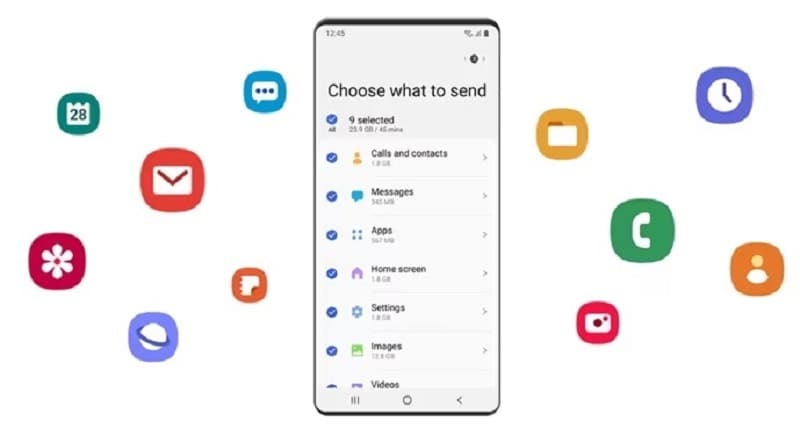
- Paso 2: Conecta tu dispositivo a la computadora portátil usando un cable USB de alta calidad. Selecciona "Copia de Seguridad". Luego, pulsa "Permitir" en tu dispositivo para iniciar la transferencia. Haz clic en "Aceptar" y desconecta el dispositivo una vez finalizada la copia de seguridad.
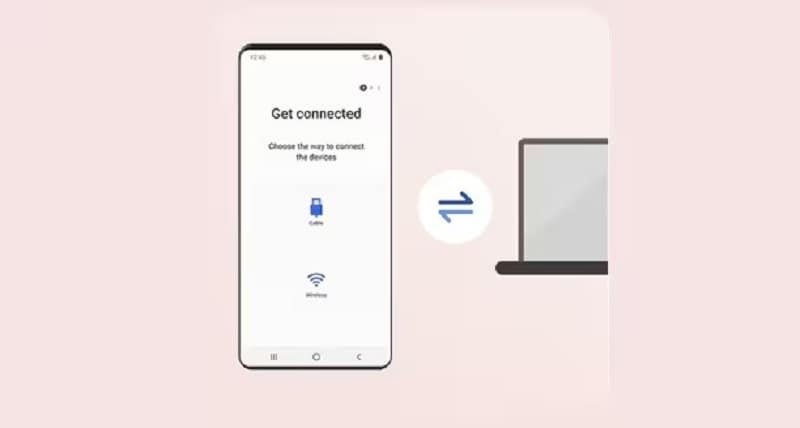
- Paso 3: Elige "Restaurar" en el programa si quieres transferir fotos a un nuevo dispositivo. Después, elige "Seleccionar una copia de seguridad diferente" > "Datos del dispositivo Samsung". Elimina los archivos que no quieras copiar y haz clic en "Aceptar" > "Restaurar ahora". Cuando se te solicite toca "Permitir" para comenzar la transferencia.
Método 2: Utiliza una Herramienta de Transferencia Dedicada
Usar una herramienta dedicada es una solución eficiente a la hora de transferir fotos desde tu Samsung S24 Ultra a tu computadora portátil. Wondershare Dr.Fone – Transferencia Móvil destaca como una opción robusta. Ofrece una serie de funciones para garantizar un proceso de transferencia rápido, como:
- Copia con 1 clic. Dr.Fone – Transferencia Móvil simplifica todo el proceso permitiéndote transferir todas tus fotos con un solo clic.
- Transferencia multiplataforma. Dr.Fone facilita las transferencias entre distintos sistemas operativos.
- Transferencia rápida.La herramienta cuenta con una función de transferencia rápida. Puede completar todo el proceso de transferencia de datos en menos de tres minutos.

Cómo Transferir Fotos Usando Dr.Fone
Estos pasos muestran cómo puedes transferir fotos desde tu Samsung S24 Ultra a una computadora con Dr.Fone:
- Paso 1: Descarga e instala Wondershare Dr.Fone. Ejecuta la aplicación y haz clic en "Caja de herramientas" > "Transferencia Móvil". Conecta tu antiguo y tu nuevo smartphone. Establece el "Source/Origen" y el "Destination/Destino". Puedes usar la opción "Flip/Voltear" para cambiar la dirección de transferencia durante la instalación.

- Paso 2: Selecciona los tipos de datos específicos que quieras transferir. Después de hacer tus selecciones, procede haciendo clic en el botón "Start Transfer/Iniciar Transferencia" o "Iniciar". A continuación, aparecerá una ventana en la pantalla, indicando la finalización del procedimiento. Una barra de progreso aparecerá para informarte sobre el progreso. Puedes cancelar el proceso de transferencia si es necesario.

- Paso 3: Una vez finalizada la transferencia de datos, la ventana mostrará un mensaje confirmando la conclusión. Haz clic en "OK/Aceptar" para finalizar y confirmar la transferencia.

Nota:Dr.Fone puede transferir Fotos, Música, Videos, Contactos, SMS, Registros de Llamadas, Calendarios, Marcadores, Tonos de llamada, Notas de Voz, y Aplicaciones.
Método 3: Copia las Fotos Mediante el Explorador de Archivos
Un método alternativo para transferir fotos de tu smartphone a una computadora portátil es usar su Explorador de Archivos incorporado. Este método es eficaz si estás familiarizado con la navegación por la red de carpetas de tu dispositivo. Realiza los siguientes pasos:
- Paso 1: Conecta tu antiguo dispositivo a tu computadora usando un cable USB. Abre el Explorador de Archivos en el escritorio y navega hasta "This PC/Esta PC" o "Este Equipo" > Nombre de tu dispositivo. Elige la Tarjeta SD o el almacenamiento del teléfono, dependiendo de dónde estén almacenadas tus fotos.
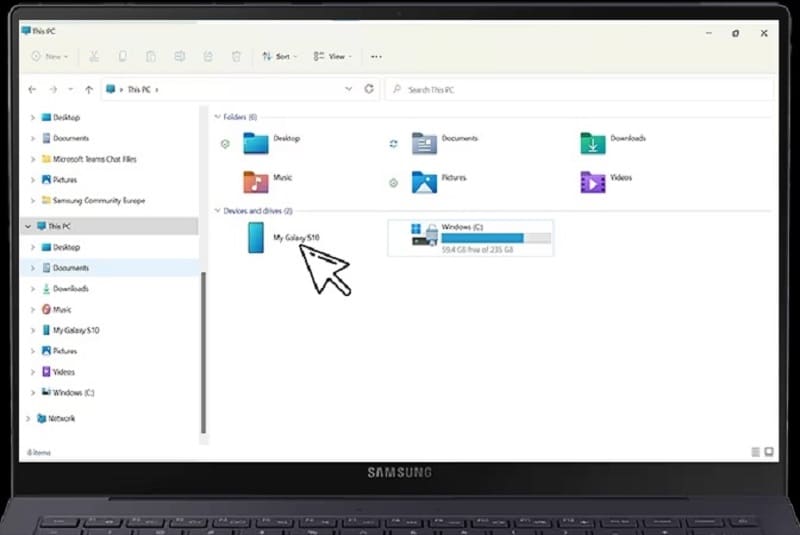
- Paso 2: Localiza la carpeta "DCIM" y ábrela. Esta carpeta contiene todas las imágenes y videos en tu dispositivo. Selecciona los archivos deseados mediante "CTRL + clic en archivos individuales" o "CTRL + A" para seleccionar todos los archivos.
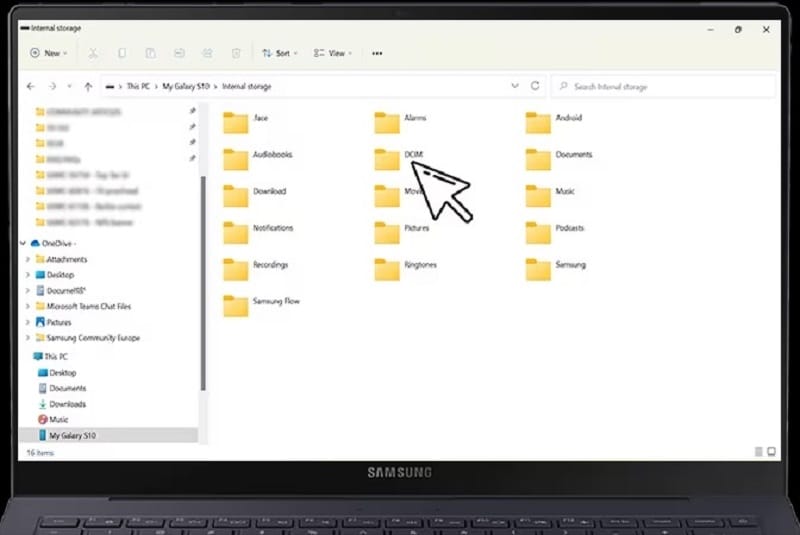
- Paso 3: Haz clic con el botón derecho del mouse en un archivo seleccionado y selecciona "Copiar". Ve a tu ubicación deseada en tu computadora, haz clic con el botón derecho, y selecciona "Pegar". Tus fotos se habrán transferido de tu antiguo dispositivo a tu computadora. Puedes repetir estos pasos para transferir fotos de tu antiguo dispositivo a tu Samsung S24 Ultra.
Método 4: Transfiere las Fotos Usando Android File Transfer
Si quieres transferir fotos de tu Samsung S24 Ultra a una computadora, considera usar Android File Transfer. Este programa intuitivo es una solución sencilla que te permite hacer una copia de seguridad de tus archivos multimedia en tu computadora. A continuación te explicamos cómo hacerlo.
- Paso 1: Instala Android File Transfer en tu computadora portátil. Conecta tu Samsung S24 Ultra a tu computadora portátil mediante USB.
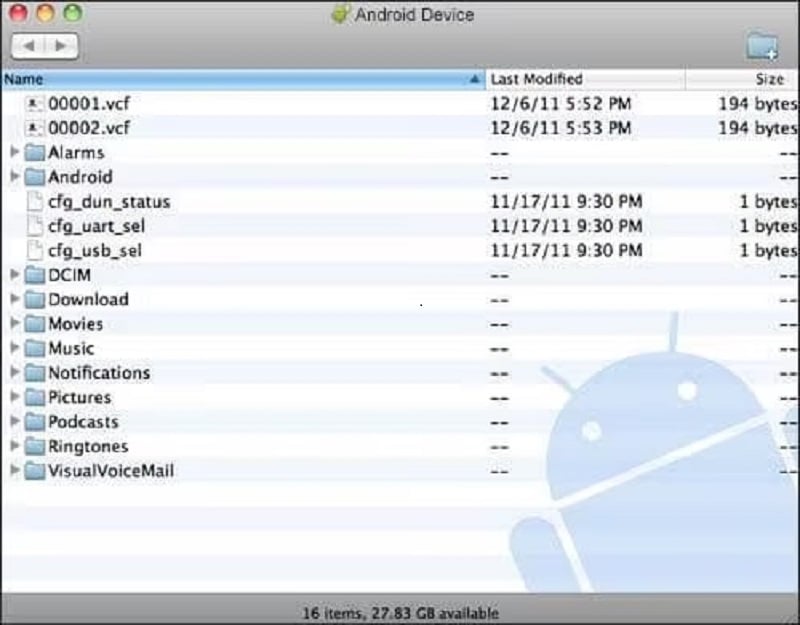
- Paso 2: Ejecuta la aplicación. Selecciona las fotos deseadas y arrástralas a la ubicación que prefieras en tu computadora portátil.
Método 5: Descarga las Fotos a la Computadora Usando Dropbox
También puedes transferir fotos desde tu Samsung S24 Ultra a una computadora portátil a través de Dropbox, una plataforma de almacenamiento en la nube. El método ofrece la comodidad de una copia de seguridad de datos inalámbrica. Realiza los siguientes pasos:
- Paso 1: Instala Dropbox en tu Samsung S24 Ultra. A continuación, sube tus fotos a Dropbox.
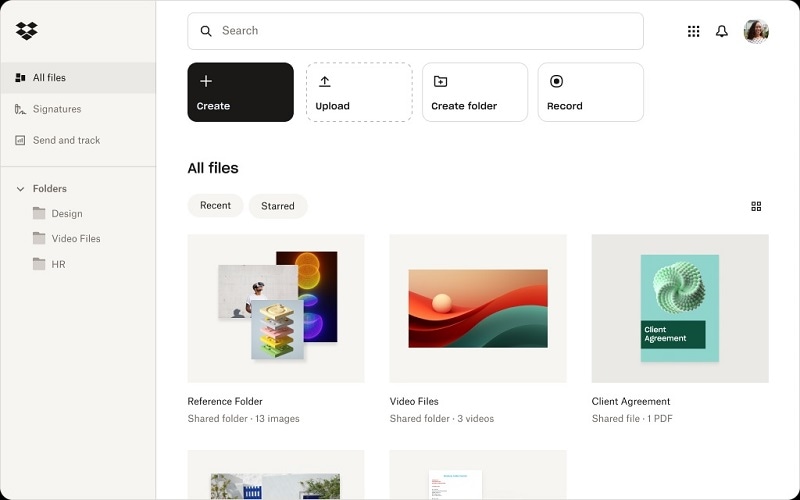
- Paso 2: Descarga e instala Dropbox en tu computadora portátil. Accede a la aplicación para descargar las fotos en tu computadora.
Método 6: Sincroniza las Fotos Mediante la Aplicación Outlook
Sincronizar fotos mediante la aplicación Outlook es una manera eficaz de transferir tus fotos. Sigue estos pasos detallados:
- Paso 1: Instala la aplicación Outlook en tu Samsung S24 Ultra y en tu computadora portátil. Abre la aplicación Outlook en tu teléfono. Accede a la aplicación con tu cuenta existente o crea una nueva. Inicia sesión en la aplicación Outlook también en tu computadora portátil.
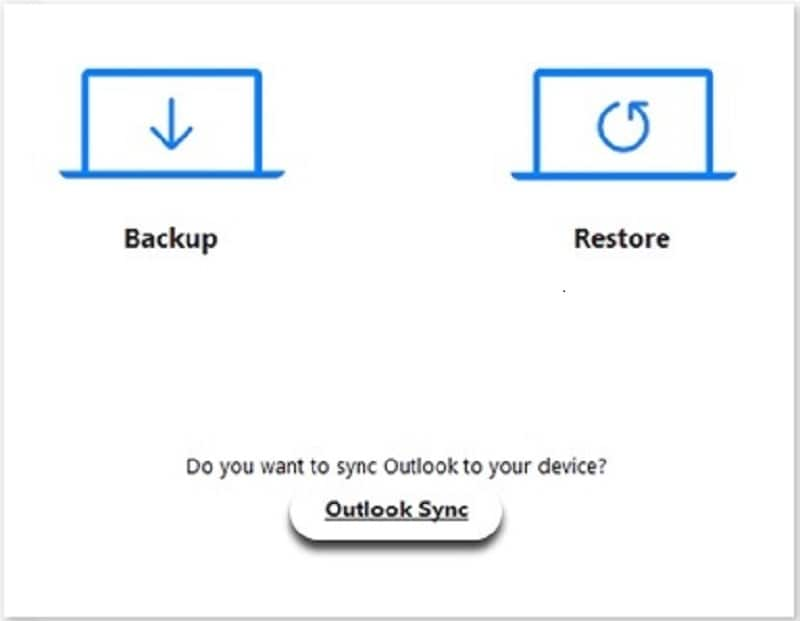
- Paso 2: En la configuración de la aplicación, haz clic en "Preferencias de Sincronización para Outlook". Activa la función y haz clic en "Aceptar". Haz clic en "Sincronizar Ahora" y supervisa el progreso dentro de la aplicación. Una vez completado, abre la aplicación Outlook en tu computadora portátil para acceder a las fotos sincronizadas.
Usar Bluetooth para transferir fotos desde tu teléfono a una computadora portátil es un método inalámbrico y sencillo. A continuación, realiza los siguientes pasos:
- Paso 1: Activa Bluetooth en tu Samsung S24 Ultra y en tu computadora portátil. Asegúrate de que ambos dispositivos son detectables. Empareja el teléfono con tu computadora portátil. Sigue las indicaciones en pantalla para establecer una conexión segura.
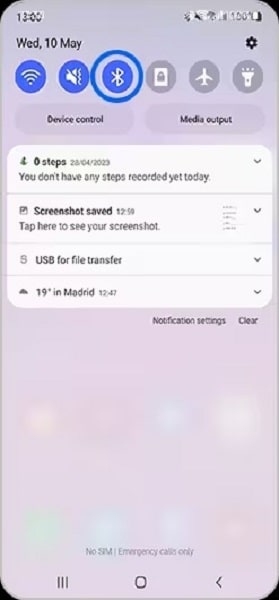
- Paso 2: Ve a las fotos que quieras transferir en tu teléfono. Selecciónalas y elige la opción de "Enviar por Bluetooth". En tu computadora portátil, acepta la solicitud entrante de transferencia Bluetooth. Las fotos se enviarán de manera inalámbrica.
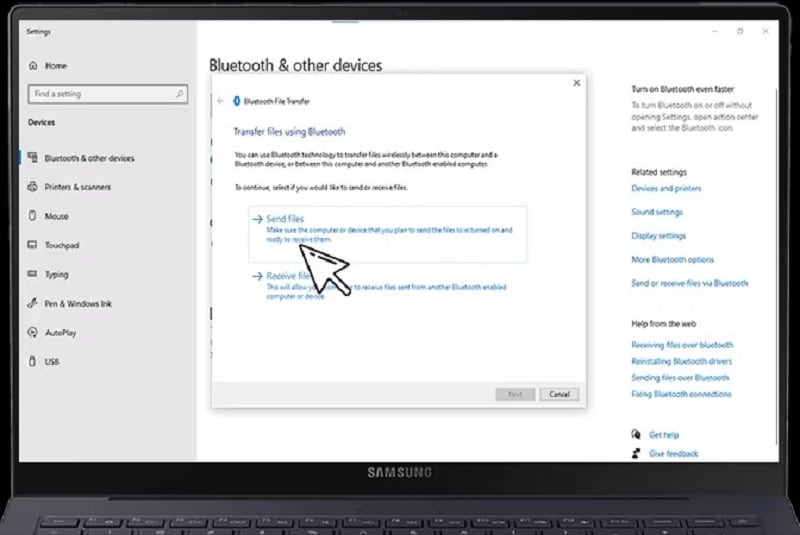
Método 8: Usa una tarjeta microSD o una Unidad Flash OTG
Transferir fotos usando una tarjeta microSD y una unidad flash OTG es un cómodo método sin conexión. Sigue estos pasos detallados:
- Paso 1: Inserta una tarjeta microSD en tu Samsung S24 Ultra. Copia las fotos que quieras transferir a la tarjeta microSD.
- Paso 2: Coloca la tarjeta microSD en una unidad flash OTG. Conecta la unidad flash OTG a tu computadora portátil a través de un puerto USB. La computadora portátil debe reconocer el almacenamiento externo.
- Paso 3: Abre el almacenamiento externo de tu computadora portátil y copia las fotos a la ubicación que desees.
Parte 2. Una Comparación Para Elegir El Método Que Más Te Convenga de Forma Flexible
Al elegir el método que te convenga, considera las ventajas y las desventajas basadas en tus preferencias. Cada método ofrece ventajas únicas que garantizan la flexibilidad necesaria para satisfacer las distintas necesidades de los usuarios. Aquí tienes las ventajas y desventajas de cada método:

Compatibilidad del dispositivo
Smart Switch, es la opción ideal si eres usuario de Samsung debido a su integración perfecta con los dispositivos Samsung. Si estás trabajando en diferentes sistemas operativos, Dr.Fone ofrece la versatilidad para una transferencia fluida entre varios dispositivos.
Velocidad de transferencia
Para los usuarios que buscan una transferencia rápida y sencilla, el uso de herramientas de transferencia dedicadas destaca con su función de transferencia de 1 clic. Si la velocidad no es una prioridad y se prefiere la transferencia inalámbrica, el Bluetooth es una opción adecuada, aunque a un ritmo más lento.
Comodidad
Smart Switch está diseñado para un uso sencillo, lo que lo hace ideal para aquellos familiarizados con los dispositivos Samsung. Si prefieres un enfoque más práctico, el Explorador de Archivos ofrece un control manual directo. Te permiten seleccionar y copiar archivos a tu propio ritmo.
Dependencia de Internet y necesidades de almacenamiento
Dropbox, es una opción adecuada si prefieres transferencias inalámbricas y almacenamiento basado en la nube. El uso de una tarjeta microSD/Unidad Flash OTG funciona bien si prefieres un método sin conexión. Te asegura que puedas transferir fotos sin necesidad de una conexión a Internet.
Consideraciones de costo
Smart Switch y el Explorador de Archivos son funciones integradas que no tienen costos adicionales. Mientras tanto, los servicios como Dropbox pueden requerir pagos por más almacenamiento. El uso de una tarjeta microSD/Unidad Flash OTG ofrecen una inversión única en dispositivos de almacenamiento físico sin tarifas recurrentes.
También Te Puede Gustar:
8 maneras para Transferir las Fotos desde Android al iPhone Fácilmente
Las 6 Mejores Maneras de Solucionar "Samsung Smart Switch No Funciona" en 2024
Conclusión
Algunos métodos ofrecen ventajas distintas a la hora de pensar en cómo transferir fotos de un Samsung S24 Ultra a una computadora portátil. Desde soluciones nativas como Smart Switch a herramientas como Dr.Fone, cada método tiene sus méritos.
Si estás pensando en cómo transferir archivos de un Samsung S24 Ultra a una computadora portátil, ten en cuenta las ventajas y las desventajas. Adapta tu elección a tus necesidades específicas. Dr.Fone destaca entre todas las soluciones, ya que combina funciones de transferencia y copia de seguridad. Ofrece una transferencia eficaz de las fotos desde tu smartphone a tu computadora portátil.
Transferencia de Samsung
- Android a Samsung
- 1. Transferir de Xiaomi a Samsung
- 2. Transferir datos de Pixel
- 3. Transferir datos de Motorola
- 4. Transferir datos de Sony
- iCloud a Samsung
- iOS a Samsung
- 1. Transferir música desde iPod
- 2. Cambiar de iPhone a Samsung
- 3. Cambiar de iPhone a Samsung S
- 4. Transferir de iPhone a Samsung
- 5. Transferir WhatsApp desde iPhone
- 6. Transferir WhatsApp a Samsung S10
- Samsung Switch
- 1. Backup con Samsung Smart Switch
- 2. Smart Switch
- 3. Alternativa a Samsung Switch
- 4. Solución de Samsung Smart Switch
- Samsung a Android
- Samsung a iOS
- Consejos Samsung
- 1. Reproducir Flash en Samsung
- 2. Suites de PC para Samsung
- 3. Rastrear teléfono Samsung perdido
- 4. Top 10 reproductores de música de Samsung
- 5. Top 6 apps de videollamadas
- 6. Eliminar el bypass de la cuenta de Google
- 7. Saltar el patrón de bloqueo de pantalla
- 8. ¿Transferir fotos a Chromebook?
- 9. Transferir datos a otro teléfono















Paula Hernández
staff Editor