Cómo pasar datos de iPhone a Samsung Galaxy S20
transferir de iphone a samsung
Aug 01, 2025 • Categoría: Administrar Datos del Dispositivo • Soluciones Probadas
Si estás dispuesto a cambiar tu móvil de un dispositivo iOS a un Android, el principal problema que te impide hacerlo es la pérdida de datos y la transferencia de datos de un dispositivo a otro. En este artículo, vamos a aprender Cómo Transferir Datos de iPhone a Samsung Galaxy S20, con algunas técnicas fáciles y mejores. Las técnicas discutidas asegurarán que tus datos no se pierdan.

Parte 1: Transferencia desde iPhone al Samsung Galaxy S20 Directamente (Fácil y Rápido)
El programa Dr.Fone - Transferencia Móvil es una herramienta de transferencia de móviles, puede transferir todo tipo de datos como fotos, música, contactos, mensajes, calendario, etc. de un móvil a otro fácilmente.
Veamos cómo podemos transferir datos del iPhone al Galaxy S20
Dr.Fone - Transferencia Móvil te permite transferir datos entre varios móviles con un solo clic, incluyendo Android, iOS, Symbian y WinPhone. Utiliza este programa para transferir y transmitir datos entre cualquiera de ellos.
A continuación, hay un proceso detallado, paso a paso, que explica cómo puedes transferir todos tus datos de un móvil a otro utilizando la computadora
Paso 1. Conecta tu móvil a la computadora
Después de abrir Dr.Fone en tu computadora, selecciona "Transferencia Móvil" entre los módulos.

Asegúrate de que has conectado tus dos dispositivos con él. Tomemos como ejemplo un iOS y un Samsung Galaxy S20(cualquier dispositivo Android).

Los datos del dispositivo de origen serán transportados/transferidos al dispositivo de destino. Para intercambiar la posición de los mismos, también puedes utilizar el botón "Intercambiar".
Paso 2. Selecciona el archivo y comienza a transferirlo
Elige los tipos de archivos que deseas mover. Para iniciar el proceso, haz clic en Iniciar Transferencia. Hasta que el proceso se haya completado, por favor no desconectes los dispositivos para lograr su máxima eficiencia.

Antes de iniciar el proceso de transferencia de datos entre ambos móviles, si quieres borrar los datos del dispositivo de destino, marca la casilla "Borrar Datos antes de Copiar".
Todos los archivos que hayas seleccionado se transferirán al móvil seleccionado con éxito en un par de minutos.

Parte 2: Transferir desde el Respaldo de iCloud al Samsung Galaxy S20 (de Forma Inalámbrica y Segura)
1. Dr.Fone -Copiar Aplicación
Si no tienes un dispositivo informático y quieres transferir datos de un dispositivo iOS a un dispositivo Android, aquí tienes un proceso detallado paso a paso que te guiará para hacerlo.
¿Cómo sincronizar los datos de la cuenta de iCloud con Android?
Paso 1. Pulsa "Importar desde iCloud", después de instalar la versión para Android de Dr.Fone - Copiar.

Paso 2. Con tu Apple ID y tu código de acceso, inicia sesión en la cuenta de iCloud.
Si has activado la autenticación de dos factores, introduce el código de verificación.

Paso 3. En tu cuenta de iCloud ahora dentro de un tiempo, se puede detectar todo tipo de datos.
Pulsa "Iniciar la Importación" después de seleccionar los datos deseados o todos ellos.

Paso 4. Siéntate hasta que la importación de datos se haya completado. A continuación, puedes salir de esta aplicación y comprobar los datos sincronizados desde iCloud en tu móvil o Tablet Android.
Pros:- Transfiere datos de iPhone a Android sin necesidad de una PC.
- Soporta los principales móviles Android (incluyendo Xiaomi, Huawei, Samsung, etc.)
- Para la transferencia directa de datos, conecta el iPhone a Android utilizando un adaptador de iOS a Android.
2. Aplicación Smart Switch de Samsung
Exportar datos de iCloud a Samsung S20 con Smart Switch
Si utilizas la aplicación Smart Switch de Samsung, podrás sincronizar iTunes con Samsung de forma sencilla.
Ahora es más sencillo sincronizar iCloud con el Samsung S20, ya que amplía la compatibilidad con iCloud. Aquí está cómo-
¿Cómo transferir datos de iCloud a Samsung S20 con Smart Switch?
- Descarga Smart Switch desde Google Play en tu dispositivo Samsung. Abre la aplicación, pulsa en "WIRELESS", después pulsa en "RECEIVE" y selecciona la opción "iOS".
- Inicia sesión con tu Apple ID y tu contraseña. Ahora, selecciona el contenido deseado que quieres transferir de iCloud a Samsung Galaxy S20 y pulsa 'IMPORTAR'.

- Si utilizas un cable USB, ten a mano el cable iOS, el Micro USB y el adaptador USB. A continuación, carga Smart Switch en tu modelo Samsung S20 y haz clic en 'CABLE USB'.
- Además, conecta los dos dispositivos mediante el cable USB del iPhone y el adaptador USB-OTG con el Samsung S20.
- Haz clic en "Confiar" y pulsa "Siguiente" para continuar. Elige el archivo y pulsa en 'TRANSFERIR' para transmitir/Transferir de iCloud a Samsung S20.

Pros:
- Transferencia inalámbrica.
Contras:
- Sólo para móviles Samsung.
Si prefieres utilizar un programa de escritorio para transferir datos, utiliza Dr.Fone - Transferencia Móvil. Es una solución sin complicaciones. Conecta ambos móviles a la computadora y comienza a transferir datos en un solo clic.
Parte 3: Transferencia desde el respaldo de iTunes a Samsung Galaxy S20 sin iTunes.
Paso 1. Selecciona el archivo del respaldo
Inicia Dr.Fone y selecciona Respaldo del Móvil. Conecta tu Samsung S20 a la computadora. Haz clic en Restaurar.
Te dará la opción de ver el historial del respaldo si has usado esta función para respaldar tu dispositivo iOS antes. Haz clic en la opción Ver el historial de respaldo para ver el índice de los archivos de respaldo.

Después de eso, Dr.Fone mostrará el historial de respaldo. Sólo tienes que elegir el archivo de respaldo que deseas y hacer clic en el botón Siguiente en la parte inferior del programa o en el botón de visualización junto al archivo de respaldo.

Paso 2. Ver y restaurar el archivo de respaldo
El programa tardará unos segundos en examinar el archivo de respaldo y mostrará todos los datos de las categorías del archivo de respaldo después de hacer clic en Ver.
Después de encontrar los archivos que necesitas, puedes elegir algunos archivos o elegirlos todos para pasar al siguiente paso.

Actualmente, Dr.Fone permite restaurar la música, los marcadores de Safari, el historial de llamadas, el calendario, las notas de voz, los contactos, los mensajes, las fotos y los videos en el dispositivo. Así que puedes restaurar estos datos en tu dispositivo Samsung o transferirlos todos a tu computadora.
Si quieres restaurar los archivos en tu dispositivo, selecciona los archivos y haz clic en Restaurar en el dispositivo. En un par de segundos, tendrás estos archivos en tu dispositivo Android.
Si deseas exportar los archivos elegidos a tu computadora, haz clic en Exportar a la PC. A continuación, selecciona la ruta de guardado para transferir tus datos.
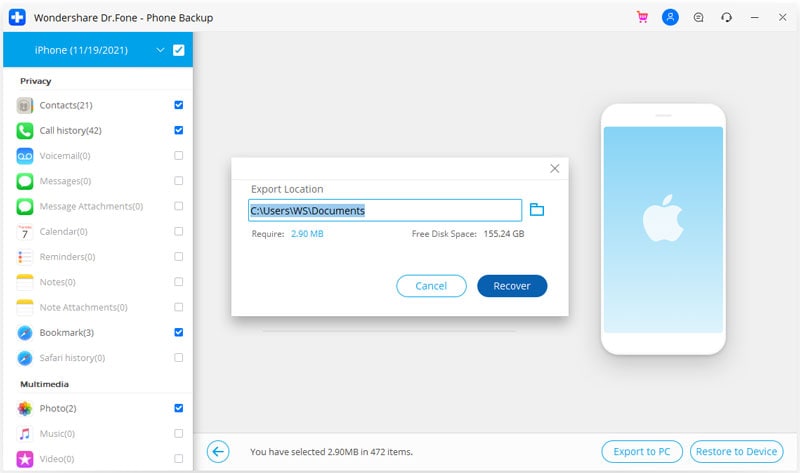
Palabras Finales:
Las técnicas que se discuten arriba están destinadas a resolver tu problema y hacerte saber Cómo Transferir de iPhone a Samsung Galaxy S20. Estas técnicas te guiarán para transferir tu archivo de forma rápida y ágil. El método que se discute aquí está relacionado con los dos tipos de usuarios, que están dispuestos a transferir sus datos utilizando una computadora y sin usarla. Así que, finalmente, esperamos que este artículo te ayude a resolver tu problema relacionado con la transferencia de datos.
También podría gustarte
Samsung
- 1.Recuperar Datos de Samsung
- 1.1 Recueprar SMS de Samsung
- 1.2 Recuperar Contactos de Samsung
- 1.3 Recuperar Mensajes desde Samsung Galaxy/Note
- 1.4 Recuperar Tableta Samsung
- 1.5 Recuperar Información de Galaxy
- 1.6 Modo de recuperar Samsung
- 1.7 Recuperar Fotos de Galaxy Core
- 1.8 Recuperar Datos de Tarjeta SD de Samsung
- 1.9 Recuperar Información desde la Memoria Interna de Samsung
- 1.10 Programa para Recuperar Datos de Samsung
- 2 Problemas de Samsung
- 2.1 Samsung no Enciende
- 2.3 Pantalla Negra de Samsung
- 2.4 La Pantalla de Samsung no Funciona
- 2.5 La Tableta de Samsung no Enciende
- 2.6 Samsung Atasca
- 2.7 La Muerte Súbita de Samsung
- 3 Samsung Kies
- 4 Samsung Manager













Paula Hernández
staff Editor