
Simplifica tu Música: Descubrir la Carpeta de Listas de Reproducción de iTunes en tu Dispositivo
Aug 01, 2025 • Categoría: Administrar Datos del Dispositivo • Soluciones probadas
Para muchos usuarios de Apple y entusiastas de la música, administrar listas de reproducción es una parte integral de la experiencia auditiva. Tanto si estás preparando la mezcla perfecta para entrenar como una lista de reproducción ambiental para relajarte, saber dónde encontrar y administrar tus listas de reproducciónde iTunes y Apple Music puede mejorar significativamente tu experiencia de usuario. Este post te guiará para entender, acceder y administrar tus listas de reproducción de iTunes y Apple Music.
- Parte 1: Por Qué Necesitas Encontrar la Ubicación de las Listas de Reproducción de iTunes
- Parte 2: Dónde Encontrar la Ubicación de tu Lista de Reproducción de iTunes

- Parte 3: Transfiere Listas de Reproducción de iTunes con Dr.Fone Basic - Administrador de iTunes
- Parte 4: Consejos para Organizar y Administrar las Listas de Reproducción de iTunes
Parte 1: Por Qué Necesitas Encontrar la Ubicación de las Listas de Reproducción de iTunes
Saber dónde están ubicadas tus listas de reproducción de iTunes puede ayudarte de varias formas:
- Administra y organiza tu música más eficazmente: Conocer la ubicación exacta de tus listas de reproducción te permite mantener tu biblioteca musical ordenada y bien organizada, para que te resulte más fácil encontrar y disfrutar de tus canciones favoritas.
- Sincroniza listas de reproducción en todos los dispositivos sin perder tus selecciones: Al determinar la ubicación de tus listas de reproducción, puedes asegurarte de que tus selecciones cuidadosamente seleccionadas se sincronizan en todos tus dispositivos, ofreciendo una experiencia de escucha perfecta tanto si estás en casa como de viaje.
- Solución de problemas relacionados con listas de reproducción perdidas o dañadas: Si una lista de reproducción desaparece o se corrompe, conocer su ubicación puede ayudarte a identificar y resolver rápidamente el problema, ahorrándote tiempo y evitando frustraciones.
Parte 2: Dónde Encontrar la Ubicación de tu Lista de Reproducción de iTunes
Contrariamente a lo que puedas pensar, iTunes no almacena las listas de reproducción como archivos independientes en tu computadora. En su lugar, se integran en tu biblioteca de iTunes. Cuando exportas y luego importas tu biblioteca de iTunes, también se incluyen tus listas de reproducción.
Sin embargo, si quieres localizar dónde almacena iTunes estos datos, aquí tienes un proceso paso a paso:
Guía Paso a Paso para Acceder a la Ubicación de las Listas de Reproducción de iTunes
Paso 1: Haz una Copia de Seguridad de tu Carpeta iTunes: Antes de hacer cualquier cambio, es crucial hacer una Copia de Seguridad de tu carpeta iTunes. De este modo, dispondrás de un punto de restauración en caso de que algo vaya mal.
Paso 2: Copia la Carpeta iTunes: Navega hasta la carpeta de copia de seguridad y copia toda la carpeta iTunes en la ubicación original para sobrescribir el archivo `library.itl`.
Paso 3: Restaurar Carátulas de Álbumes: Al hacer esto puede que pierdas algunas portadas de álbumes. No te preocupes, puedes recuperarlas accediendo a Archivo > Biblioteca > Obtener carátulas.
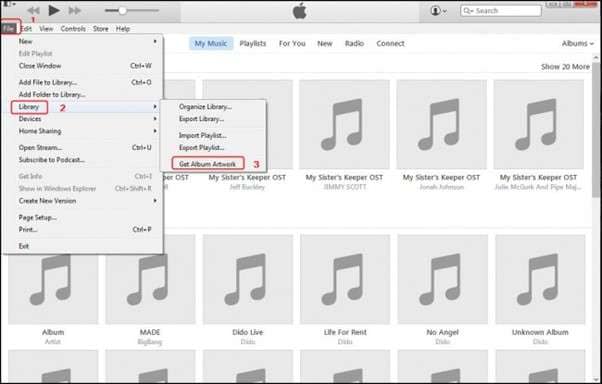
Paso 4: Elimina el archivo `.itl` anterior: Localiza y elimina el archivo `.itl` anterior de: Music/iTunes/iTunes Library.itl
Paso 5: Reconstruir el Archivo `.itl`: Para crear de nuevo el archivo `.itl`, ve a ~/Music/iTunes/iTunes/Library.itl Esto reconstruirá un archivo `.itl` vacío.
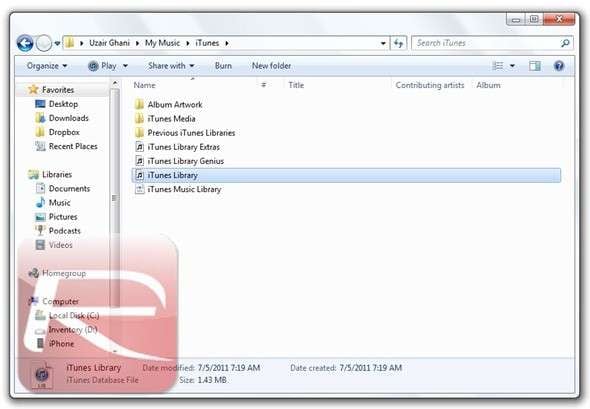
Paso 6: Abrir iTunes: Haz doble clic en el icono de iTunes para abrirlo. iTunes detectará el archivo `.itl` que falta y empezará a reconstruirlo utilizando el archivo XML anterior. Verás un mensaje que dice "importando iTunes music library.xml".
Paso 7: Restaurar Tu Antigua Estructura: Pasado un tiempo, este proceso de importación restaurará la estructura antigua de tu biblioteca, incluidas las listas de reproducción.
Parte 3: Transfiere Listas de Reproducción de iTunes con Dr.Fone Basic - Administrador de iTunes
Para aquellos que buscan transferir iTunes reproducir listas sin esfuerzo a ambos dispositivos iOS y Android, Wondershare Dr.Fone - Función Administrador de iTunes es una herramienta valiosa. Este versátil software simplifica el proceso de sincronización de tu biblioteca de iTunes en distintas plataformas. Gracias a su sencilla interfaz, Dr.Fone te permite seleccionar listas específicas de Música iTunes y transferirlas directamente a tu dispositivo sin complicaciones. Esto garantiza que tu música favorita esté siempre al alcance de tu mano, independientemente del dispositivo que estés utilizando. Ya sea que estés cambiando de iOS a Android o simplemente deseas administrar tus listas de reproducción de manera más eficiente, Dr.Fone Basic - Administrador de iTunes es una solución confiable y eficiente para satisfacer todas sus necesidades de transferencia de música.

Dr.Fone - Administrador de Teléfonos (iOS)
Transfiere listas de reproducción de iTunes con Dr.Fone
- Transfiere, administra, exporta/importa tu música, fotos, videos, contactos, SMS, Apps, etc.
- Realiza copias de seguridad de tu música, fotos, vídeos, contactos, SMS, aplicaciones, etc., en la computadora y restáuralas fácilmente.
- Transfiere música, fotos, videos, contactos, mensajes, etc., de un smartphone a otro.
- Transfiere archivos multimedia entre dispositivos iOS e iTunes.
- Totalmente compatible con el sistema iOS más reciente.
Si buscas transferir datos multimedia desde iOS a iTunes con Wondershare Dr.Fone, esta guía será bastante útil para ti. Aprende cómo Dr.Fone te ayuda a realizar esta tarea.
Paso 1: Accede a la biblioteca de iTunes
Abre Dr.Fone en tu computadora y conéctalo a tu iPhone mediante Wi-Fi o USB. Navega hasta la sección de tu iPhone en el panel izquierdo. En las opciones de la página de inicio, elige Biblioteca iTunes.

Paso 2: Elegir la Operación Adecuada para iTunes
Cuando aparezca una nueva ventana, selecciona la función adecuada para tu biblioteca de iTunes. Elige Reconstruir Biblioteca de iTunes para transferir contenido multimedia desde tu dispositivo iOS a iTunes.

Paso 3: Iniciar el Proceso
En la siguiente ventana, haz clic en Iniciar para empezar a copiar datos de tu iPhone a iTunes.

Paso 4: Elegir Tipos de Archivo y Continuar
Una vez finalizado el escaneo del dispositivo iOS, en la siguiente ventana aparecerá una lista de los tipos de archivo compatibles. Selecciona los datos que deseas transferir marcando las casillas correspondientes y, a continuación, haz clic en Transferir para continuar.

Paso 5: Supervisar la Finalización de la Transferencia
En la siguiente ventana, verás una barra de progreso que indica el proceso de transferencia. Ten paciencia mientras los datos seleccionados migran de tu dispositivo iOS a iTunes. Si necesitas detener el proceso, simplemente haz clic en Cancelar para detener la transferencia.
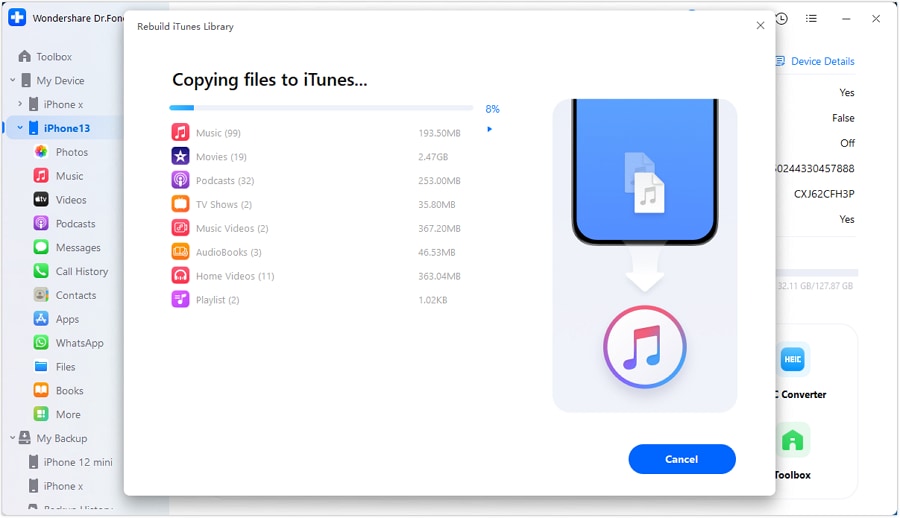
Paso 6: Confirmar el Éxito de la Transferencia de Datos
Aparecerá una ventana de confirmación indicando que el proceso ha finalizado. Haz clic en OK para finalizar.

Parte 4: Consejos para Organizar y Administrar las Listas de Reproducción de iTunes
- Crea Listas de Reproducción Inteligentes: Utiliza la función de listas de reproducción inteligentes de iTunes para organizar automáticamente las canciones en función de criterios específicos como el género, el número de reproducciones o la puntuación.
- Utiliza Carpetas: Agrupa listas de reproducción similares en carpetas para organizarlas mejor. Por ejemplo, crea una carpeta llamada "Música de Entrenamiento" y coloca dentro todas tus listas de reproducción de entrenamiento.
- Actualiza Regularmente: Mantén tus listas de reproducción actualizadas añadiendo regularmente nuevas canciones y eliminando las que ya no te gustan.
Conclusión
Si sabes dónde y cómo administra iTunes tus listas de reproducción, podrás controlar por completo tu colección de Búsqueda de listas de reproducción de música de Apple y asegurarte de que todo está organizado como a ti te gusta.
Este conocimiento te permite hacer ajustes fácilmente, crear nuevas listas de reproducción y mantener tu biblioteca en orden. Si tienes problemas, los pasos que te ofrecemos te ayudarán a solucionarlos y a restaurar tus listas de reproducción de forma rápida y eficaz.
Tanto si se trata de una canción perdida como de una lista de reproducción dañada, seguir estas pautas te ayudará a volver a la normalidad. Para disfrutar de una experiencia aún más fluida, considera la posibilidad de utilizar Wondershare Dr.Fone para administrar tus listas de reproducción de iTunes y resolver cualquier problema con facilidad. Disfruta de la experiencia de tener tus canciones favoritas al alcance de la mano.
Preguntas frecuentes
También te puede interesar
Gestión de iTunes
- Respaldar en iTunes
- 1. ¿iTunes puede guarda fotos?
- 2. Reparar backup iTunes corrupto
- 3. Error de sesión de backup iTunes
- 4. Cambiar ubicación copia seguridad iTunes
- 5. Ver archivos de copia en iTunes
- 6. Top 6 extractores gratuitos de backup iTunes
- 7. Backup de iMessage sin usar iTunes
- Restaurar en iTunes
- Reconstruir en iTunes
- 1. Transferir música del iPad a iTunes
- 2. Transferir música del iPod a iTunes
- 3. Importar letras de canciones a iTunes
- Transferir en iTunes
- 1. Sincronizar iTunes con iCloud
- 2. Sincronizar iTunes con Android
- 3. Transferir música de iTunes al iPod
- 4. Pasar audiolibros de iTunes a Android
- 5. Mover la biblioteca de iTunes a PC/Mac
- 6. Exportar contactos iPhone desde iTunes
- Plugins/Alternativas de iTunes
- 1. Top 3 plugins de iTunes
- 2. Top 20 alternativas a iTunes
- 3. Top 3 alternativas de iTunes para Android
- 4. Top 5 controles remotos de iTunes para Android
- Problemas con iTunes
- 1. Solucionar error 11 de iTunes
- 2. Solucionar error 1100 de iTunes
- 3. Solucionar error 2005/2003 de iTunes
- 4. Bloqueado fuera de iTunes
- 5. La cuenta ha sido desactivada en iTunes
- Trucos de iTunes
















Paula Hernández
staff Editor