
Ecualizador en iTunes: Aumenta la Calidad de Audio de Todos los Géneros
Aug 01, 2025 • Categoría: Administrar Datos del Dispositivo • Soluciones probadas
El ecualizador de iTunes es una función esencial para todo aficionado a la música y usuario de iTunes. Te permite ajustar el audio a sus preferencias personales, mejorando la experiencia auditiva en general. En esta guía, te guiaremos por los pasos para acceder y ajustar la configuración del ecualizador en iTunes, te explicaremos las diferentes bandas de frecuencia y compartiremos las mejores prácticas para usar el ecualizador de forma eficaz.
- Parte 1. Introducción al Ecualizador en iTunes
- Parte 2. Mejorar la Calidad del Sonido con el Ecualizador de iTunes
- Parte 3. Pasos para Acceder y Ajustar la Configuración del Ecualizador de iTunes
- Parte 4. Comprender las Diferentes Bandas de Frecuencia
- Parte 5. Prácticas Recomendadas para Utilizar el Ecualizador de iTunes

- Parte 6. Truco extra - Transfiere tus Listas de Reproducción de iTunes a Dispositivos iOS y Android
Parte 1. Introducción al Ecualizador en iTunes
El ecualizador (EQ) de iTunes es una potente herramienta que ajusta el equilibrio entre los distintos componentes de frecuencia de una señal de audio. Tanto si quieres realzar los graves como potenciar los agudos o crear un perfil de sonido personalizado, el ecualizador te ofrece el control que necesitas para mejorar la calidad del sonido de tu música.
Parte 2. Mejorar la Calidad del Sonido con el Ecualizador de iTunes
Utilizando los ajustes del ecualizador de iTunes puede mejorar significativamente tu experiencia auditiva, ya que te permite modificar el sonido para adaptarlo a tu entorno o a tus gustos personales. Esta potente herramienta te ofrece la flexibilidad de ajustar con precisión los parámetros de audio para crear el paisaje sonoro perfecto en cualquier situación. Por ejemplo:
- Mejora los graves para obtener un sonido más rico y pleno, que haz que tu música parezca más envolvente y potente.
- Aumenta los medios para voces más claras, asegurando que las letras y los diálogos sean más pronunciados y fáciles de entender.
- Aumenta los agudos para obtener unos agudos más detallados, que pueden añadir una calidad nítida y chispeante a tu música y resaltar detalles intrincados que a menudo se pasan por alto.
Experimentando con estos ajustes, puedes crear una experiencia de escucha personalizada que se adapte a tus preferencias y mejore tu disfrute de la música, los podcasts o cualquier otro contenido de audio.
Parte 3. Pasos para Acceder y Ajustar la Configuración del Ecualizador de iTunes
En esta sección, te ofreceremos una guía completa sobre cómo ajustar la configuración del ecualizador en iTunes. Entender cómo utilizar el ecualizador de forma eficaz puede mejorar enormemente tu experiencia de audio al adaptar el sonido a tus necesidades específicas. Tanto si quieres crear un perfil de sonido personalizado como si simplemente quieres saber cómo ajustar el ecualizador en un iPhone, los siguientes pasos te guiarán por el proceso de forma clara y concisa.
Para usuarios de iPhone
Paso 1: Abre la aplicación Ajustes en tu iPhone.

Paso 2: Muévete hacia abajo y selecciona Música.
Paso 3: En la sección Reproducción, pulsa sobre EQ.

Paso 4: Verás una lista de ajustes preestablecidos del ecualizador. Navega por las opciones y selecciona la que mejor se adapte a tus preferencias auditivas.

Si quieres personalizar aún más, es posible que tengas que explorar aplicaciones que ofrezcan ajustes más avanzados del ecualizador, ya que el ecualizador integrado de iOS no ofrece ajustes manuales.
Una vez seleccionado, el ajuste de ecualizador elegido se aplicará a toda la música reproducida a través de la app Música de tu iPhone.
Para usuarios de Mac:

Paso 1: Abre iTunes y reproduce cualquier canción.
Paso 2: En la barra de menús, ve a Window > Equalizer.
Paso 3: Se abrirá la ventana del Ecualizador. Aquí puedes seleccionar preajustes o ajustar manualmente los controles deslizantes.
Para usuarios de Windows:
Paso 1: Abre iTunes y reproduce cualquier canción.
Paso 2: En la barra de menús, ve a Ver > Mostrar Ecualizador.
Paso 3: Aparecerá la ventana del ecualizador, que te permitirá elegir preselecciones o ajustar los controles deslizantes manualmente.
Parte 4. Comprender las Distintas Bandas de Frecuencias
El ecualizador de iTunes consta de 10 bandas, cada una de las cuales representa un rango específico de frecuencias que permiten realizar ajustes de audio precisos para mejorar la experiencia auditiva:
- 32 Hz: Subgraves. Esta banda afecta al estruendo y la profundidad del sonido, añadiendo una base de graves profunda y envolvente que puede hacer que la música parezca más potente e intensa.
- 64 Hz: Bajo. Al potenciar esta gama, el sonido adquiere más fuerza, las líneas de graves se hacen más prominentes y la música ofrece una calidad robusta y contundente.
- 125 Hz: Gama media-baja. Esta frecuencia influye en la calidez y plenitud del audio. Ajustarlo puede hacer que el sonido sea más rico y envolvente.
- 250 Hz: Medios-graves. Esta banda incide en el cuerpo y el peso del sonido, afectando a instrumentos como las guitarras y las voces, dándoles una presencia más sólida y asentada.
- 500 Hz: Midrange. Esta banda de frecuencia crucial afecta a la definición y claridad del audio. El ajuste fino puede ayudar a resaltar los detalles de las voces y los instrumentos, asegurando que destaquen claramente.
- 1kHz: Medios superiores. Influye en la presencia y la claridad vocal. Los ajustes aquí pueden hacer que las voces y los instrumentos principales sean más pronunciados y claros en la mezcla.
- 2 kHz: Agudos bajos. Al añadir detalle y brillo, esta gama puede hacer que el audio suene más vivo y nítido, realzando los matices tanto de las voces como de los instrumentos.
- 4 kHz: Agudos. Esta banda afecta a la nitidez y la sibilancia, haciendo que las frecuencias altas sean más articuladas y definidas, lo que es crucial para la claridad en voces e instrumentos agudos.
- 8 kHz: Agudos altos. Realza el brillo y la ligereza del sonido, ofreciendo una sensación de espacio y apertura que puede hacer que la música parezca más etérea y expansiva.
- 16 kHz: Ultrasonidos. Esta banda más alta añade brillo y lustre al sonido, dándole una calidad pulida y prístina que puede elevar la experiencia auditiva en general.
Comprender estas bandas te ayuda a realizar ajustes precisos para adaptar la salida de audio a tu gusto. Tanto si buscas un sonido con más graves, voces más claras o una mezcla más equilibrada, saber cómo afecta cada banda de frecuencia al audio te permite personalizar tu experiencia auditiva para que se adapte perfectamente a tus preferencias.
Parte 5. Prácticas Recomendadas para Utilizar el Ecualizador de iTunes
Cuando se trata de optimizar tu experiencia de audio, el uso del ecualizador puede marcar una diferencia significativa. Si conoces y aplicas las mejores prácticas, podrás conseguir un sonido equilibrado, claro y adaptado a tus preferencias. Con EQ para iTunes, tienes las herramientas a tu alcance para afinar tu música.
- Empieza con los Preajustes: iTunes ofrece varios preajustes como "Rock", "Jazz" y "Clásica". Utilízalos como punto de partida y modifícalos según tus preferencias. Estos preajustes están diseñados para mejorar la experiencia de escucha de géneros específicos, ofreciendo un sonido equilibrado que puedes personalizar aún más.
- Evita un Aumento Excesivo: Un aumento excesivo puede distorsionar el sonido y provocar una experiencia auditiva desagradable. Realiza pequeños ajustes y escucha atentamente después de cada cambio para asegurarte de que el sonido sigue siendo claro y nítido.
- Adaptar al Género: Los distintos géneros se benefician de diferentes ajustes del ecualizador. Por ejemplo, la música rock puede requerir más graves, mientras que la música clásica puede necesitar más énfasis en las frecuencias medias y altas. Experimenta con varias configuraciones para encontrar la que mejor funciona para cada tipo de música que escuchas con frecuencia.
- Usa Auriculares o Altavoces de Calidad: Para apreciar plenamente los cambios realizados por el ecualizador, usa auriculares o altavoces de buena calidad. Un equipo de audio deficiente puede enmascarar las sutiles diferencias producidas por los ajustes del ecualizador, por lo que invertir en un hardware mejor puede mejorar significativamente la experiencia auditiva.
Consejo adicional: transfiere tus listas de reproducción de iTunes a dispositivos iOS y Android
Para llevar tu experiencia musical al siguiente nivel, considera el uso de Wondershare Dr.Fone - Administrador de iTunes. Esta versátil herramienta te permite transferir sin problemas tus listas de reproducción de iTunes tanto a dispositivos iOS como Android, para que tus listas de reproducción cuidadosamente seleccionadas estén siempre contigo, independientemente del dispositivo que estés utilizando.
Con Wondershare Dr.Fone, también puedes hacer copias de seguridad de tu biblioteca de música, administrar tus archivos multimedia e incluso recuperar canciones perdidas sin esfuerzo. Se trata de una solución integral diseñada para optimizar la administración de la música y garantizar que nunca se pierda el ritmo, ya sea en casa, de viaje o cambiando de dispositivo.

Dr.Fone - Administrador del Teléfono (iOS)
Transfiere tus listas de reproducción de iTunes a dispositivos iOS y Android
- Transfiere, administra, exporta/importa tu música, fotos, videos, contactos, SMS, Apps, etc.
- Realiza copias de seguridad de tu música, fotos, vídeos, contactos, SMS, aplicaciones, etc., en la computadora y restáuralas fácilmente.
- Transfiere música, fotos, videos, contactos, mensajes, etc., de un smartphone a otro.
- Transfiere archivos multimedia entre dispositivos iOS e iTunes.
- Totalmente compatible con el sistema iOS más reciente.
Cómo Usar Dr.Fone Basic - Administrador de iTunes:
Si deseas transferir datos multimedia de iOS a iTunes con la función Biblioteca de iTunes de Dr. Fone, esta guía le será muy útil. Encuentra cómo Dr.Fone te ayuda a realizar esta tarea.
Paso 1: Accede a la biblioteca de iTunes
Abre Dr.Fone en tu computadora y conéctala a tu iPhone vía Wireless o USB. Abre la sección iPhone del panel izquierdo y selecciona iTunes Library en las opciones de la página de inicio.

Paso 2: Elegir la Operación Adecuada para iTunes
Cuando aparezca la nueva ventana, selecciona la función adecuada para la biblioteca de iTunes. Elige Reconstruir biblioteca de iTunes para transferir contenido multimedia desde tu dispositivo iOS a iTunes.

Paso 3: Iniciar el Proceso
En la siguiente ventana, haz clic en iniciar para empezar a copiar datos del iPhone a iTunes.

Paso 4: Elegir Tipos de Archivo y Continuar
Una vez finalizado el escaneado del dispositivo iOS, en la siguiente ventana aparecerá una lista de los tipos de archivo compatibles. Selecciona los datos que deseas transferir y haz clic en Transferir para continuar.

Paso 5: Supervisar el Progreso de la Transferencia
La siguiente ventana mostrará una barra de progreso. Espera unos instantes a que los datos se transfieran del dispositivo iOS a iTunes. Para cancelar la transferencia, haz clic en Cancelar.
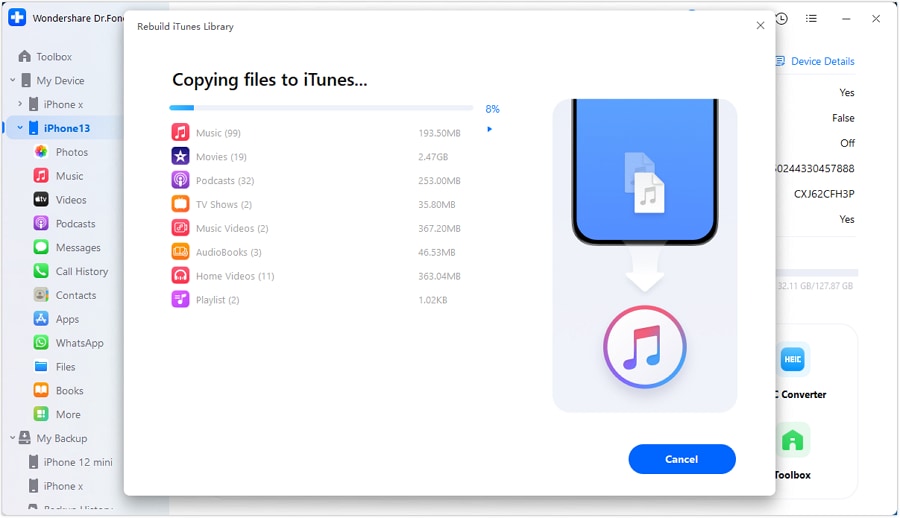
Paso 6: Verificar el Éxito de la Transferencia de Datos
Aparecerá una ventana indicando que el proceso ha finalizado. Haz clic en OK para finalizar.

Con Dr.Fone Basic, puedes estar seguro de que tus canciones favoritas están siempre al alcance de la mano, mejorando tu experiencia auditiva dondequiera que vayas.
Preguntas frecuentes
También te puede interesar
Gestión de iTunes
- Respaldar en iTunes
- 1. ¿iTunes puede guarda fotos?
- 2. Reparar backup iTunes corrupto
- 3. Error de sesión de backup iTunes
- 4. Cambiar ubicación copia seguridad iTunes
- 5. Ver archivos de copia en iTunes
- 6. Top 6 extractores gratuitos de backup iTunes
- 7. Backup de iMessage sin usar iTunes
- Restaurar en iTunes
- Reconstruir en iTunes
- 1. Transferir música del iPad a iTunes
- 2. Transferir música del iPod a iTunes
- 3. Importar letras de canciones a iTunes
- Transferir en iTunes
- 1. Sincronizar iTunes con iCloud
- 2. Sincronizar iTunes con Android
- 3. Transferir música de iTunes al iPod
- 4. Pasar audiolibros de iTunes a Android
- 5. Mover la biblioteca de iTunes a PC/Mac
- 6. Exportar contactos iPhone desde iTunes
- Plugins/Alternativas de iTunes
- 1. Top 3 plugins de iTunes
- 2. Top 20 alternativas a iTunes
- 3. Top 3 alternativas de iTunes para Android
- 4. Top 5 controles remotos de iTunes para Android
- Problemas con iTunes
- 1. Solucionar error 11 de iTunes
- 2. Solucionar error 1100 de iTunes
- 3. Solucionar error 2005/2003 de iTunes
- 4. Bloqueado fuera de iTunes
- 5. La cuenta ha sido desactivada en iTunes
- Trucos de iTunes
















Paula Hernández
staff Editor