¿Por qué Mi iPhone Está Lento Después de la Actualización a iOS 17? Aquí Podrás Resolverlo
Jul 15, 2024 • Categoría: Soluciones de Reparación Móvil • Soluciones probadas
Recibir una nueva actualización de iOS, como iOS 17, suena genial, ¿verdad? Esperas cosas nuevas y una mejor seguridad. Pero a veces, después de actualizar, tu iPhone podría empezar a sentirse más lento.
Cuando se trata de tecnología, las actualizaciones son una mezcla de emoción y desafíos. Las nuevas funciones son geniales, pero también pueden exigir muchos recursos de tu teléfono. Esto puede hacer que tu iPhone parezca más lento después de una actualización, aunque haya recibido nuevas funciones interesantes.
¿Pero sabes qué? Hay varias soluciones para mejorar las cosas. Descubramos cómo arreglarlo y por qué tu iPhone se vuelve más lento después de actualizar a iOS 17.
- Parte 1: Pasos Inmediatos para Mejorar el Rendimiento del iPhone
- Parte 2: Gestiona el Almacenamiento del iPhone para Evitar que Funcione Lento
- Parte 3: Verifica las Aplicaciones y Procesos en Segundo Plano
- Parte 4: Restablece la Configuración del iPhone
- Parte 5: Solución Siempre Viable: Utiliza el Mejor Programa de Reparación del Sistema iOS

- Parte 6: Busca Soporte y Servicios de Apple
¿Qué Hace que Tu iPhone se Vuelva Lento Después de Actualizar a iOS 17?
En serio, ¿por qué mi iPhone está tan lento después de la actualización de iOS 17? Si te encuentras con este problema, conozco algunas posibles causas del mismo.
Cuando Apple agrega nuevos gráficos llamativos o una mejor capacidad de multitarea a tu iPhone, tu teléfono tiene que realizar más trabajo. Es como pedirle a una computadora que realice más tareas - tu iPhone se vuelve lento después de la actualización a iOS 17 porque tiene mucho que manejar.
Además, puede empeorar si estás utilizando un modelo de iPhone más antiguo. A medida que iOS se vuelve más sofisticado, los iPhones más antiguos podrían tener dificultades para mantener el ritmo. Sin embargo, Apple intenta hacer que el nuevo iOS funcione en los teléfonos antiguos, pero a veces es como intentar encajar una pieza grande de un rompecabezas, en un espacio pequeño. Esto puede hacer que tu teléfono se sienta lento.
Con el tiempo, tu iPhone acumula caché del sistema, archivos temporales y datos residuales de aplicaciones y procesos. Estos archivos están diseñados para acelerar operaciones específicas, pero pueden convertirse en un problema si se fragmentan demasiado.
Imagina que tu habitación se desordena con el tiempo. Tu teléfono recoge archivos y restos de aplicaciones, y esto puede hacerlo lento. Cuando lo actualizas, estos archivos pueden confundir y poner lento tu teléfono.
Ahora, solucionemos este problema.
Parte 1: Pasos Inmediatos para Mejorar el Rendimiento del iPhone
Si has notado que tu iPhone está funcionando lento después de actualizarlo a iOS 17, aquí tienes un método rápido que puedes usar como solución inicial:
1) Reinicia forzadamente el iPhone para eliminar fallos temporales
Si la capacidad de respuesta de tu iPhone se ha visto afectada, un reinicio forzado rápido podría resolverlo.
- Para modelos anteriores de iPhone (iPhone 6/6S y anteriores):
Mantén presionados el botón de "bajar volumen" y el botón de "encendido" hasta que veas el logo de Apple.
- En los modelos más recientes de iPhone:
Mantén presionados los botones de "bajar volumen" y "encendido" al mismo tiempo hasta que tu iPhone se reinicie por sí mismo.
Esta acción puede eliminar fallos temporales que podrían estar afectando la velocidad de tu teléfono.

2) Cierra las aplicaciones que no responden
Cuando el iPhone se vuelve lento, puedes forzar el cierre de aplicaciones que consumen mucha batería (como YouTube o Instagram e incluso aquellas que no responden) antes de volver a abrirlas, para restablecer el rendimiento del dispositivo. Esto puede parecer simple, pero funciona de maravilla.
Para usuarios con modelos más recientes:
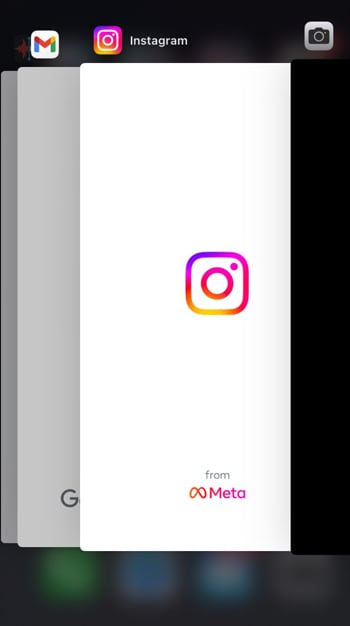
Si estás utilizando un iPhone 8 o una versión anterior, puedes lograrlo haciendo doble clic en el "botón de inicio". Aparecerá una lista de aplicaciones usadas recientemente.
A continuación, desplázate deslizando hacia la izquierda o la derecha para localizar la aplicación específica que necesitas cerrar. Una vez que la hayas encontrado, ciérrala deslizando el dedo hacia arriba en su vista previa.
Parte 2: Gestiona el Almacenamiento del iPhone para Evitar que Funcione Lento
La siguiente parte que puedes hacer para evitar la frustración de que tu iPhone funcione lento después de actualizarlo a iOS 17, es gestionar el espacio de almacenamiento. Aquí tienes lo que puedes hacer para gestionar el almacenamiento de tu iPhone:
1) Libera espacio de almacenamiento en el iPhone
Cuando el almacenamiento de tu iPhone se desordena, no solo ralentiza las cosas, sino que también dificulta encontrar lo que necesitas. Así es cómo puedes mantener las cosas ordenadas:
Limpia los Archivos, Fotos y Videos Innecesarios:

No olvides también limpiar regularmente tu Camera Roll/Carrete de la Cámara, borrando duplicados de fotos y videos antiguos.
2) Utiliza el Almacenamiento en la Nube para Descargar Datos
Para mejorar el rendimiento de tu iPhone y prevenir este tipo de problemas, puedes utilizar el almacenamiento en la nube como iCloud. Piensa en esto como espacios de almacenamiento en línea. Tus cosas se almacenan de manera segura allí, lo que te permite eliminar archivos de tu iPhone y crear más espacio. Así es cómo puedes hacerlo:
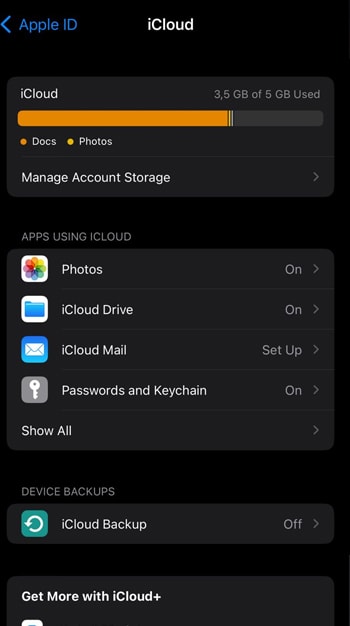
También, puedes obtener aplicaciones para otros servicios de almacenamiento en la nube desde la App Store. Úsalas para almacenar archivos que quieras conservar pero que no necesitas en tu dispositivo.
Parte 3: Verifica las Aplicaciones y Procesos en Segundo Plano
A continuación, puedes comprobar y gestionar las aplicaciones en segundo plano de tu iPhone para optimizarlas. Los teléfonos iOS están equipados con varias aplicaciones y procesos que se ejecutan en segundo plano. Si bien estas actividades en segundo plano pueden mejorar tu experiencia de usuario, también consumen la vida de la batería y los recursos del sistema.
Controlar la configuración de actualización de aplicaciones en segundo plano y limitar los permisos de las mismas puede ayudar a optimizar el rendimiento de tu dispositivo. Ahora, te mostraré cómo tomar el control de estas configuraciones y asegurarte de que tu teléfono funcione eficientemente.

Parte 4: Restablece la Configuración del iPhone
Para este método, solo es recomendable si tienes una copia de seguridad de tus datos en iCloud. Esto se debe a que una restauración de fábrica podría eliminar todos los datos y configuraciones en tu iPhone. De este modo, el dispositivo vuelve a su estado original.
Si quieres continuar, aquí te mostramos cómo realizar una restauración a los valores de fábrica con respaldo de datos:
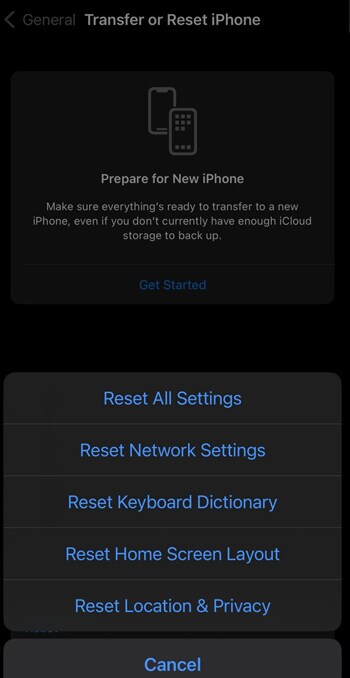
Después de la restauración, tu iPhone se reiniciará. Aquí, tendrás que configurar tu dispositivo como si fuera nuevo. Durante el proceso de configuración, sigue los pasos para restaurar tus datos:
¡Y listo! Tu iPhone se reinicia como nuevo (por dentro). Al realizar una restauración de fábrica con un respaldo de datos, podrías resolver problemas más complejos que podrían estar afectando el rendimiento de tu iPhone.
Parte 5: Solución Siempre Viable: Utiliza el Mejor Programa de Reparación del Sistema iOS
Además de buscar ayuda en el Soporte de Apple, tienes otra opción a considerar cuando enfrentas problemas persistentes en tu iPhone: reparar el propio sistema iOS.
A veces, las fallas continuas pueden surgir de causas más profundas relacionadas con el software, lo que hace que la reparación del sistema sea un método efectivo. En este caso, suelo utilizar la herramienta Dr.Fone iOS Reparación del Sistema, ya que ofrece una solución integral para abordar diversos problemas relacionados con iOS.
Cómo puedes usar la herramienta de reparación del sistema iOS de Dr.Fone, para solucionar el problema de que el iPhone funcione lento después de actualizarlo a iOS 17:





También Te Puede Gustar:
¿iPhone Atascado en la Pantalla de Carga? ¡Aquí está La Verdadera Solución!
Cómo Solucionar el Bloqueo de Aplicaciones de iOS 17: Un Tutorial Detallado
Sin Pérdida de Datos: Cómo Degradar de iOS 17 a 16 con diferentes métodos
Parte 6: Busca Soporte y Servicios de Apple
Supongamos que sigues teniendo inconvenientes con tu iPhone, el cual sigue funcionando con retraso y lentitud. Enfrentar los problemas persistentes en tu iDevice que van más allá de la solución de problemas básicos, podría requerir la asistencia de expertos del Soporte de Apple.
Los servicios de soporte de Apple, ofrecen diagnósticos avanzados y soluciones personalizadas para el problema específico de tu dispositivo. A continuación te indicamos cuándo y cómo remitir el problema al Soporte técnico de Apple:
- Problemas complejos sin resolver
Si has intentado múltiples pasos de solución de problemas, incluyendo reinicios, y el problema persiste, es hora de involucrar al Soporte de Apple.
- Defectos del hardware
Cualquier problema que parezca relacionado con un mal funcionamiento del hardware, como los botones que no responden, problemas con la cámara o irregularidades en la batería, debe ser notificado.
- Fallos del software
Los fallos recurrentes en el software, bloqueos o errores con las actualizaciones del sistema podrían indicar un problema más profundo, que requiere atención profesional.
- Pérdida o corrupción de datos:
Si estás enfrentando pérdida de archivos, corrupción o desafíos para recuperar los datos de una copia de seguridad, es fundamental consultar al Soporte de Apple para obtener orientación.
4.624.541 personas lo han descargado
Conclusión
Después de la actualización a iOS 17, algunos usuarios del iPhone han reportado problemas de rendimiento que resultan en una respuesta más lenta del dispositivo.
Para abordar estos problemas, Apple generalmente lanza actualizaciones posteriores para optimizar el rendimiento y corregir cualquier error que pueda estar causando las ralentizaciones. De lo contrario, si el problema persiste, puedes intentar solucionar el problema reiniciando el dispositivo o reparando el sistema con Dr.Fone. ¡Por unos días más tranquilos!
Temas de iOS 17
- Downgrade / Upgrade iOS 17
- 1. Regresar de iOS 17 a 16
- 2. OTA Downgrader para dispositivos
- 3. Regresar de iPadOS 17 beta a 16
- 4. Regresar de WatchOS 10 beta
- 5. Versión Beta de IPSW Firmada/No Firmada
- 6. Usar SHSH Blobs para degradar
- 7. Actualizar dispositivos con archivos de firmware
- Problemas iOS 17
- 1. Problemas comunes con iOS 17
- 2. Fallo al instalar la actualización de iOS 17
- 3. Cámara muestra pantalla negra en iOS 17
- 4. Apps se cierran en iOS 17
- 5. Carga lenta tras actualizar a iOS 17
- 6. Atascado en verificación de iOS 17
- 7. Sobrecalentamiento tras la actualización de iOS 17
- 8. iPhone se congela tras la actualización de iOS 17
- 9. Problemas de batería en iOS 17
- 10. Rendimiento lento en iPhone tras actualizar a iOS 17
- ● Gestionar/transferir/recuperar datos
- ● Desbloquear/activar/bloquear pantalla FRP
- ● Resolver problemas en iOS y Android
- Prueba Ahora Prueba Ahora Prueba Ahora
















Paula Hernández
staff Editor
Calificado en general con4.5(105participantes)