Solución de Problemas para la Pantalla Negra en la Cámara del iPhone Después de Actualizar a iOS 17
Dec 02, 2024 • Categoría: Soluciones de Reparación Móvil • Soluciones probadas
Desde la llegada de los smartphones, la funcionalidad de la cámara ha evolucionado drásticamente. Se ha convertido en una parte integral de la vida diaria de las personas. Especialmente para los usuarios del iPhone, una cámara es algo más que un equipo de fotografía. Sin embargo, la reciente actualización de iOS 17 ha causado cierta inquietud en la comunidad. Varios usuarios han reportado un problema desconcertante en el que la pantalla de su cámara se vuelve negra.
Este artículo se adentra en los detalles de este problema. También proporcionará una descripción general del problema de la pantalla negra en la cámara del iPhone después de una actualización a iOS 17. Sigue leyendo para encontrar soluciones prácticas para este molesto problema de la pantalla negra.

Parte I: Problema de Pantalla Verde en la Cámara del iPhone Después de Actualizar a iOS 17
Tan importante como el lienzo de un pintor, la pantalla de la cámara en tu iPhone es el punto de partida para capturar recuerdos. Pero, ¿qué sucede cuando esta pantalla de repente adquiere un tinte verde no deseado después de una actualización a iOS 17? Vamos a analizar este problema de la pantalla verde en la cámara del iPhone en iOS 17 y ver cómo podríamos solucionarlo potencialmente.
Comprendiendo en qué consiste el Problema de la Pantalla Verde
En primer lugar, es esencial saber con qué estás lidiando. El problema de la "pantalla verde" es más o menos como suena - cuando abres la aplicación de la cámara para tomar una foto o un video, la pantalla tiene un tinte o matiz verde. Este problema puede ser extremadamente frustrante, ya que afecta la calidad de las fotos y los videos, haciéndolos menos claros y coloridos de lo que deberían ser.
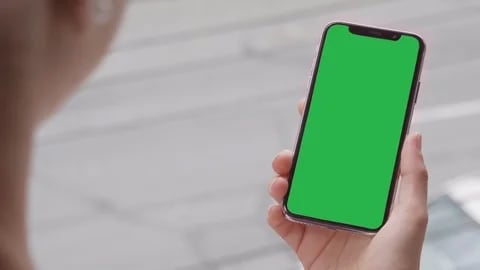
Posibles Razones Detrás del Tinte Verde
Ahora bien, ¿por qué sucede esto? Pueden haber varias razones. Primero, podría ser un fallo del software debido a la reciente actualización a iOS 17. Las actualizaciones están diseñadas para mejorar tu dispositivo, pero a veces pueden crear nuevos problemas de manera no intencionada. Estos suelen ser temporales y pueden resolverse con futuras actualizaciones de software.
Segundo, podría tratarse de un problema con tu hardware. Quizás haya algo mal con la propia cámara. Eso podría ser en caso de que se te haya caído el teléfono recientemente, o si ha estado expuesto al agua o a temperaturas extremas.
Pasos para Solucionar el Problema de la Pantalla Verde
Ahora la pregunta es, ¿cómo puedes solucionar esto? Algunos de los enfoques que puedes tomar son los siguientes:
- Reinicia Tu iPhone
Esta es la opción menos complicada disponible. A veces, apagar tu iPhone y luego encenderlo de nuevo puede resolver muchos problemas. Es como darle a tu teléfono un pequeño descanso para que se refresque.
- Restablece la Configuración
Si el reinicio no funciona, puedes intentar restablecer las configuraciones de tu iPhone. Esto no borrará tus datos, pero devolverá la configuración a los valores predeterminados.
- Actualiza iOS
Comprueba si hay otra actualización disponible. A veces, Apple lanza rápidamente una actualización más pequeña para corregir los errores que aparecieron en la principal.
Recuerda que si ninguna de estas soluciones funciona, lo mejor es llevar tu teléfono a que lo revisen en una tienda de Apple. Podría ser un problema de hardware más grave que requiere atención profesional. Pero no te preocupes, estos problemas suelen tener solución. En la siguiente sección de este artículo te proporcionaremos más métodos sobre cómo solucionar el problema de la pantalla negra en la cámara del iPhone después de actualizar a iOS 17. ¡Así que mantén la calma, continúa leyendo y ¡soluciona el problema!
Parte II: Solución al Problema de la Pantalla Negra en la Cámara del iPhone
Experimentar una pantalla negra cuando estás listo para capturar un momento puede ser frustrante. Afortunadamente, en la mayoría de los casos, estos problemas se pueden solucionar fácilmente. Echemos un vistazo a algunas soluciones básicas y avanzadas para solucionar el problema de la pantalla negra en la cámara del iPhone con iOS 17.
A. Soluciones Básicas
En esta sección comenzaremos con unos pasos sencillos, rápidos y que requieren un conocimiento técnico mínimo. Estos son métodos iniciales para ayudar a resolver el problema de la pantalla negra en la cámara del iPhone.
Reinicia el iPhone.
Es una solución simple pero a menudo efectiva. Aquí te explicamos puedes cómo hacerlo:
Para iPhone X o posterior:
Mantén presionados los botones "lateral" y de "volumen" hasta que aparezca el deslizador de apagado. Para apagar tu iPhone, arrastra el control deslizante y, una vez apagado, oprime y mantén presionado el botón "lateral" hasta que aparezca de nuevo el logo de Apple.
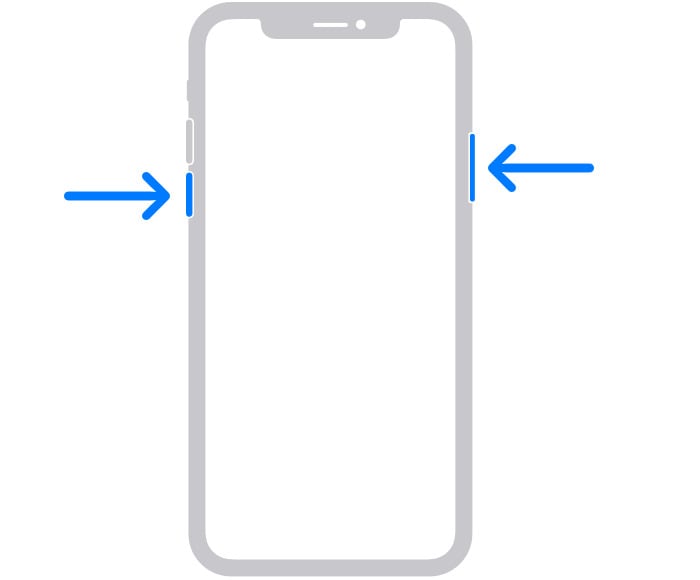
Para el iPhone SE (2da generación), 8, 7 o 6:
Mantén presionado el botón "lateral" antes de ver el deslizador de apagado. Luego, realiza los mismos pasos mencionados anteriormente para reiniciar tu iPhone.
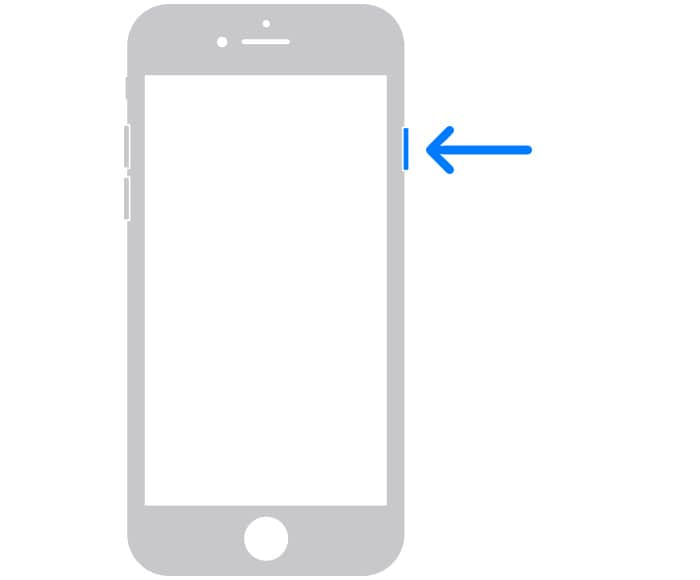
Busca Actualizaciones de iOS
Asegurarte de que tu iPhone está actualizado, a menudo puede solucionar los problemas de la cámara. Aquí te indicamos cómo puedes comprobar si hay actualizaciones:
- Paso 1: Abre "Configuración" en tu iPhone y luego ve a "General".
- Paso 2: Toca "Software Update/Actualización de Software".
- Paso 3: Si hay una actualización disponible, toca "Download and Install/Descargar e Instalar".

Borra la Caché de la Aplicación de la Cámara
Aunque no hay una manera directa de borrar solo la caché de la aplicación de la cámara, puedes intentar desinstalarla. La operación la eliminará temporalmente sin borrar su configuración y luego la reinstalarás. Aquí están los pasos de la operación:
- Paso 1: Ve a "Configuración" y selecciona "General".
- Paso 2: Toca "iPhone Storage/Espacio en iPhone".
- Paso 3: Toca el botón "Enable/Activar" junto a la indicación "Offload Unused Apps/Desinstalar Apps Sin Usar". Vuelve a instalarla desde la pantalla de inicio cuando hayas terminado.

B. Soluciones Avanzadas
En esta sección abordaremos técnicas más detalladas para solucionar problemas persistentes. Estas requieren un entendimiento más completo y deben realizarse con precaución.
Restablece Toda la Configuración del iPhone
Puedes restablecer todas las configuraciones para solucionar los problemas de la cámara. Recuerda que esto no borrará tus datos, sino que restablecerá los valores predeterminados. Así es cómo puedes hacerlo:
- Paso 1: Abre "Configuración" y ve a "General".
- Paso 2: Desplázate hacia abajo y toca "Transferir o Restablecer el iPhone".
- Paso 3: Toca "Restablecer" > "Reset All Settings/Restablecer Toda la Configuración". Es posible que se requiera tu código de acceso para proceder.

Comprueba Problemas de Hardware
Si las soluciones de software no están funcionando, es posible que el problema esté relacionado con el hardware. En este caso, lo mejor es ponerse en contacto con Apple o llevar tu iPhone a un centro de servicio autorizado.
Restablece los Valores de Fábrica del iPhone
Debería ser tu último recurso, ya que esto borrará todo en tu dispositivo. En primer lugar, asegúrate de tener una copia de seguridad de tus archivos.
- Paso 1: Abre "Configuración" y ve a "General".
- Paso 2: Desplázate hacia abajo para encontrar y tocar "Transferir o Restablecer el iPhone".
- Paso 3: Toca "Erase All Content and Settings/Borrar Contenido y Configuración". Seguidamente, confirma tu decisión.
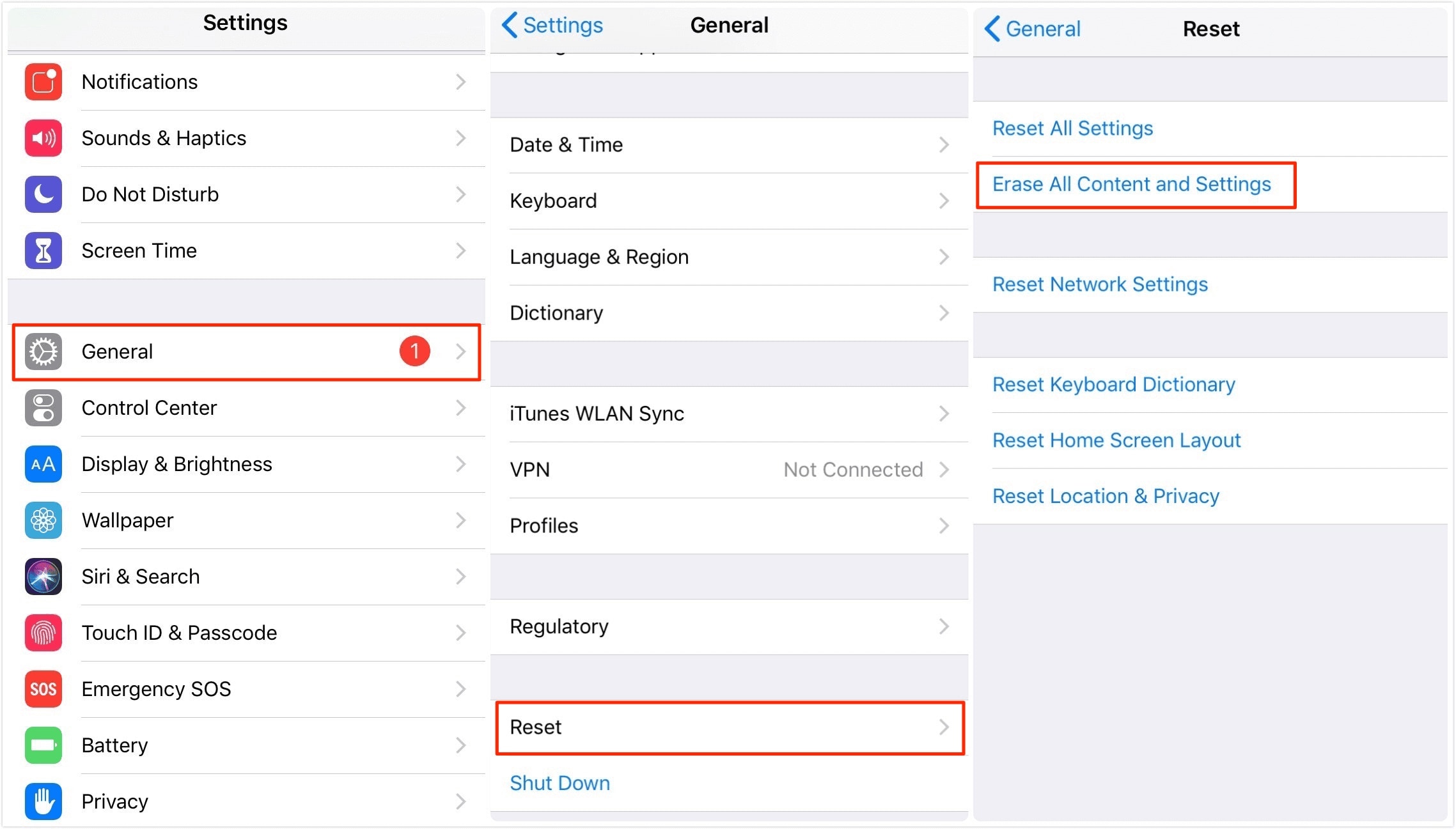
Utiliza un Potente Programa de Reparación del Sistema - Dr.Fone
A veces, a pesar de tus mejores esfuerzos en la solución de problemas, los inconvenientes con la cámara del iPhone persisten. Lo que necesitas en momentos como estos es una herramienta poderosa que ayude a recuperar el sistema. Hacerlo revivirá tu cámara. Aquí es donde entra en escena Dr.Fone. Lee la siguiente parte de este artículo, para obtener más información sobre la potente Herramienta de Reparación del Sistema de Wondershare Dr.Fone.
Parte III: Wondershare Dr.Fone - Reparación del Sistema para Solucionar los Problemas en la Cámara del iPhone

Dr.Fone - Reparación del Sistema (iOS)
Repara Errores del Sistema iOS Sin pérdida de datos.
- Repara tu iOS a la normalidad, sin perder ningún dato.
- Soluciona varios problemas del sistema iOS como quedar atrapado en el modo recovery/recuperación, el logo blanco de Apple, pantalla negra, bucle al iniciar, etc.
- Degrada (instalar una versión anterior) iOS sin necesidad de iTunes.
- Funciona para todos los modelos del iPhone/iPad/iPod Touch, ejecutándose en todas las versiones de iOS.
Dr.Fone - Reparación del Sistema es una robusta herramienta para abordar y resolver varios errores del sistema iOS. Desarrollada por Wondershare, esta herramienta ha sido fundamental para solucionar numerosos inconvenientes del iPhone. Esto incluye el persistente problema de la pantalla negra de la cámara. Su función es diagnosticar y reparar los problemas subyacentes en el sistema operativo de tu dispositivo. ¡Lo mejor de todo es que se puede hacer esto sin causar pérdida de datos!

Funciones Principales de Dr.Fone - Reparación del Sistema
Echa un vistazo a las fantásticas funciones que hacen que Dr.Fone sea inigualable:
- La herramienta es sencilla, con una interfaz clara y con guías paso a paso.
- Puede resolver muchos problemas del sistema iOS, incluyendo la pantalla negra de la cámara, quedarse atascado en el modo recovery/recuperación, una pantalla blanca de la muerte, etc.
- El programa soluciona problemas sin eliminar tus datos.
- Funciona con todas las versiones de iOS, incluyendo la última iOS 17.
Ventajas de Dr.Fone - Reparación del Sistema
A continuación, te presentamos solo algunas de las muchas ventajas de Dr.Fone que puedes disfrutar:
- Es conocido por su eficacia y alto porcentaje de éxito en la solución de diversos problemas de iOS.
- Esta herramienta es muy segura y garantiza que tus datos no se vean comprometidos durante el proceso de reparación.
- Ofrece soporte al cliente las 24 horas del día para ayudarte a superar cualquier desafío que encuentres.
Desventajas de Dr.Fone - Reparación del Sistema
Aquí están las desventajas de utilizar Dr.Fone:
- Dr.Fone no es gratis. Sin embargo, considerando su eficiencia y la variedad de problemas que puede solucionar, ofrece una excelente relación calidad-precio.
- Necesitas una conexión a Internet estable para descargar y usar la herramienta.
Guía Paso a Paso para Reparar el Problema de la Pantalla Negra en la Cámara del iPhone con Dr.Fone - Reparación del Sistema
Esta sección te guiará a través del proceso completo para que puedas utilizar la función Reparación del Sistema de Dr.Fone. Te enseñaremos a cómo reparar el problema de la pantalla negra de la cámara de tu iPhone después de la actualización a iOS 17.
- Paso 1: Abre Wondershare Dr.Fone en tu computadora después de descargar la herramienta. Desde la esquina superior izquierda de la pantalla, navega hasta la sección de "Toolbox/Caja de Herramientas". Selecciona "System Repair/Reparación del Sistema" de las opciones disponibles en la pantalla de inicio.

- Paso 2: Serás llevado a una nueva ventana cuando conectes tu dispositivo iOS mediante un cable. Aquí es donde debes seleccionar la naturaleza del dispositivo. Dado que estás realizando una reparación del sistema iOS, selecciona iOS en la ventana que aparece.
- Paso 3: La siguiente ventana muestra una lista de alternativas para reparar el sistema de tu dispositivo iOS. Seguidamente haz clic en "iOS Repair/Reparación de iOS" para proceder con la reparación del sistema del dispositivo iOS.

- Paso 4: La siguiente casilla te solicita que selecciones el modo de reparación para tu dispositivo iOS. Elige "Standard Repair/Reparación Estándar" si quieres mantener los datos durante el proceso.

- Paso 5: Ingresa tu dispositivo iOS en el Modo Recovery/Recuperación. Puedes ingresar rápidamente al Modo Recovery/Recuperación en tu dispositivo siguiendo las instrucciones en pantalla. Luego, toca "Enter Recovery Mode/Acceda al Modo de Recuperación" para continuar. Si no puedes hacerlo, sigue los procedimientos para poner un dispositivo sin respuesta en el Modo de Recuperación haciendo clic en el botón de "Guide/Guía".

- Paso 6: Una vez en el Modo de Recuperación, la plataforma determinará automáticamente el firmware de iOS que se puede instalar en el dispositivo. Haz clic en "Download/Descargar" junto al firmware de iOS que quieres instalar en tu dispositivo con problemas.

- Paso 7: El dispositivo descargará automáticamente el firmware de iOS en la plataforma. Una vez descargado, el programa lo confirmará antes de ponerlo a disposición para las actualizaciones del dispositivo iOS.
- Paso 8: Continúa haciendo clic en "Repair Now/Reparar Ahora" para reparar tu dispositivo iOS.

- Paso 9: Aparecerá un medidor de progreso en la pantalla que indica el avance del proceso. Espera a que se complete el proceso y mantén el iDevice conectado a la computadora.
- Paso 10: Seguidamente se muestra la finalización del procedimiento. Haz clic en la opción "Hecho" para completar la reparación y continuar usando tu dispositivo iOS de manera normal.
4.624.541 personas lo han descargado
Conclusión
La actualización de iOS 17 ha traído algunos problemas relacionados con la cámara a los usuarios del iPhone. Por lo que en este artículo exploramos el molesto problema de la pantalla negra en la cámara del iPhone después de la actualización a iOS 17. Soluciones básicas como reiniciar tu iPhone y comprobar las actualizaciones pueden funcionar de maravilla. Mientras que opciones avanzadas como restablecer la configuración de la cámara y restablecer los valores de fábrica, pueden ser necesarias para problemas más persistentes.
Sin embargo, Dr.Fone - Reparación del Sistema demuestra ser la mejor solución para casos más complicados donde el sistema operativo es el culpable. Este potente programa puede diagnosticar y resolver varios errores del sistema iOS. Incluye el problema de la pantalla negra en la cámara, sin comprometer tus datos.
Temas de iOS 17
- Downgrade / Upgrade iOS 17
- 1. Regresar de iOS 17 a 16
- 2. OTA Downgrader para dispositivos
- 3. Regresar de iPadOS 17 beta a 16
- 4. Regresar de WatchOS 10 beta
- 5. Versión Beta de IPSW Firmada/No Firmada
- 6. Usar SHSH Blobs para degradar
- 7. Actualizar dispositivos con archivos de firmware
- Problemas iOS 17
- 1. Problemas comunes con iOS 17
- 2. Fallo al instalar la actualización de iOS 17
- 3. Cámara muestra pantalla negra en iOS 17
- 4. Apps se cierran en iOS 17
- 5. Carga lenta tras actualizar a iOS 17
- 6. Atascado en verificación de iOS 17
- 7. Sobrecalentamiento tras la actualización de iOS 17
- 8. iPhone se congela tras la actualización de iOS 17
- 9. Problemas de batería en iOS 17
- 10. Rendimiento lento en iPhone tras actualizar a iOS 17
- ● Gestionar/transferir/recuperar datos
- ● Desbloquear/activar/bloquear pantalla FRP
- ● Resolver problemas en iOS y Android
- Prueba Ahora Prueba Ahora Prueba Ahora


















Paula Hernández
staff Editor
Calificado en general con4.5(105participantes)