Cómo Ver las Contraseñas Guardadas en Chrome, Firefox y Safari: Una Guía Detallada
Aug 01, 2025 • Presentado en: Últimas Noticias & Tácticas • Soluciones probadas
"¿Desde dónde puedo ver mis contraseñas guardadas en Chrome? Parece que no puedo recordar mis viejas contraseñas y no sé dónde están guardadas en mi navegador."
Esta es una de las muchas consultas que me he encontrado estos días de personas que no pueden acceder a sus contraseñas guardadas. Dado que la mayoría de los navegadores web como Chrome, Safari, y Firefox pueden guardar automáticamente tus contraseñas, puedes acceder a ellas en caso de que pierdas u olvides las credenciales de tu cuenta. Por lo tanto, en este artículo, te haré saber cómo acceder a tu lista de contraseñas en cada uno de los principales navegadores.
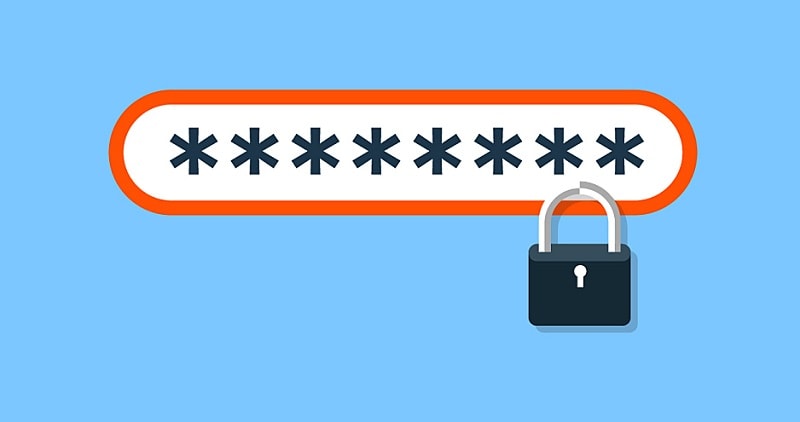
Parte 1: ¿Cómo Ver las Contraseñas Guardadas en Chrome?
Google Chrome es sin duda uno de los navegadores web más populares que puedes utilizar en tu computadora de escritorio o en tus dispositivos portátiles. Una de las mejores cosas de Chrome es que viene con un gestor de contraseñas incorporado que puede ayudarte a almacenar y sincronizar tus contraseñas en varios dispositivos.
Verifique las Contraseñas Guardadas de Chrome en tu Escritorio
En primer lugar, puedes iniciar Google Chrome en tu sistema y hacer clic en el icono de la hamburguesa (los tres puntos) de la parte superior para ir a la Configuración.
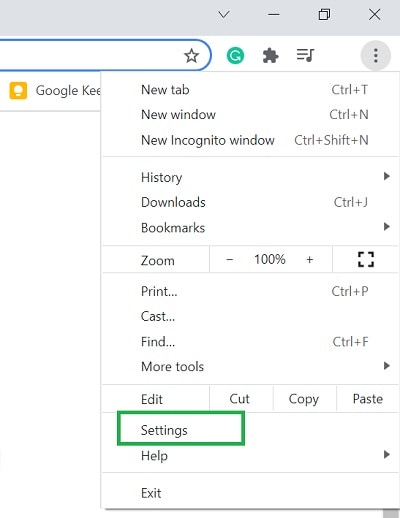
¡Genial! Una vez que hayas abierto la página de Configuración de Google Chrome, ve a la opción "Autorrelleno" de la barra lateral. De todas las opciones proporcionadas a la derecha, haz clic en el campo "Contraseñas".
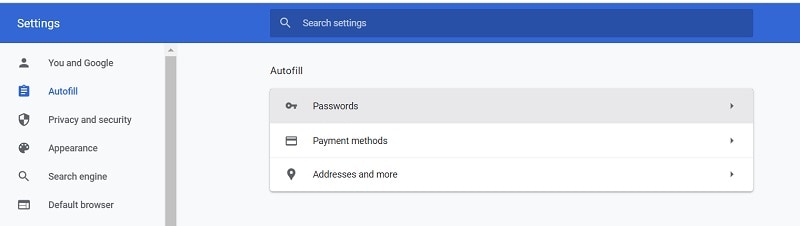
Ahora, Google Chrome mostrará automáticamente todas las contraseñas guardadas en la pantalla. Los detalles de la cuenta que has guardado en Chrome se mostrarán con respecto a cada sitio web.
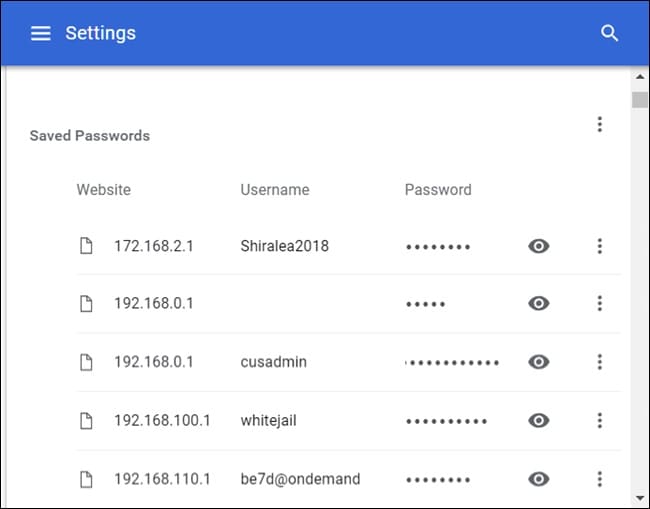
Para ver las contraseñas guardadas, basta con hacer clic en el icono del ojo adyacente a la contraseña oculta. Ya que estas contraseñas están protegidas, tendrás que introducir la contraseña de tu sistema para ver los detalles de la cuenta.
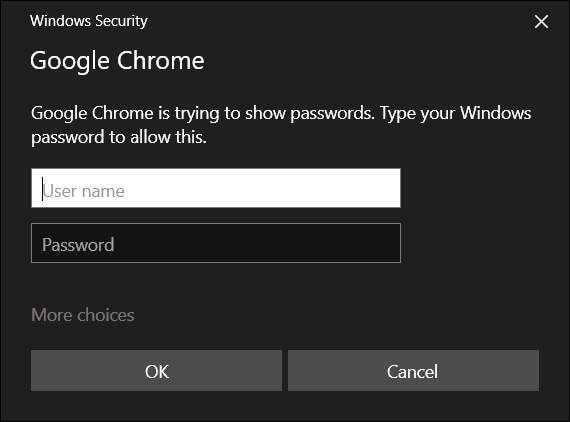
Cómo Acceder a la Contraseña Guardada de Chrome en tu Móvil
Asimismo, también puedes acceder a tus contraseñas guardadas en tu teléfono inteligente a través de la aplicación de Chrome. Para ello, solo tienes que abrir Chrome y ir a su configuración desde el icono de la hamburguesa en la parte superior.
Ahora, sólo tienes que navegar a la Configuración > Seguridad > Contraseñas para obtener una detallada lista de contraseñas en Chrome. Luego, puedes tocar el ícono del ojo y autenticar la solicitud ingresando la contraseña de tu cuenta para ver tus detalles guardados.
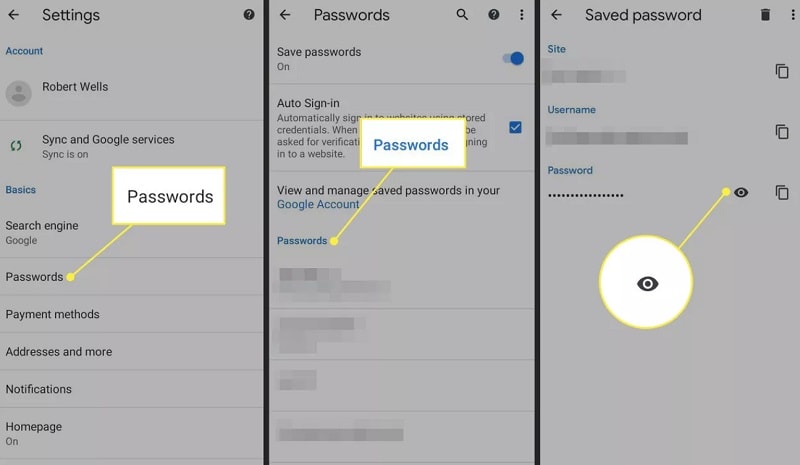
Parte 2: ¿Cómo Extraer o Ver las Contraseñas Guardadas en Firefox?
Aparte de Chrome, Firefox es otro navegador web y móvil popular y seguro que se utiliza ampliamente en múltiples plataformas. En comparación con Chrome, Firefox ofrece una experiencia más segura y puede guardar todos los datos de acceso. Por lo tanto, si usted también está usando Firefox en su sistema o móvil, puedes utilizar fácilmente su característica incorporada para ver su lista de contraseñas.
Vea las Contraseñas Guardadas en Firefox en un Escritorio
Si utilizas Mozilla Firefox en tu escritorio, puedes iniciarlo y visitar su configuración haciendo clic en el icono de la hamburguesa del lateral.
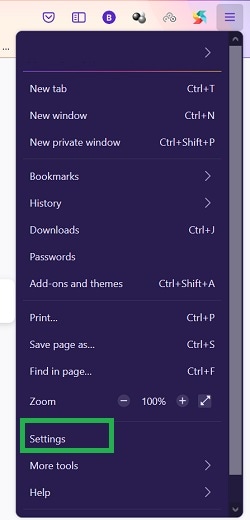
Como la opción específica para la configuración de Firefox se pone en marcha, sólo tienes que ir a la pestaña "Privacidad & Seguridad" desde el lado. Ahora, desplázate un poco para encontrar la sección "Registros y Contraseñas" y simplemente haz clic en el botón "Registros Guardados" desde aquí.
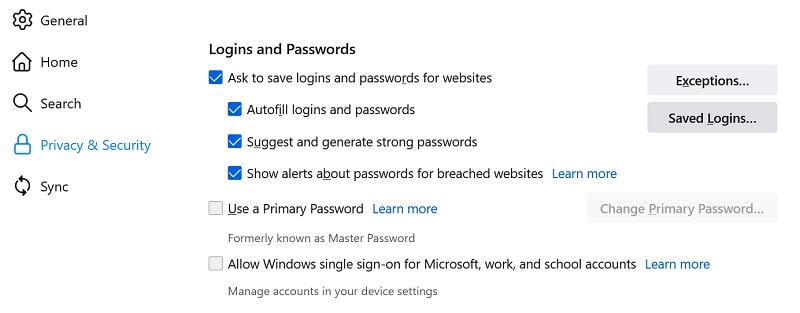
Firefox ofrecerá ahora una lista detallada de las contraseñas de todas las cuentas existentes guardadas en el explorador. Puedes buscar los detalles de cualquier cuenta desde la barra de búsqueda o navegar por las opciones disponibles en el lateral. Una vez abierto cualquier detalle de la cuenta, puedes copiar o ver la contraseña haciendo clic en el icono del ojo adyacente a la opción de contraseña guardada.
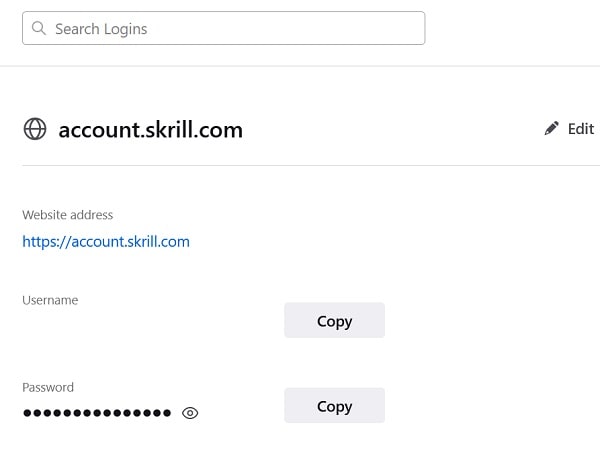
Ten en cuenta que para ver las contraseñas guardadas en Firefox, tienes que pasar la opción de seguridad nativa de tu PC o entrar en tu cuenta de Mozilla.
Vea las Contraseñas Guardadas de Firefox en la Aplicación Móvil
Acceder a tus contraseñas guardadas en la aplicación móvil de Mozilla Firefox también es bastante fácil. Para ello, puedes iniciar Firefox y ir a su Configuración (desde el icono de la hamburguesa en la parte superior). Ahora, navega a su Configuración > Contraseñas > Accesos Guardados y simplemente ve todos los detalles de acceso guardados.
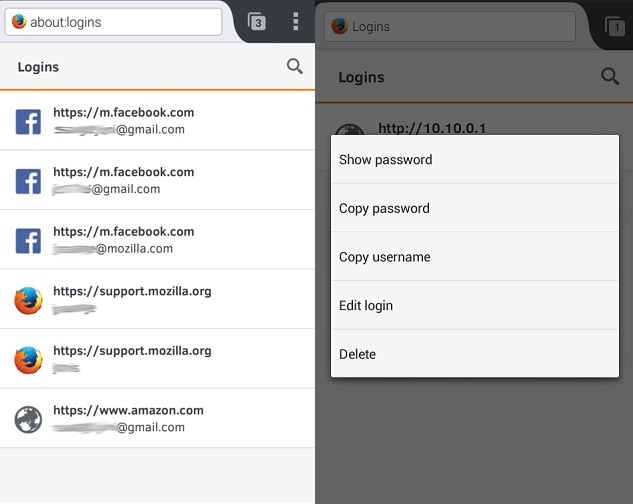
Ahora puedes pulsar sobre los detalles de cualquier cuenta y elegir ver o copiar su contraseña guardada. Solo tienes que introducir las credenciales de tu cuenta de Mozilla para acceder a la contraseña existente en la aplicación.
Parte 3: ¿Cómo Acceder a las Contraseñas Guardadas en Safari?
Por último, puedes ver las contraseñas guardadas en Safari en tu escritorio o móvil también. Como Safari es bastante seguro, sólo te dejará acceder a la lista de contraseñas guardadas tras introducir la contraseña local del dispositivo.
Vea las Contraseñas Guardadas en Safari en el Escritorio
Si quieres ver contraseñas guardadas en Safari, entonces sólo tienes que abrirlo en tu Mac y ir a su Finder > Safari > Preferencias.
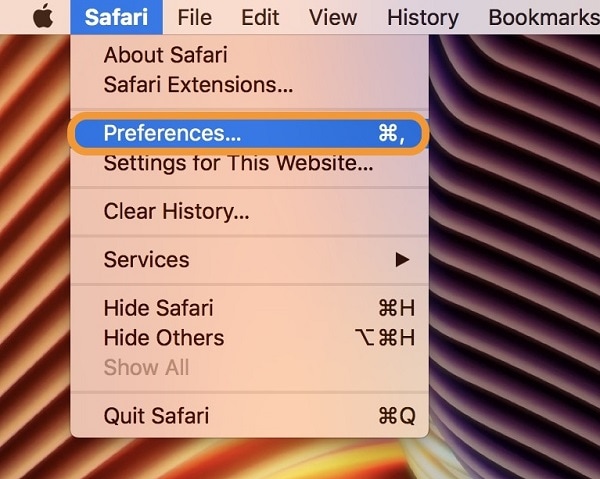
Esto abrirá una nueva ventana para las preferencias de Safari. Ahora, sólo tienes que ir a la pestaña "Contraseñas" de la ficha. Para ello, tienes que introducir la contraseña de tu sistema.
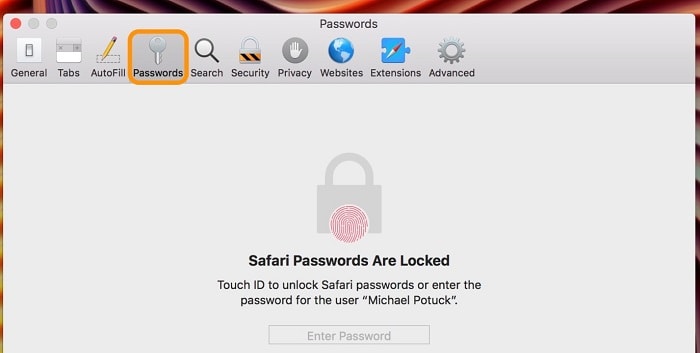
Después de pasar el proceso de autentificación, Safari mostrará una lista de todas las cuentas y sus contraseñas. Ahora sólo tienes que hacer clic en los datos de acceso guardados para ver la contraseña de la cuenta (o copiarla). También hay opciones adicionales aquí para añadir, editar, o eliminar tus contraseñas en Safari.
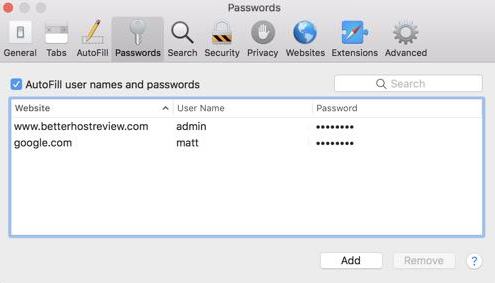
Accediendo a las Contraseñas Guardadas en la Aplicación de Safari
También puedes acceder a tus contraseñas guardadas en la aplicación móvil Safari siguiendo el mismo proceso. Para ello, sólo tienes que desbloquear tu dispositivo iOS y acceder a su Ajustes > Safari > Función de contraseñas.
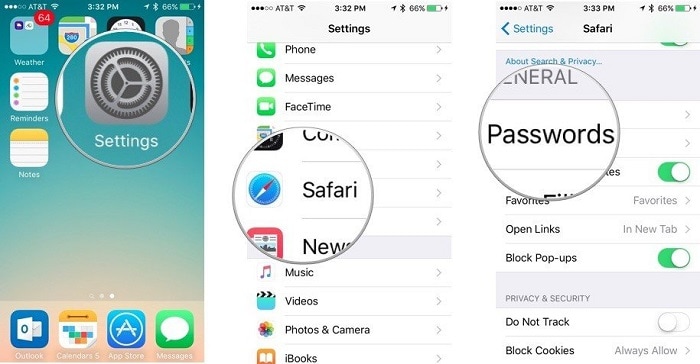
Al final, sólo tienes que introducir el código de acceso de tu iPhone para ver los datos de acceso guardados. Solo tienes que tocar el detalle de cualquier cuenta para ver tus contraseñas guardadas en la aplicación Safari.
Parte 4: ¿Cómo Acceder a sus Contraseñas Guardadas en el iPhone?
Como puede ver, es bastante fácil ver las contraseñas guardadas en los principales navegadores de su sistema. Aunque, si estás usando un iPhone, y has perdido tus contraseñas, entonces una herramienta como Dr.Fone - Gestor de Contraseñas sería muy útil. La aplicación puede recuperar todo tipo de contraseñas perdidas, inaccesibles y guardadas de su dispositivo iOS. También puede recuperar los detalles de su tarjeta de crédito almacenados, contraseñas WiFi, ID de Apple, y numerosos otros detalles.
Por lo tanto, si usted también quiere obtener una lista detallada de contraseñas de su iPhone, entonces usted puede simplemente seguir estos pasos:
Paso 1: Conecta tu iPhone y inicia Dr.Fone - Gestor de Contraseñas
Puedes empezar abriendo la aplicación Dr.Fone y simplemente seleccionando la función "Gestor de Contraseñas" desde su página de inicio.

Ahora, con la ayuda de un cable lightning compatible, puedes conectar tu iPhone al sistema desde el que quieras acceder a tus contraseñas guardadas.

Paso 2: Inicie la Recuperación de Contraseñas de su iPhone
Después de conectar tu iPhone, puedes comprobar sus detalles en la aplicación. Ahora sólo tienes que hacer clic en el botón "Iniciar Escaneo" para que la aplicación comience el proceso de recuperación de la contraseña.

Es posible que tenga que esperar un tiempo mientras Dr.Fone extrae todas las contraseñas guardadas de su iPhone. La aplicación mostrará el progreso del escaneo también.

Paso 3: Observe y Guarde sus Contraseñas Extraídas
Una vez completado el escaneo de su iPhone, la aplicación mostrará todas las contraseñas extraídas en diferentes categorías. Sólo tiene que visitar cualquier categoría de la barra lateral y hacer clic en el botón de visualización para obtener una vista previa de las contraseñas guardadas.

Si quieres, también puedes guardar tus contraseñas en forma de archivo CSV haciendo clic en el botón "Exportar" de la parte inferior.

De esta manera, usted puede fácilmente ver las contraseñas guardadas de su iPhone sin ninguna pérdida de datos o causar cualquier daño a su dispositivo. Tenga en cuenta que toda la información extraída de su iPhone no será guardada o reenviada por Dr.Fone de ninguna manera ya que es una herramienta de gestión de contraseñas extremadamente segura y de confianza.
Más Consejos para Usted:
Cómo Eliminar Selectivamente los SMS en el iPhone 13: Guía Paso A Paso
Conclusión
Estoy seguro de que la guía le habrá ayudado a extraer sus contraseñas guardadas en diferentes navegadores y dispositivos. Para su comodidad, He incluido una guía detallada sobre cómo ver la lista de contraseñas guardadas en múltiples navegadores como Chrome, Safari, y Firefox. Sin embargo, cuando quise ver mis contraseñas guardadas en mi iPhone, simplemente tomé la ayuda de Dr.Fone - Gestor de Contraseñas. Es una aplicación 100% segura y confiable que puede ayudarle a extraer todo tipo de contraseñas de su dispositivo iOS en el camino.
Consejos de WhatsApp
- 1 Sobre WhatsApp
- Alternativas a WhatsApp
- Ajustes de WhatsApp
- Mejores Ideas de Mensajes
- Estado de WhatsApp
- Widget de WhatsApp
- Carpeta de WhatsApp
- WhatsApp Last Seen
- WhatsApp Business Web
- WhatsApp Business Cuenta
- Precio de WhatsApp Business
- 2 Respaldo de WhatsApp
- Respalda Mensajes de WhatsApp
- Respalda WhatsApp Automáticamente
- Respalda Extractor de WhatsApp
- Respalda WhatsApp en Línea
- Respalda Fotos/Videos de WhatsApp
- 3 Recuperación de WhatsApp
- Recuperar Mensajes de WhatsApp
- Restaurar WhatsApp Android/iPhone
- Restaurar los Mensajes Borrados
- Recuperar Imágenes de WhatsApp
- Apps Gratuitos para Recuperar WA
- Recuperar Conversaciones WhatsApp
- 4 Transferencia de Whatsapp
- Transferir WhatsApp entre Android
- Transferir Mensajes entre iPhone
- Pasar Mensajes de Android a iPhone
- Pasar Mensajes de iPhone a Android
- Mover Mensajes/Fotos desde WA a PC
- Pasar Mensajes de iPhone a PC
- Mover WhatsApp a una Tarjeta SD
- GBWhatsApp y WhatsApp Messenger
- 5 Consejo y Trucos de WhatsApp
- Hackear en WhatsApp
- WhatsApp Fondos de Pantalla
- WhatsApp Tono de Notificación
- Gestionar Contactos en WhatsApp
- Instalar WhatsApp en el iPad
- WhatsApp sin Tarjeta SIM
- Ubicación en tiempo real WhatsApp
- Problemas de WhatsApp en iPhone y Solución


















Paula Hernández
staff Editor