Cómo ver las contraseñas guardadas en Windows y Mac: 4 formas eficientes
Aug 01, 2025 • Presentado en: Últimas Noticias & Tácticas • Soluciones probadas
Las contraseñas se conocen como la columna vertebral de la navegación web segura. Hacen que el uso de dispositivos y aplicaciones sea más seguro. Tienes una cuenta para tu aplicación, sistema o sitio web. Significa que también tienes un nombre de usuario y una contraseña para los mismos servicios.
Hoy en día, no necesitas completar la contraseña una y otra vez, ya que una vez que inicias sesión en la PC, se guarda en el navegador. Pero, cuando planeas cambiar el sistema o actualizarlo, puedes perder las contraseñas guardadas en el navegador.

Entonces, este es el momento en el que necesitas conocer algunos trucos para encontrar tus contraseñas para gestionarlas. Puedes ver y gestionar las contrasenas guardadas en tu pc, mac o Google Chrome de las siguientes formas:
Parte 1: ¿Cómo encontrar contraseñas en Mac?
¿Olvidaste tu contraseña de WiFi? ¿No puedes recordar tu contraseña? No entres en pánico si tu sistema completa automáticamente tus contraseñas y no recuerdas cuáles son.
Hay diferentes formas de encontrar tus contraseñas en un sistema Mac. Puedes encontrar tus contraseñas para sitios web y correos electrónicos cómodamente.
Puedes encontrar fácilmente las contraseñas y otros detalles almacenados en la aplicación Keychain Access preinstalada en todas las Mac.
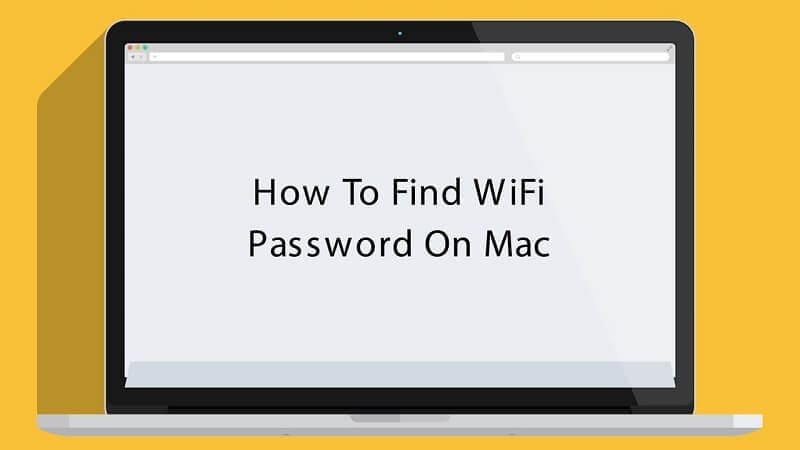
Estos son algunos pasos para encontrar tus contraseñas usando Keychain Access:
Paso 1: Abre una ventana de Finder y observa las aplicaciones en la barra lateral izquierda. Toca la carpeta Aplicaciones.
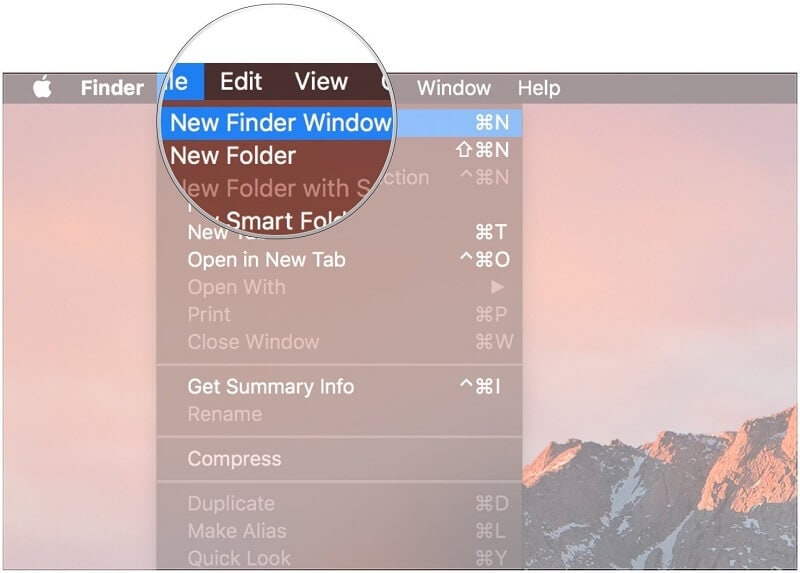
Paso 2: Busca utilidades dentro de la carpeta Aplicaciones y ábrela.
Paso 3: Abre Keychain Access. También puedes usar Spotlight para buscarlo en la parte superior derecha de la barra de menú.
En la barra de búsqueda, escribe Keychain Access. Luego, accede a Spotlight presionando Command + Espacio en el teclado.
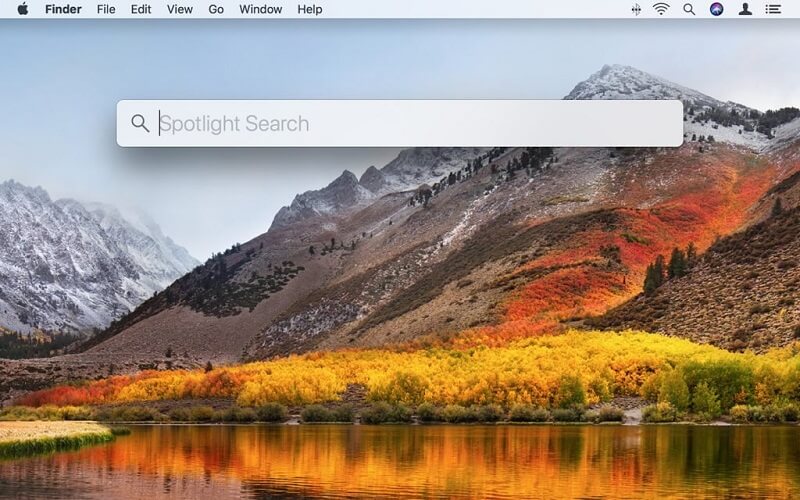
Paso 4: En Categoría, busca contraseñas en Mac en la esquina inferior izquierda de la ventana y haz clic en ella.
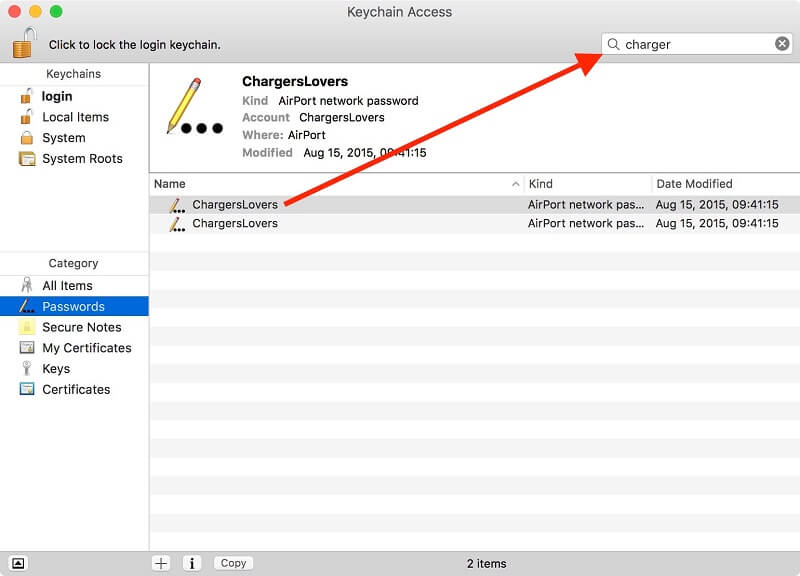
Paso 5: Ingresa la aplicación o la dirección del sitio web cuya contraseña deseas conocer. Cuando cambiaste la contraseña, verás más de un resultado. Busca el último.
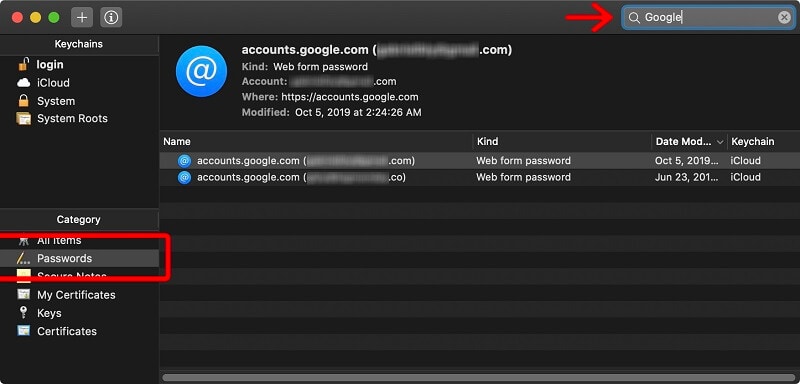
Paso 6: Una vez que encuentres lo que buscas, haz doble clic en él.
Paso 7: Cuando hagas clic en el cuadro Mostrar contraseña, se te pedirá que ingreses la contraseña del sistema.
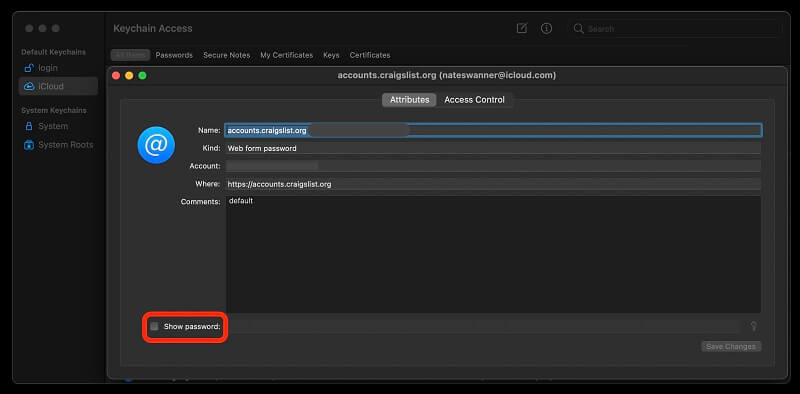
Paso 8: Al iniciar sesión en tu computadora, completa la contraseña.
Paso 9: Verás la contraseña que deseas.
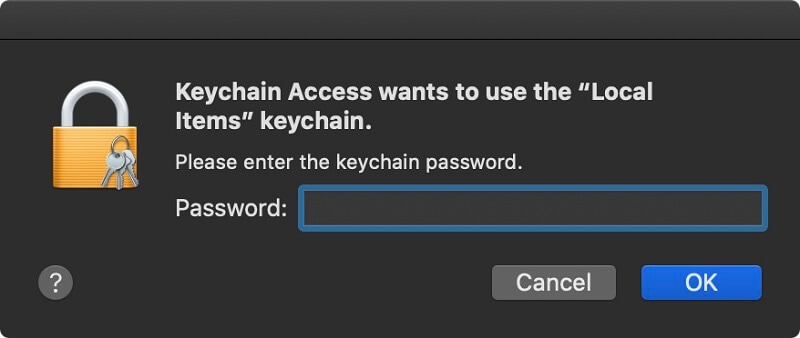
Parte 2: ¿Cómo encuentro mis contraseñas en Google Chrome?
Todos los navegadores pueden almacenar tus contraseñas. Por ejemplo, Google Chrome está haciendo un gran trabajo al mantener todos tus nombres de usuario y contraseñas.
Sin embargo, ¿qué pasará si deseas acceder a un sitio web específico a través de otro dispositivo y olvidas tu contraseña?
No te preocupes; Google Chrome te rescatará.
Puedes acceder cómodamente a la configuración para acceder a la lista de contraseñas guardadas.
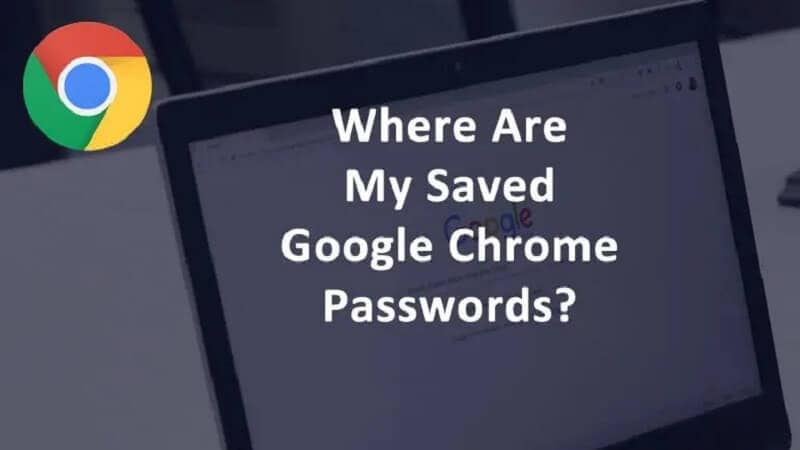
A continuación, se muestran los pasos para encontrar tus contraseñas en Google Chrome:
Paso 1: Abre Google Chrome en la computadora. Haz clic en los tres puntos en la parte superior derecha de la pantalla de tu computadora. Se abrirá el menú de Chrome.
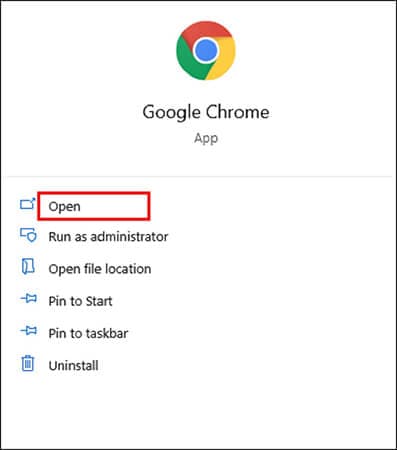
Paso 2: Haz clic en la opción "Configuración".
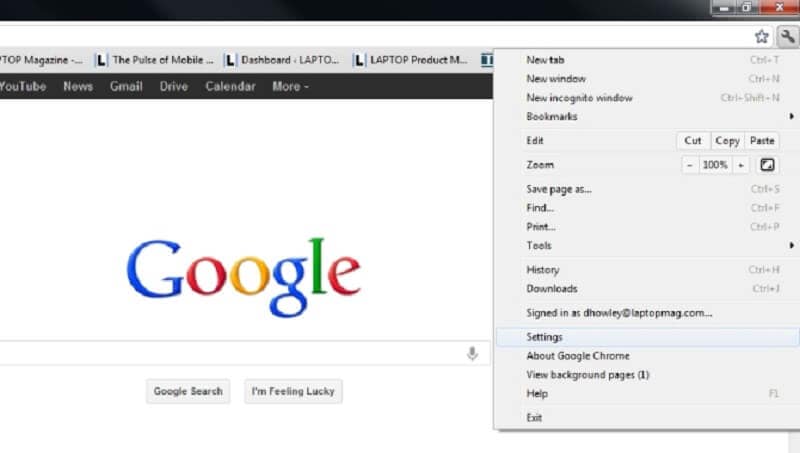
Paso 3: En la página de configuración, desplázate hacia abajo hasta la sección "Autocompletar" y haz clic en la opción "Contraseñas". Se abrirá directamente el administrador de contraseñas.
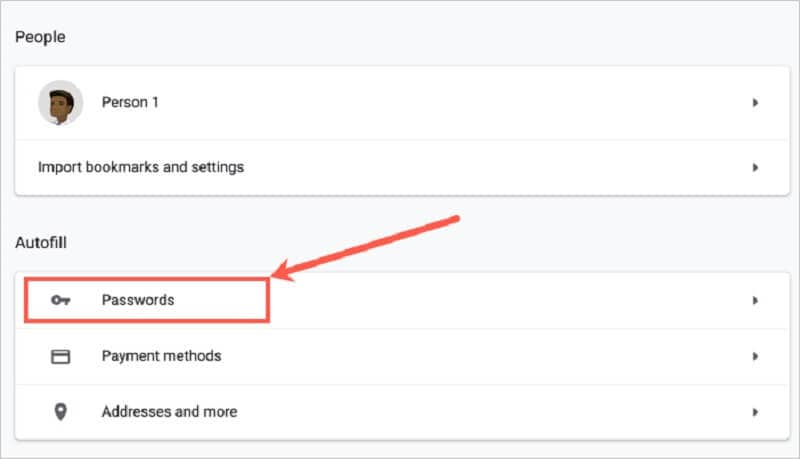
Paso 4: La lista de sitios web cuyas contraseñas Chrome guardó anteriormente aparecerá en la pantalla. Puedes ver las contraseñas como una serie de puntos en el dispositivo.
Paso 5: Para ver cualquier contraseña, toca el icono del ojo.
Paso 6: Para ocultar la contraseña, vuelve a hacer clic en él.
Parte 3: ¿Cómo encontrar contraseñas ocultas y guardadas en Windows?
¿Has olvidado tu contraseña? En caso afirmativo, puedes encontrarlo fácilmente si lo has guardado en algún lugar de tu sistema, que se ejecuta en Windows. Puedes acceder a las contraseñas guardadas de Windows para comprobar si están allí o no.
Por lo general, Windows almacena una lista de todas las contraseñas guardadas y puedes permitirle acceder a ellas cuando sea necesario. Windows guarda estas contraseñas de los navegadores web, redes WiFi u otros servicios utilizados en la computadora.
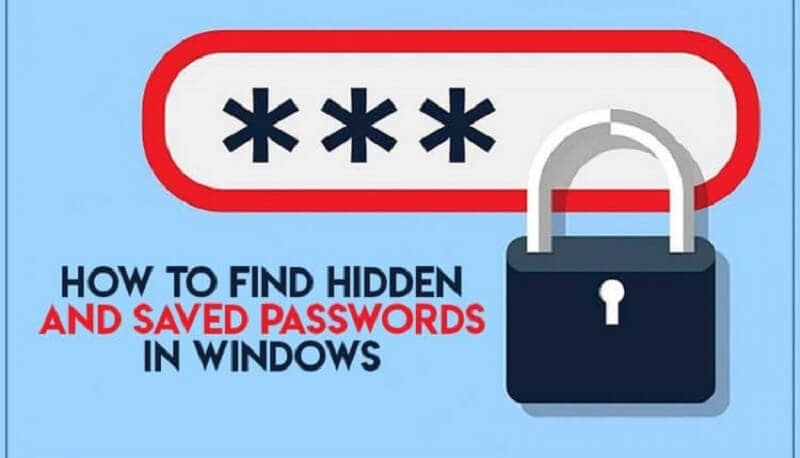
Puedes revelar fácilmente estas contraseñas. Hay una herramienta incorporada en la computadora que te permite hacerlo.
3.1 Ver las contraseñas guardadas de Windows mediante el Administrador de credenciales
Windows 10 tiene una función de administrador de credenciales de Windows que guarda tus credenciales de inicio de sesión. Realiza un seguimiento de todas tus contraseñas web y de Windows y te permite acceder a ellas y utilizarlas cuando sea necesario.
Principalmente almacena contraseñas web de Internet Explorer y Edge. En esta herramienta, las contraseñas de Chrome, Firefox y otros navegadores web no aparecen. En su lugar, consulta el menú de configuración de dichos navegadores para encontrar y acceder a tus contraseñas.
Sigue los pasos a continuación:
Paso 1: Utiliza la búsqueda de Cortana, busca el Panel de control y ábrelo.
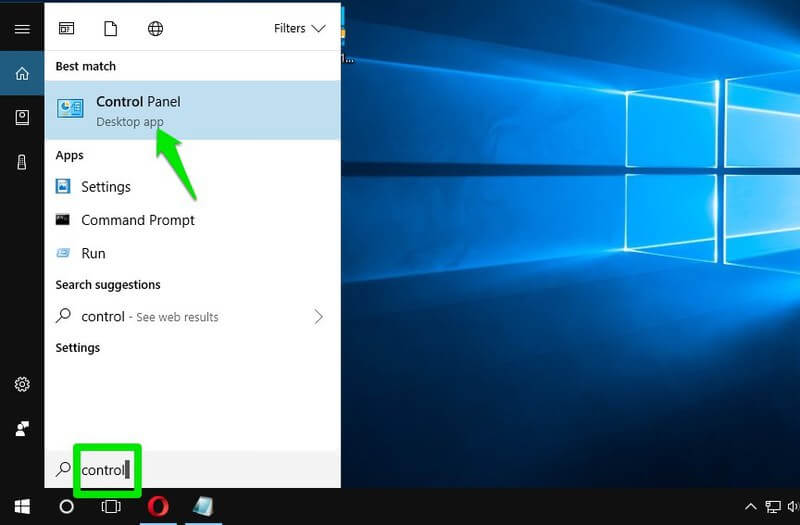
Paso 2: Haz clic en la opción "Cuentas de usuario".
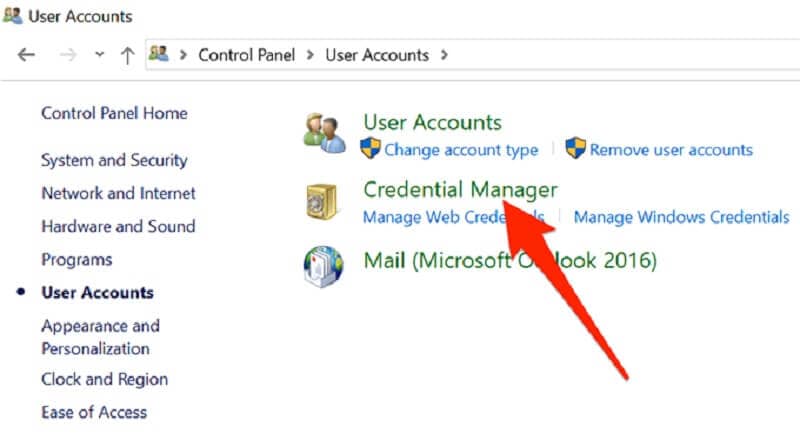
Paso 3: En la siguiente pantalla, puedes ver la opción "Administrador de Credenciales". Haz clic en él para acceder a la herramienta en tu sistema.
Paso 4: Una vez que se abre el Administrador de credenciales, puedes ver las dos pestañas siguientes:
- Credenciales web: Esta sección aloja todas las contraseñas del navegador. Estas son tus credenciales de inicio de sesión en varios sitios web.
- Credenciales de Windows: Esta sección almacena las otras contraseñas como las contraseñas de la unidad NAS (almacenamiento adjunto a la red), etc. Solo puedes usarla si trabajas en una empresa.
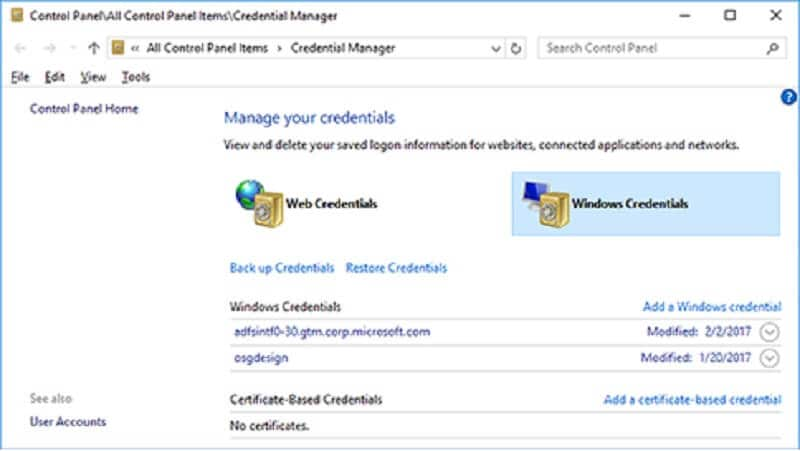
Paso 5: Haz clic en el icono de la flecha hacia abajo para revelar la contraseña. Luego, toca el enlace "Mostrar junto a la contraseña".

Paso 6: Te pedirá la contraseña de tu cuenta de Windows. Si usas una huella digital para desbloquear el sistema, debes escanearla para continuar.
Paso 7: Puedes mirar instantáneamente la contraseña en la pantalla.
3.2 Ver contraseñas WiFi guardadas en Windows 10
Desafortunadamente, no puedes ver las contraseñas WiFi guardadas en el Administrador de credenciales. Sin embargo, existen otras formas de acceder a las contraseñas WiFi guardadas en Windows:
-- Utiliza el símbolo del sistema para revelar las contraseñas WiFi guardadas
La utilidad del símbolo del sistema te permite realizar varias tareas en la computadora. Uno de ellos es permitirte ver las contraseñas WiFi guardadas.
Puedes utilizar el símbolo del sistema para recuperar una lista de todas las redes.
Luego, puedes seleccionar la red cuya contraseña deseas ver.
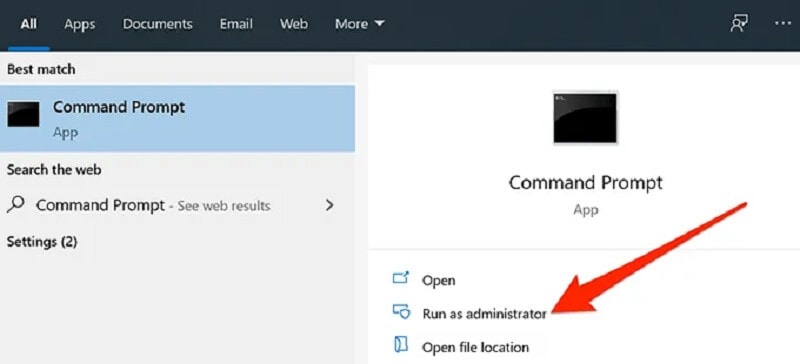
-- Utilizar una aplicación para acceder a las contraseñas WiFi guardadas
Si deseas acceder con frecuencia a las contraseñas WiFi guardadas, el símbolo del sistema no es una buena opción. Requiere que ingreses un comando cada vez que desees ver una contraseña.
Una mejor manera es utilizar un buscador de contraseñas en línea que te permita revelar rápida y fácilmente las contraseñas guardadas de Windows.
Parte 4: Administrar contraseñas con Dr.Fone - Administrador de Contraseñas
Todos tienen diferentes cuentas de inicio de sesión y contraseñas en la era actual, que es muy difícil de recordar. Entonces, muchas empresas han creado administradores de contraseñas.
Estos administradores de contraseñas funcionan para memorizar y crear una contraseña única y segura para cada cuenta. Además, este software te ayuda a recordar todas tus credenciales con diferentes características como dirección IP, uso compartido de cuentas de usuario, etc.
Solo necesitas recordar la contraseña maestra del administrador. Dr.Fone - Administrador de contraseñas (iOS) es uno de estos administradores de contraseñas que administran las credenciales de los usuarios creando alta seguridad al minimizar el riesgo de robo de datos.
Es uno de los administradores de contraseñas más fáciles, eficientes y mejores para iPhone con las siguientes características:
- Si olvidas tu ID de Apple y no puedes recordarlo, puedes recuperarlo con la ayuda de Dr.Fone - Administrador de Contraseñas (iOS).
- Puedes utilizar el administrador de contraseñas de Dr. Fone para administrar cuentas de usuario con contraseñas largas y complicadas.
- Utiliza Dr. Fone para encontrar rápidamente contraseñas de varios servidores de correo como Gmail, Outlook, AOL y más.
- ¿Olvidaste la cuenta de correo a la que accedes en tu iPhone y no recuerdas tus contraseñas de Twitter o Facebook? En caso afirmativo, utiliza Dr. Fone - Administrador de Contraseñas (iOS). Puedes escanear y recuperar tus cuentas y contraseñas.
- Cuando no recuerdes tu contraseña de Wi-Fi guardada en el iPhone, usa Dr. Fone - Administrador de contraseñas. Es seguro encontrar la contraseña de Wi-Fi en iPhone con Dr. Fone sin correr muchos riesgos.
- Si no puedes recordar el código de acceso de Screen Time de tu iPad o iPhone, usa Dr. Fone - Administrador de Contraseñas (iOS). Te ayudará a recuperar rápidamente tu contraseña de Screen Time.
Pasos para usar Dr.Fone - Administrador de Contraseñas
Paso 1. Descarga Dr. Fone en tu PC y selecciona la opción Administrador de Contraseñas.

Paso 2: Conecta tu PC a un dispositivo iOS con un cable Lightning. Si ves una alerta de Confiar en esta computadora en tu sistema, toca el botón "Confiar".

Paso 3. Haz clic en la opción "Iniciar escaneo". Te ayudará a detectar la contraseña de tu cuenta en tu dispositivo iOS.

Paso 4. Ahora busca las contraseñas que deseas encontrar con Dr. Fone - Administrador de contraseñas.

Teniendo en cuenta la seguridad, utiliza contraseñas diferentes para cada sitio web que visites. En lugar de intentar memorizar diferentes contraseñas, utiliza Dr.Fone - Administrador de Contraseñas.
Estas aplicaciones crean, almacenan, administran y encuentran contraseñas fácilmente.
Palabras Finales
Esperamos que ahora hayas aprendido las diversas formas de encontrar tus contraseñas. Usar Dr. Fone - Password Manager para administrar y almacenar tus contraseñas en un dispositivo iOS siempre es mejor.
Consejos de WhatsApp
- 1 Sobre WhatsApp
- Alternativas a WhatsApp
- Ajustes de WhatsApp
- Mejores Ideas de Mensajes
- Estado de WhatsApp
- Widget de WhatsApp
- Carpeta de WhatsApp
- WhatsApp Last Seen
- WhatsApp Business Web
- WhatsApp Business Cuenta
- Precio de WhatsApp Business
- 2 Respaldo de WhatsApp
- Respalda Mensajes de WhatsApp
- Respalda WhatsApp Automáticamente
- Respalda Extractor de WhatsApp
- Respalda WhatsApp en Línea
- Respalda Fotos/Videos de WhatsApp
- 3 Recuperación de WhatsApp
- Recuperar Mensajes de WhatsApp
- Restaurar WhatsApp Android/iPhone
- Restaurar los Mensajes Borrados
- Recuperar Imágenes de WhatsApp
- Apps Gratuitos para Recuperar WA
- Recuperar Conversaciones WhatsApp
- 4 Transferencia de Whatsapp
- Transferir WhatsApp entre Android
- Transferir Mensajes entre iPhone
- Pasar Mensajes de Android a iPhone
- Pasar Mensajes de iPhone a Android
- Mover Mensajes/Fotos desde WA a PC
- Pasar Mensajes de iPhone a PC
- Mover WhatsApp a una Tarjeta SD
- GBWhatsApp y WhatsApp Messenger
- 5 Consejo y Trucos de WhatsApp
- Hackear en WhatsApp
- WhatsApp Fondos de Pantalla
- WhatsApp Tono de Notificación
- Gestionar Contactos en WhatsApp
- Instalar WhatsApp en el iPad
- WhatsApp sin Tarjeta SIM
- Ubicación en tiempo real WhatsApp
- Problemas de WhatsApp en iPhone y Solución


















Paula Hernández
staff Editor