¿Dónde se almacenan las contraseñas en un dispositivo Android?
Aug 01, 2025 • Categoría: Soluciones de Gestión de Contraseñas • Soluciones Probadas
Las contraseñas guardadas pueden ser editadas o visualizadas posteriormente en tu teléfono Android. Una pregunta omnipresente entre los usuarios de Android es, "dónde se guardan las contraseñas en un teléfono Android". Esta solución se centra en el lugar donde se almacenan las contraseñas y en cómo se pueden editar ver, exportar, y recuperar las contraseñas guardadas en el teléfono Android.
Parte 1: Cómo Ver Las Contraseñas Guardadas En Chrome Para Android
Las contraseñas que das para acceder a través de Google Chrome permanecen guardadas en Google Chrome. Utilizando estos pasos, puedes ver las contraseñas guardadas por Google en tu teléfono.
Paso 1: Abre "Google Chrome" en tu móvil.
Paso 2: Una vez abierta la aplicación, haz clic en los tres puntos verticales de la esquina superior derecha de la aplicación.
Paso 3: Seleccione el menú "Configuración".
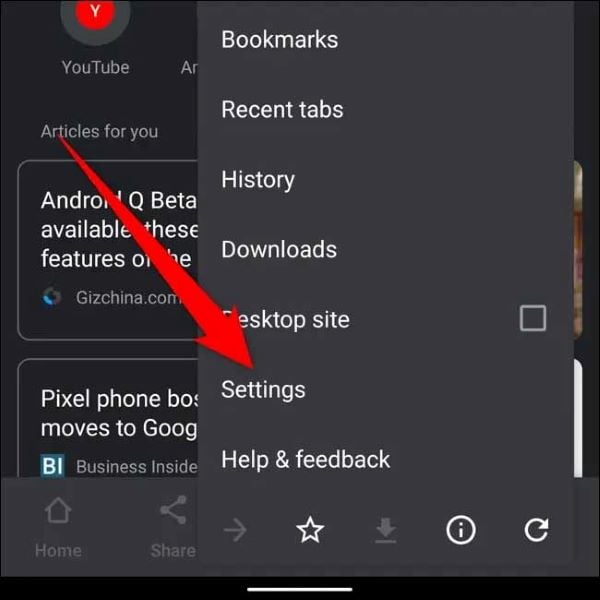
Paso 4: Después de abrir el menú "Configuración" aparecerá un submenú en la pantalla.
Paso 5: Seleccione la opción "Contraseñas" del submenú que se ha mostrado en su pantalla.

Paso 6: Se abrirá la opción de contraseña, y entonces podrá ver todas las contraseñas guardadas.

Paso 7: Pulse el que quiera ver.

También puedes eliminar estas contraseñas guardadas de tu cuenta de Google Chrome. Para eliminar las contraseñas guardadas, sigue estos sencillos pasos:
Paso 1: Ejecuta la aplicación Google Chrome.
Paso 2: Pulse en los tres puntos verticales de la esquina superior derecha de la aplicación.
Paso 3: Haga clic en el menú "Configuración".
Paso 4: Se abrirá el menú "Configuración"; seleccione la opción "Contraseña".
Paso 5: Todas las contraseñas guardadas se mostrarán en su pantalla.
Paso 6: Pulse sobre la contraseña que desea eliminar.
Paso 7: Luego haga clic en el icono de la "papelera" que aparece en la pantalla debajo de la contraseña que desea eliminar.

Parte 2: ¿Dónde Se Almacenan Las Contraseñas De Wi-Fi En El Teléfono Android?
Puede que tengas una pregunta: dónde se guardan las contraseñas del Wi-Fi en los Teléfonos Android. La respuesta más adecuada a su pregunta está aquí. Aquí están los pasos sobre cómo se puede ver donde se guardan las contraseñas de Wi-Fi:
Paso 1: Pulsa la opción "Ajustes" de tu teléfono.
Paso 2: Seleccione la opción "Conexiones" en el menú de su pantalla.
Paso 3: Aparecerá un submenú; seleccione la opción "Wi-Fi" en el submenú.
Paso 4: Todas las conexiones Wi-Fi conectadas aparecerán en su pantalla.
Paso 5: Haz clic en el nombre de la conexión Wi-Fi que está conectada a tu teléfono.
Paso 6: Todos los detalles de esa conexión de Wi-Fi aparecen en su pantalla, como la dirección IP, la velocidad, etc.
Paso 7: Pulse la opción "Código QR" en la esquina inferior izquierda o superior derecha de la pantalla.
Paso 8: Aparecerá un código QR en la pantalla y la contraseña de la conexión de Wi-Fi conectada aparecerá debajo del código QR.

También puede utilizar otro método eficaz para ver dónde se almacenan las contraseñas de Wi-Fi en los Teléfonos Android. Siga estos pasos:
Paso 1: Busca e instala la aplicación "ES File Explorer" de la Play Store en tu Android. Es una popular aplicación de gestión de archivos que se utiliza para encontrar dónde se guardan las contraseñas de Wi-Fi.
Paso 2: Una vez que se abra la aplicación, haz clic en las tres líneas rectas horizontales de la esquina superior izquierda de la pantalla.
Paso 3: Busca la opción "Explorador de Root".
Paso 4: Activa la opción "Explorador de Root". Esto permitirá que la aplicación ES File Explorer encuentre los archivos root en su dispositivo.
Paso 5: Siga esta ruta en la aplicación y navegue por un archivo llamado "wpasupplicant.conf".
"Local>Dispositivo>Sistema>etc>Wi-Fi"
Paso 6: Abra el archivo, y todas las contraseñas Wi-Fi almacenadas en su Dispositivo Android se mostrarán en su pantalla.
Parte 3: ¿Dónde Se Almacenan Las Contraseñas De Las Aplicaciones En Los Dispositivos Android?
Tu teléfono Android almacena muchas contraseñas a diario. Puede que tengas una pregunta sobre cómo encuentro las contraseñas guardadas en mi teléfono. Pues bien, puedes seguir estos pasos sin esfuerzo para ver las contraseñas guardadas en Android:
Paso 1: En primer lugar, tienes que abrir cualquier navegador web de tu elección como Chrome, Firefox, Kiwi, etc.
Paso 2: Una vez abierta la aplicación, haz clic en los tres puntos verticales situados en la esquina superior derecha de la esquina inferior izquierda de tu teléfono. La posición de los tres puntos verticales depende del teléfono Android que utilices.
Paso 3: Después de tocar esos tres puntos verticales, se muestra un menú en la pantalla.
Paso 4: Haz clic en la opción "Ajustes" del menú de tu pantalla.
Paso 5: Aparecerá un submenú. Pulse la opción "Contraseña" del submenú.
Paso 6: Seleccione la opción "Contraseñas e Inicios de Sesión".
Paso 7: Todos los nombres de los sitios web aparecerán en la pantalla. Seleccione el sitio web en el que desea ver la contraseña.
Paso 8: Entonces, se abrirá una nueva ventana. Tienes que tocar el icono "Ojo" en esa nueva ventana para ver la contraseña.
Paso 9: Antes de que la contraseña aparezca en tu pantalla, la aplicación querrá verificar tu dispositivo pidiéndote una contraseña de bloqueo de pantalla o una huella digital.
Paso 10: Después de verificarla, se mostrará la contraseña.
Parte 4: Cómo Recuperar Y Exportar Contraseñas En Android
Las contraseñas guardadas en un teléfono Android no pueden ser como tal. Las contraseñas se pueden exportar muy fácilmente. También puedes exportar tus contraseñas desde tu teléfono Android siguiendo estos sencillos y efectivos pasos. Estos son:
Paso 1: Pulse el icono "Google Chrome" para abrirlo.
Paso 2: Pulse sobre los tres puntos verticales de la esquina superior derecha de la aplicación.
Paso 3: Seleccione el menú "Configuración".
Paso 4: Seleccione la opción "Contraseñas" después de que se abra el menú de "Configuración", seleccione la opción "contraseña".
Paso 5: Se abrirá la opción de contraseña, entonces podrá ver todas las contraseñas guardadas.
Paso 6: Pulse sobre la contraseña que desea exportar.
Paso 7: Aparecerá una nueva ventana en su pantalla con diferentes opciones frente a ti.
Paso 8: Seleccione la opción "Más" en el submenú que aparece en su pantalla.

Paso 9: Pulse la opción "Exportar contraseñas" para exportar la contraseña seleccionada guardada en su teléfono Android.

Consejos Extras: Mejor herramienta de gestión de contraseñas para iOS- Dr.Fone - Gestor de Contraseñas
Dr. Fone – Gestor de Contraseñas (iOS) es sin duda el mejor gestor de contraseñas para ti si eres un usuario de iOS. Esta aplicación es cien por ciento segura. Puedes utilizar esta aplicación en muchos escenarios diferentes como
- Tienes que encontrar tu cuenta de Apple.
- Tienes que encontrar las contraseñas del Wi-Fi que están guardadas.
- Quieres recuperar tu Código de Acceso para la pantalla.
- Necesitas recuperar los sitios web y las contraseñas de acceso a diferentes aplicaciones almacenadas en tu teléfono.
- Hay que ver y escanear su cuenta de correo.
Sigue estos sencillos pasos para utilizar esta aplicación como tu mejor gestor de contraseñas:
Paso 1: Inicie Dr.Fone
Instale e inicie el programa en su PC. A continuación, pulse sobre la opción "Gestor de Contraseñas".

Paso 2: Conecte el Dispositivo
Conecta tu iPhone al PC con el cable lightning. Una vez conectado el teléfono, la aplicación lo detectará automáticamente.

Paso 3: Inicie el Escaneo
Una nueva ventana aparecerá en su pantalla. Haga clic en la opción "Iniciar Escaneo" para iniciar el escaneo de las contraseñas almacenadas en su iPhone. Esto se hace para recuperar o gestionar las contraseñas en su teléfono. Debe esperar hasta que el proceso de escaneo de su iPhone termine.

Paso 4: Verifique la Contraseña
Una vez finalizado el escaneo, todas las contraseñas almacenadas en tu iPhone y tu cuenta de Apple aparecerán en tu pantalla. También puedes exportar las contraseñas que aparecen en tu pantalla seleccionando la opción "Exportar" en la esquina inferior derecha de la pantalla.

Conclusión
Casi todos los usuarios de Android tienen esta pregunta "dónde se guardan mis contraseñas en mi teléfono Android". Es posible que también tengas la misma pregunta mientras usas tu teléfono Android. Esta pregunta ha sido respondida de la manera más apropiada posible. Los métodos y las rutas en las que se guardan las contraseñas y cómo puede verlas se mencionan más arriba. Los métodos pueden parecer un poco complicados, pero si sigues el paso, obtendrás el resultado y podrás ver, editar, exportar tus contraseñas guardadas en tu teléfono Android.
También podría gustarte
Recuperar Android
- Recuperar Apps
- 1. Software de Recuperación de Datos para Android
- 2. Restaurar Archivos Eliminados en Android
- 3. Top Software para Recuperar Datos Android
- 4. Software de Recuperación de Datos de Android
- 5. Minitool Recuperación Móvil de Android
- Recuperar Contactos
- Recuperar Archivos
- 1. Recuperar archivos de la memoria interna
- 2. Recuperar archivos borrados de Android
- 3. Recuperar archivos borrados sin acceso root
- 4. Recuperar archivos de la tarjeta SD
- 5. Recuperar archivos eliminados en Android
- Recuperar Mensajes
- Recuperar Muúsica/Videos
- Recuperar Fotos
- 1. Aplicaciones de recuperación de fotos para Android
- 2. Recuperar fotos borradas de Android
- 3. Recuperar fotos de almacenamiento interno
- 4. Recuperar fotos de un teléfono perdido
- 5. Recuperar fotos borradas Android con/sin PC
- Recuperar Android Dañado
- 1. Ver Archivos desde una Pantalla de Teléfono Rota
- 2. Recuperar Datos de un Teléfono Dañado
- 3. Recuperar Contactos con Pantalla Rota
- 4. Recuperar Mensajes de Texto de Android
- 5. Recuperar Datos de la Memoria Interna
- Recuperar Apps Sociales
- 1. Recuperar Mensajes de Facebook
- 2. Recuperar Mensajes de WhatsApp
- 3. Recuperar Mensajes de WhatsApp
- 4. Restaurar Mensajes Borrados de WhatsApp
- Consejos para Recuperar Android
- ● Gestionar/transferir/recuperar datos
- ● Desbloquear/activar/bloquear pantalla FRP
- ● Resolver problemas en iOS y Android
- Recupera Ahora Recupera Ahora Recupera Ahora














Paula Hernández
staff Editor