¿Cómo puedo restaurar fotos borradas en Android?
Aug 12, 2024 • Categoría: Soluciones de Recuperación de Datos • Soluciones Probadas
"Estaba navegando por la aplicación Galería de mi teléfono y borré accidentalmente algunas fotos. ¿Alguien puede decirme si hay alguna forma de recuperarlos?"
Borrar fotos accidentalmente es algo habitual para todos los usuarios de Android. Ahora bien, si no tienes una copia de seguridad para recuperar esas fotos, el primer pensamiento que te vendrá a la cabeza será "¿Cómo las recupero?".* La buena noticia es que hay varias formas de recuperar imágenes borradas de un dispositivo Android, incluso si no tienes una copia de seguridad.
En esta guía, te mostraremos algunos de estos métodos para que puedas restaurar fotos borradas en Android sin problemas. En cualquier caso, asegúrate de no añadir ningún dato nuevo a tu smartphone si quieres aumentar las posibilidades de recuperación de datos.
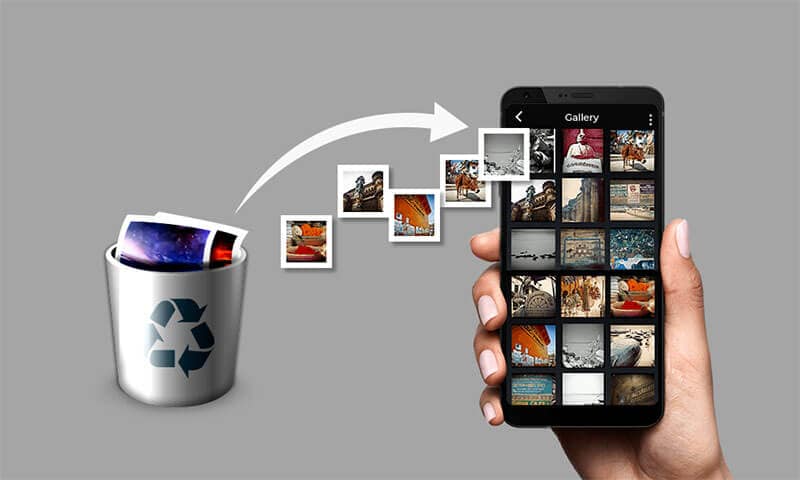
¿Por qué? Los nuevos archivos ocuparán la ubicación de las fotos eliminadas y ya no podrás recuperarlas. Así que evita añadir nuevos archivos al teléfono y utiliza los siguientes consejos para recuperar imágenes borradas.
- Parte 1: Cómo restaurar fotos borradas en Android
- Parte 2: ¿Cómo puedo evitar perder fotos o datos importantes?
Parte 1: Cómo restaurar fotos borradas en Android
1. Uso de Microsoft OneDrive
OneDrive es el servicio oficial de almacenamiento en la nube de Microsoft que puedes instalar en tu teléfono y configurar para hacer copias de seguridad de tus fotos de vez en cuando. Si se ha realizado una copia de seguridad de las fotos en OneDrive, podrás recuperarlas en cuestión de segundos. Echemos un vistazo al procedimiento paso a paso para utilizar OneDrive para restaurar fotos borradas de Android.
Paso 1 - En tu escritorio, ve a OneDrive e inicia sesión con tus credenciales de Microsoft Outlook.
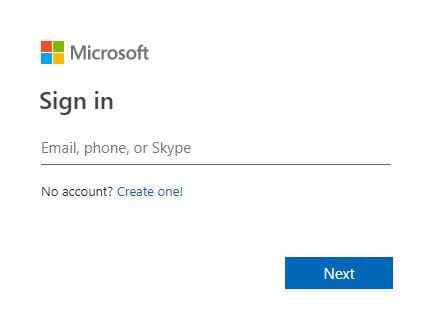
Paso 2 - Una vez iniciada la sesión, haz clic en la pestaña "Fotos" de la barra lateral izquierda.
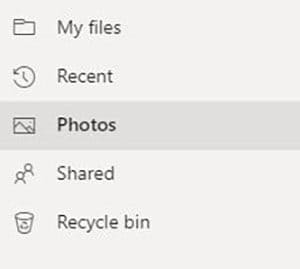
Paso 3 - A continuación, ve al álbum en el que quieras encontrar las fotos. Por ejemplo, si se han eliminado fotos de la carpeta DCIM, se almacenarán en la carpeta "Imágenes" de OneDrive.
Paso 4 - Haga clic con el botón derecho en la imagen que desea recuperar y haga clic en "Descargar". La imagen se descargará en tu PC y podrás transferirla fácilmente a tu dispositivo Android.
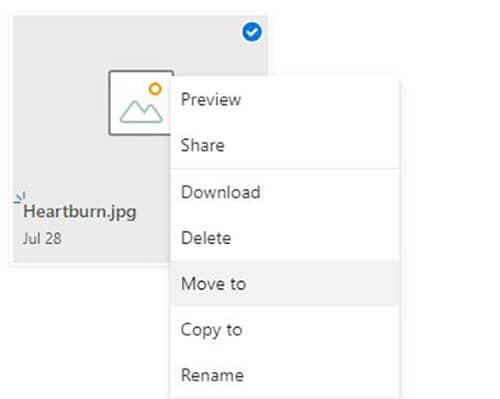
Ten en cuenta que este método sólo funcionará si tienes una cuenta de OneDrive configurada para hacer copias de seguridad de las fotos de tu smartphone. Del mismo modo, si las fotos se eliminaron antes de que OneDrive creara una copia de seguridad, no las encontrarás en la biblioteca de OneDrive. En este caso, deberá utilizar otra solución de recuperación.
2. Utilizar una aplicación de terceros
¿Qué ocurre si no tienes una copia de seguridad de tus fotos en la nube o incluso sin conexión? ¿Cómo se recuperan las fotos borradas? La solución es utilizar software de terceros como Dr.Fone - Data Recovery (Android). Es una herramienta profesional de recuperación de datos para Android que le ayudará a restaurar archivos borrados en diversas situaciones.
4,039,074 personas lo han descargado
Tanto si ha borrado accidentalmente los archivos como si su teléfono simplemente ha dejado de responder, puede utilizar Dr.Fone - Recuperación de datos para recuperar las fotos perdidas en un solo clic. Además de imágenes, también puede utilizar esta herramienta para recuperar otros archivos como vídeos, documentos e incluso mensajes de texto. En resumen, Dr.Fone - Recuperación de datos es una solución única para recuperar todos los archivos borrados de un dispositivo Android.
A continuación se explica cómo utilizar Dr.Fone - Recuperación de datos para recuperar fotos borradas en Android.
Paso 1 -Instale y ejecute Dr.Fone en su PC y seleccione "Recuperación de datos".

Paso 2 -Seleccione los "Tipos de archivo" que desea escanear con Dr.Fone. Haga clic en "Siguiente" para continuar.

Paso 3 -Dr.Fone empezará a escanear tu smartphone en busca de archivos borrados.
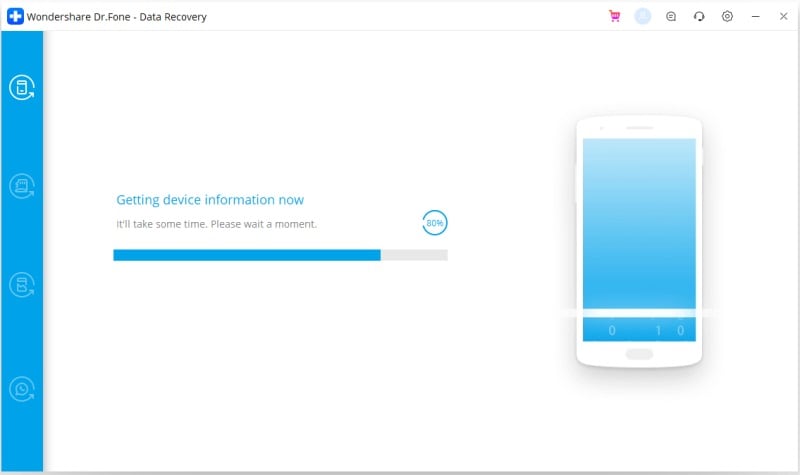
Paso 4 -Una vez finalizado el escaneo, aparecerá en pantalla una lista con todos los archivos eliminados.
Paso 5 -Seleccione los archivos que desea recuperar y haga clic en "Recuperar". Elige una carpeta de destino y pulsa de nuevo "Recuperar" para guardarlos en tu PC.

3. Uso de Google Fotos
Al igual que OneDrive, Google Fotos es la plataforma oficial de almacenamiento en la nube de Google, especialmente diseñada para realizar copias de seguridad de fotos y vídeos. La mayoría de los smartphones vienen con Google Fotos preinstalado. En muchos casos, los usuarios incluso configuran la aplicación para hacer una copia de seguridad de las fotos de la Galería al configurar su cuenta de Google. Así que si también has configurado Google Fotos en tu dispositivo Android, puedes utilizarlo para restaurar fotos borradas en Android.
Sigue estos pasos para recuperar fotos de la aplicación Google Fotos.
Paso 1 - En tu dispositivo Android, inicia la aplicación Google Fotos.
Paso 2 - A continuación, desplázate hacia abajo hasta la fecha en que se tomaron las fotos en tu teléfono.
Paso 3 - Localice la imagen que desea recuperar y ábrala.
Paso 4 - Pulsa el icono "Menú" en la esquina superior derecha y haz clic en "Guardar en dispositivo".
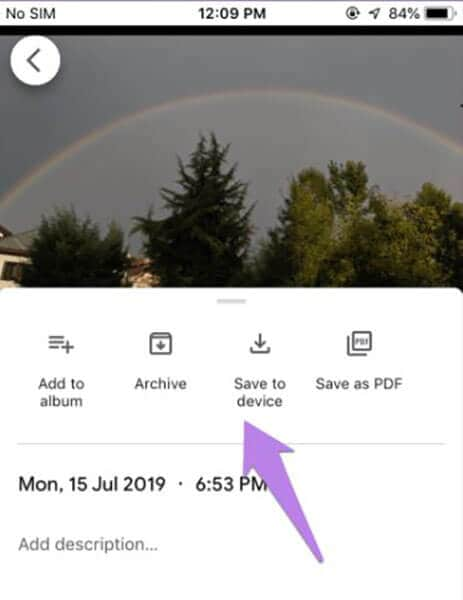
La imagen seleccionada se descargará en el almacenamiento local de tu smartphone. Si no encuentras la imagen en Google Fotos, comprueba la carpeta "Papelera". La papelera de reciclaje es una carpeta específica de Google Fotos que almacena todas las imágenes eliminadas durante 30 días. Sólo tienes que ir a la carpeta Bin y restaurar la imagen que desees con un solo clic.
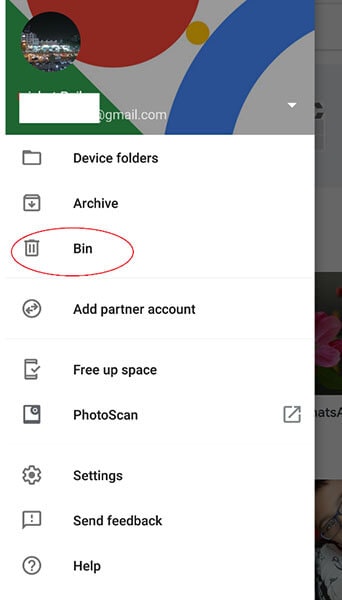
4. Con tarjeta SD interna
Muchos usuarios utilizan una tarjeta SD para ampliar la capacidad de almacenamiento de su smartphone. Si eres uno de ellos, es muy posible que hayas estado guardando fotos en tarjetas SD sin darte cuenta. En este caso, basta con examinar las carpetas de la tarjeta SD y buscar las fotos que desea recuperar.
Del mismo modo, si ha borrado las imágenes de la tarjeta SD, puede volver a utilizar un software de recuperación como "Dr.Fone Data Recovery" para recuperarlas.
Parte 2: ¿Cómo puedo evitar perder fotos o datos importantes?

Estos son algunos consejos de recuperación para restaurar fotos borradas en Android. A estas alturas ya sabes lo difícil que puede ser recuperar archivos borrados. Así que si quieres evitar todos estos problemas en el futuro, asegúrate de crear una copia de seguridad de los archivos de tu dispositivo Android.
Además de hacer copias de seguridad en la nube, también deberías mantener una copia de seguridad dedicada en tu PC. Tener varias copias de seguridad facilitará la recuperación de datos en caso de borrado accidental o pérdida del smartphone.
Para crear una copia de seguridad secundaria en un PC, puede utilizar Dr.Fone - Phone Backup (Android). Se trata de una herramienta de copia de seguridad dedicada que te ayudará a realizar copias de seguridad de los archivos de tu smartphone en tu PC. El software está disponible para Windows y macOS, lo que significa que puedes crear una copia de seguridad en casi cualquier ordenador, independientemente de su sistema operativo.
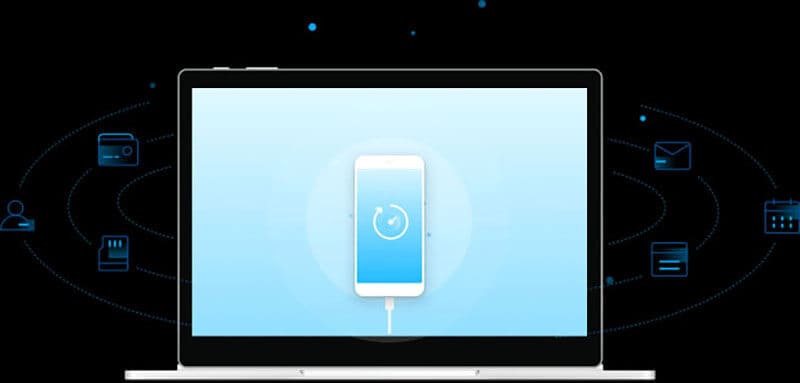
La función "Copia de seguridad del teléfono" está disponible de forma gratuita en Dr.Fone, por lo que no tendrás que pagar ningún extra para hacer una copia de seguridad de tus datos. Una de las principales ventajas de Dr.Fone - Phone Backup es que permite realizar copias de seguridad selectivas.
Con Dr.Fone Phone Backup (Android), tiene la libertad de elegir los tipos de archivos específicos que desea incluir en la copia de seguridad. Es una opción perfecta para las personas que planean instalar una nueva actualización de software en su smartphone, o que simplemente quieren una copia de seguridad secundaria para ser más precavidos.
Estas son algunas de las características de Dr.Fone - Phone Backup (Android) que lo convierten en una herramienta de copia de seguridad fiable para Android.
- Disponible para Windows y macOS
- Compatible con más de 8000 dispositivos Android
- Funciona con todas las versiones de Android (incluso la última Android 10)
- Funciona tanto con smartphones rooteados como sin rootear
- Copia de seguridad selectiva para realizar rápidamente copias de seguridad de los archivos seleccionados
- Restaurar copias de seguridad en diferentes dispositivos Android utilizando Dr.Web.
Veamos ahora el procedimiento detallado para utilizar Dr.Fone para realizar copias de seguridad de archivos desde un dispositivo Android a un PC.
Paso 1 - Instala Dr.Fone en tu PC. Inicie el software y seleccione la opción "Copia de seguridad del teléfono".

Paso 2 - Conecta tu smartphone y haz clic en "Copia de seguridad" para iniciar el proceso.

Paso 3 - Ahora elija los tipos de archivos que desea incluir en la copia de seguridad. Por defecto, Dr.Fone hará una copia de seguridad de todos los archivos. Sin embargo, puede desmarcar los "tipos de archivo" que no desee incluir en la copia de seguridad. Una vez seleccionados los tipos de archivo deseados, haz clic en "Copia de seguridad".

Paso 4 - Dr.Fone escaneará tu smartphone en busca de los tipos de archivos seleccionados y empezará a crear una copia de seguridad. El proceso puede tardar unos minutos, dependiendo del tamaño de la copia de seguridad.

Paso 5 - Una vez creada la copia de seguridad, haga clic en "Ver historial de copias de seguridad" para comprobar el estado de todas las copias de seguridad que ha creado con Dr.Fone.

Así es como puede hacer una copia de seguridad de sus archivos con Dr.Fone - Phone Backup (Android) y asegurar sus datos para uso futuro.
Conclusión
No es ningún secreto que borrar fotos accidentalmente puede ser una pesadilla para cualquiera. Sin embargo, no debes alarmarte aunque hayas borrado fotos importantes de tu smartphone. Utilice los métodos mencionados anteriormente para restaurar fácilmente las fotos borradas en Android. Es más, si no quieres encontrarte en este tipo de situaciones en el futuro, asegúrate de utilizar Dr.Fone para crear una copia de seguridad de las imágenes.
Recuperar Android
- Recuperar Apps
- 1. Software de Recuperación de Datos para Android
- 2. Restaurar Archivos Eliminados en Android
- 3. Top Software para Recuperar Datos Android
- 4. Software de Recuperación de Datos de Android
- 5. Minitool Recuperación Móvil de Android
- Recuperar Contactos
- Recuperar Archivos
- 1. Recuperar archivos de la memoria interna
- 2. Recuperar archivos borrados de Android
- 3. Recuperar archivos borrados sin acceso root
- 4. Recuperar archivos de la tarjeta SD
- 5. Recuperar archivos eliminados en Android
- Recuperar Mensajes
- Recuperar Muúsica/Videos
- Recuperar Fotos
- 1. Aplicaciones de recuperación de fotos para Android
- 2. Recuperar fotos borradas de Android
- 3. Recuperar fotos de almacenamiento interno
- 4. Recuperar fotos de un teléfono perdido
- 5. Recuperar fotos borradas Android con/sin PC
- Recuperar Android Dañado
- 1. Ver Archivos desde una Pantalla de Teléfono Rota
- 2. Recuperar Datos de un Teléfono Dañado
- 3. Recuperar Contactos con Pantalla Rota
- 4. Recuperar Mensajes de Texto de Android
- 5. Recuperar Datos de la Memoria Interna
- Recuperar Apps Sociales
- 1. Recuperar Mensajes de Facebook
- 2. Recuperar Mensajes de WhatsApp
- 3. Recuperar Mensajes de WhatsApp
- 4. Restaurar Mensajes Borrados de WhatsApp
- Consejos para Recuperar Android
- ● Gestionar/transferir/recuperar datos
- ● Desbloquear/activar/bloquear pantalla FRP
- ● Resolver problemas en iOS y Android
- Recupera Ahora Recupera Ahora Recupera Ahora

















Paula Hernández
staff Editor