2 métodos para ocultar chats en WhatsApp (Android e iPhone)
Consejos de WhatsApp
- 1 Sobre WhatsApp
- Alternativas a WhatsApp
- Ajustes de WhatsApp
- Mejores Ideas de Mensajes
- Estado de WhatsApp
- Widget de WhatsApp
- Carpeta de WhatsApp
- WhatsApp Last Seen
- WhatsApp Business Web
- WhatsApp Business Cuenta
- Precio de WhatsApp Business
- 2 Respaldo de WhatsApp
- Respalda Mensajes de WhatsApp
- Respalda WhatsApp Automáticamente
- Respalda Extractor de WhatsApp
- Respalda WhatsApp en Línea
- Respalda Fotos/Videos de WhatsApp
- 3 Recuperación de WhatsApp
- Recuperar Mensajes de WhatsApp
- Restaurar WhatsApp Android/iPhone
- Restaurar los Mensajes Borrados
- Recuperar Imágenes de WhatsApp
- Apps Gratuitos para Recuperar WA
- Recuperar Conversaciones WhatsApp
- 4 Transferencia de Whatsapp
- Transferir WhatsApp entre Android
- Transferir Mensajes entre iPhone
- Pasar Mensajes de Android a iPhone
- Pasar Mensajes de iPhone a Android
- Mover Mensajes/Fotos desde WA a PC
- Pasar Mensajes de iPhone a PC
- Mover WhatsApp a una Tarjeta SD
- GBWhatsApp y WhatsApp Messenger
- 5 Consejo y Trucos de WhatsApp
- Hackear en WhatsApp
- WhatsApp Fondos de Pantalla
- WhatsApp Tono de Notificación
- Gestionar Contactos en WhatsApp
- Instalar WhatsApp en el iPad
- WhatsApp sin Tarjeta SIM
- Ubicación en tiempo real WhatsApp
- Problemas de WhatsApp en iPhone y Solución


Aug 01, 2025 • Categoría: Administrar Aplicaciones Sociales • Soluciones probadas
En este caso, puedes utilizar la solución nativa de WhatsApp o probar las aplicaciones de terceros que mejor te funcionen. WhatsApp ha integrado un ajuste en la aplicación que te permite ocultar determinados chats en lugar de eliminarlos. Siempre puedes volver a mostrar las conversaciones ocultas cuando lo desees. Este artículo te proporcionará una guía detallada sobre cómo puedes ocultar los chats de WhatsApp en Android y iPhone.
Parte 1: Ocultar chats en WhatsApp sin archivar
Ocultar los chats de WhatsApp es útil por varias razones de privacidad. Sin embargo, tienes que entender la forma de ocultar sin un archivo, que es un método con el que muchos usuarios de WhatsApp no están familiarizados. Tendrás que utilizar aplicaciones de terceros como GBWhatsApp en tu teléfono Android para ocultar los chats en esta parte. GBWhatsApp es una versión modificada de WhatsApp que ofrece múltiples soluciones de WhatsApp disponibles en la versión original.
La aplicación GBWhatsApp no es compatible con el iPhone, ya que el firmware no ajusta las aplicaciones de este modo. En ese caso, tendrás que hacer jailbreak al dispositivo para instalar GBWhatsApp y acceder a toneladas de funciones avanzadas.
Se recomienda a los usuarios que tengan cuidado al utilizar el GBWhatsApp. Es probable que WhatsApp suspenda tu cuenta si se da cuenta de actividades inusuales. Asegúrate de que utilizas todas las funciones del tweak de WhatsApp adecuadamente cuando sea necesario. Dicho esto, aprende a ocultar chats en WhatsApp sin archivo con los siguientes pasos.
Paso 1: Abre los Ajustes de tu dispositivo y ve a seguridad para habilitar la instalación de aplicaciones desde fuentes desconocidas. Elimina el WhatsApp existente del dispositivo Android y descarga GBWhatsApp desde el sitio web oficial.
Paso 2: Abre el GBWhatsApp en tu dispositivo y regístrate con el número de teléfono existente que habías vinculado con WhatsApp. Utiliza la contraseña de un solo uso para verificar el número de teléfono y acceder a las funciones avanzadas de la aplicación.
Paso 3: Selecciona los chats de WhatsApp que deseas ocultar y pulsa el icono de los tres puntos de la parte superior para ver más opciones. Toca "ocultar" en las opciones de la lista.
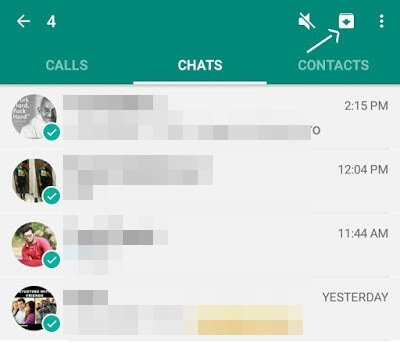
Aparecerá una pantalla con un patrón que te permitirá implementar un código de bloqueo para tus chats ocultos. Utiliza un patrón diferente al que usas para desbloquear el teléfono y asegúrate de poder recordarlo.
Cuando quieras ver los chats ocultos, abre la aplicación GBWhatsApp y luego ve al icono de WhatsApp en la esquina superior izquierda.
Paso 4: Tapping on the WhatsApp icon will prompt you to verify the pattern lock to view the hidden chats here. Si quieres desocultar los chats ocultos, selecciona la conversación que necesites y toca el icono de los tres puntos de la parte superior y luego toca "marcar como no leído". Verás las conversaciones seleccionadas y las enviarás al resto de los chats en la página de inicio de WhatsApp.
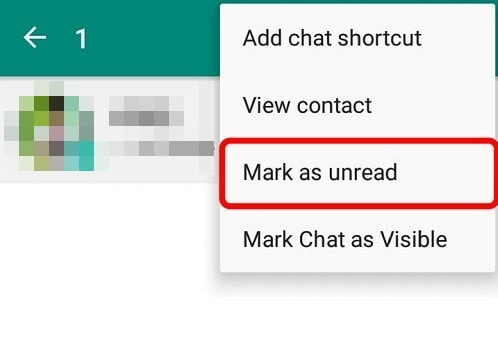
Parte 2: Ocultar los chats de WhatsApp con la función de archivo
WhatsApp ofrece una función nativa para ayudar a los usuarios de iPhone y teléfonos Android a ocultar los chats que deseen. Básicamente, debes mover las conversaciones de WhatsApp a su archivo. En este caso, los chats de WhatsApp estarán disponibles en WhatsApp, pero no podrás verlos en la pantalla de inicio de WhatsApp, sino que los encontrarás en los archivos. La siguiente guía te ayudará a ocultar chats en Android o iPhone utilizando la función de archivo.
2.1 Cómo archivar una conversación de WhatsApp en el iPhone
Paso 1: Abre la aplicación de WhatsApp en tu iPhone y selecciona los chats que quieres mover al archivo.
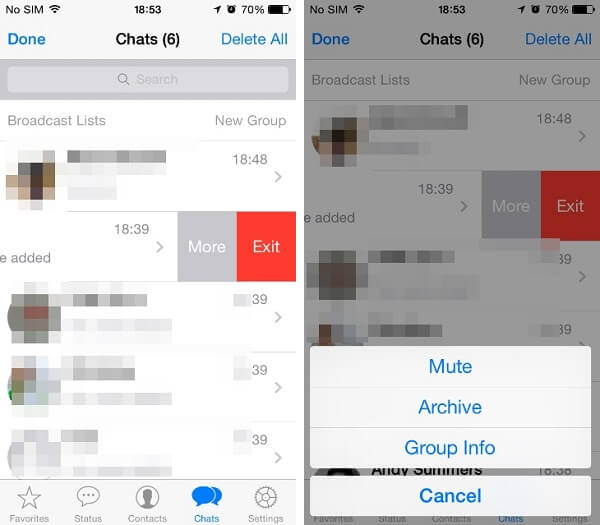
Paso 2: Desliza el dedo hacia la izquierda en los chats seleccionados y pulsa en más opciones. Encontrarás la opción "archivar" para ayudar a mover los chats al archivo de WhatsApp. Puedes seleccionar varios chats y enviarlos al archivo de WhatsApp simultáneamente.
Paso 3: También puedes acceder a los chats ocultos del archivo de WhatsApp tocando la opción de chats archivados. Selecciona el chat que quieres ver y desliza el dedo hacia la izquierda, y luego toca la opción "Desarchivar" para que sean visibles en la pantalla de inicio de WhatsApp.
2.2 Cómo archivar los chats de WhatsApp en Android
Paso 1: Abre la aplicación WhatsApp en el teléfono Android. Mantén el chat durante unos segundos para seleccionar el chat que quieres enviar a los archivos de WhatsApp. También puedes elegir más de un chat e hilos de grupo para moverlos.
Paso 2: Después de seleccionar los chats, toca la opción de archivar situada en la sección superior derecha de la ventana de inicio de WhatsApp. Los chats se moverán y no podrás acceder a ellos de la forma habitual desde la pantalla de inicio.
Paso 3: Para acceder a los mensajes de WhatsApp archivados, primero inicia la aplicación y desplázate hasta la parte inferior para encontrar la opción "Chats archivados".
Paso 4: Selecciona los chats que quieras desocultar y, a continuación, toca el icono de desarchivar para transferir las conversaciones a la pantalla de inicio de WhatsApp.
Consejo: Haz una copia de seguridad de tus datos de WhatsApp en 1 clic
Los chats de WhatsApp pueden contener información valiosa para fines personales y profesionales. Perder los chats de WhatsApp puede ser estresante si no existe una copia de seguridad. Dado que no puedes predecir las ocasiones que pueden llevar a la pérdida de los datos de WhatsApp, debes tomar precauciones por adelantado llevando la copia de seguridad a una computadora. WhatsApp ofrece posibles formas de hacer una copia de seguridad de tus chats, pero es posible que necesites una alternativa fiable y sólida como Dr.Fone - Transferencia de WhatsApp.</p

Dr.Fone - Transferencia de WhatsApp es muy útil para ayudarte cuando quieras transferir datos de WhatsApp a tu conveniencia. Esta herramienta funciona con el firmware de múltiples sistemas operativos, incluidos Android e iOS. También puedes utilizar la transferencia de WhatsApp de Dr.Fone para trasladar a tu computadora todo lo que necesites, incluidos los mensajes, las fotos, los videos y otros archivos adjuntos. Y lo que es más importante, la aplicación te permite leer tus mensajes y archivos adjuntos de WhatsApp directamente desde tu computadora. Por lo tanto, sería útil utilizar la herramienta Dr.Fone Transferencia de WhatsApp como herramienta recomendada para transferir, hacer una copia de seguridad y restaurar tus datos de WhatsApp de forma fácil y segura.
Para android:
- - Después de haber descargado el kit de herramientas de Dr.Fone en tu PC, sigue estos pasos que te guiarán cuando quieras hacer una copia de seguridad de tus datos de WhatsApp en la computadora utilizando la herramienta Dr.Fone - Transferencia de WhatsApp.
- - Instala Dr.Fone en tu PC siguiendo el asistente de software. La instalación tardará unos instantes, y luego haz clic en iniciar ahora para poner en marcha el software.
- - Selecciona la opción "recuperación de datos" en la ventana principal. Conecta tu dispositivo Android a la computadora utilizando un cable USB que funcione.
- - Asegúrate de haber activado la depuración USB en tu dispositivo Android para que el sistema lo reconozca. Una vez detectados, selecciona los datos que quieres recuperar en la nueva ventana que aparece. Deberás marcar la opción "Mensajes y archivos adjuntos de WhatsApp" e ignorar las demás opciones.
- - Dr.Fone escaneará tu dispositivo Android en busca de todos los datos de WhatsApp. El escaneo puede tardar unos minutos, dependiendo de la cantidad de datos disponibles en tu WhatsApp.
- - Si el escaneo requiere autorización, haz clic en "permitir" para confirmar, y el proceso de escaneo continuará. Recibirás una notificación una vez que se haya completado el escaneo.
- - Todos los datos encontrados de tu WhatsApp se mostrarán en otra ventana. Podrás ver todos los chats y medios de comunicación de WhatsApp, incluyendo fotos, videos y fotos. Selecciona todos los datos de la ventana o uno específico que quieras recuperar y, a continuación, haz clic en la opción "recuperar en la computadora" para guardarlos en tu computadora.
Para iOS:
- - Inicia el software Dr.Fone en tu PC y haz clic en la opción "copia de seguridad de los mensajes de WhatsApp".
- - Conecta el iPhone a la computadora con un cable USB. El programa reconocerá tu dispositivo.
- - Selecciona la opción "copia de seguridad" para iniciar el proceso de transferencia. Puedes ver el progreso de la transferencia de datos de WhatsApp mientras esperas un momento para que se complete la copia de seguridad en esta fase.
También puedes restaurar los datos de WhatsApp en tu smartphone siguiendo estos sencillos pasos.
- - Inicia la herramienta Dr.Fone en tu computadora
- - Haz clic en la opción "Transferencia de WhatsApp" y selecciona la pestaña "WhatsApp". Desde aquí, selecciona la opción "restaurar los mensajes de WhatsApp en el dispositivo".
- - Busca tu copia de seguridad anterior entre los elementos de la lista y haz clic en "siguiente" para continuar.
- - Tu copia de seguridad de WhatsApp comenzará a restaurarse en el dispositivo Android conectado. Espera a que se complete el proceso.
Conclusión
Además de que WhatsApp es una app esencial para la comunicación, es necesario practicar cierta privacidad de datos. No querrás exponer información vital a personas no deseadas; por lo tanto, los métodos destacados en este contenido ocultarán tus chats. Asegúrate de elegir una opción que te parezca adecuada y presta atención a cada paso para obtener mejores resultados. Los pasos son sencillos y precisos, así que no tienes que complicarte. Y lo que es más importante, recuerda hacer una copia de seguridad de los datos de WhatsApp si no quieres perder tus chats privados y preciosos. Dr.Fone Transferencia de WhatsApp es la herramienta que necesitas para transferir tus datos de WhatsApp a una computadora.
















Paula Hernández
staff Editor