Cómo exportar chats de WhatsApp desde iPhone
Consejos de WhatsApp
- 1 Sobre WhatsApp
- Alternativas a WhatsApp
- Ajustes de WhatsApp
- Mejores Ideas de Mensajes
- Estado de WhatsApp
- Widget de WhatsApp
- Carpeta de WhatsApp
- WhatsApp Last Seen
- WhatsApp Business Web
- WhatsApp Business Cuenta
- Precio de WhatsApp Business
- 2 Respaldo de WhatsApp
- Respalda Mensajes de WhatsApp
- Respalda WhatsApp Automáticamente
- Respalda Extractor de WhatsApp
- Respalda WhatsApp en Línea
- Respalda Fotos/Videos de WhatsApp
- 3 Recuperación de WhatsApp
- Recuperar Mensajes de WhatsApp
- Restaurar WhatsApp Android/iPhone
- Restaurar los Mensajes Borrados
- Recuperar Imágenes de WhatsApp
- Apps Gratuitos para Recuperar WA
- Recuperar Conversaciones WhatsApp
- 4 Transferencia de Whatsapp
- Transferir WhatsApp entre Android
- Transferir Mensajes entre iPhone
- Pasar Mensajes de Android a iPhone
- Pasar Mensajes de iPhone a Android
- Mover Mensajes/Fotos desde WA a PC
- Pasar Mensajes de iPhone a PC
- Mover WhatsApp a una Tarjeta SD
- GBWhatsApp y WhatsApp Messenger
- 5 Consejo y Trucos de WhatsApp
- Hackear en WhatsApp
- WhatsApp Fondos de Pantalla
- WhatsApp Tono de Notificación
- Gestionar Contactos en WhatsApp
- Instalar WhatsApp en el iPad
- WhatsApp sin Tarjeta SIM
- Ubicación en tiempo real WhatsApp
- Problemas de WhatsApp en iPhone y Solución


Aug 01, 2025 • Categoría: Administrar Aplicaciones Sociales • Soluciones probadas
"Quiero exportar algunos mensajes importantes de WhatsApp de mi iPhone a mi computadora. Pero no hay ninguna opción que me permita hacerlo. En el sitio oficial de WhatsApp, se dice que mis mensajes de WhatsApp pueden guardarse en un archivo de copia de seguridad de iTunes o iCloud. No lo necesito, porque no puedo verlo. ¿Existe algún programa para respaldar o exportar los mensajes de WhatsApp de mi iPhone?" – Emma
Lo que ha dicho Emma es correcto. No hay ninguna opción para exportar el historial de chats de WhatsApp desde tu iPhone (compatible con iOS 13). Si haces una copia de seguridad de tu iPhone en iTunes o iCloud, los mensajes de WhatsApp se empaquetarán en el archivo de copia de seguridad, pero no podrás verlos porque el archivo de copia de seguridad nunca te permite hacerlo. Mantén las camisas puestas. La solución sigue existiendo. Este artículo te explica 3 formas de hacer una copia de seguridad o exportar los mensajes de WhatsApp de los dispositivos iPhone.
3 Soluciones para exportar mensajes de WhatsApp desde el iPhone
Dr.Fone - Recuperación de datos (iOS), es el software que ayuda a exportar los mensajes de WhatsApp desde el iPhone. Juega un papel muy importante en la exportación de mensajes de WhatsApp desde el iPhone (compatible con iOS 14).

Dr.Fone - Recuperación de Datos (iOS)
El primer programa de recuperación de datos para iPhone y iPad del mundo.
- Proporciona tres formas de recuperar los datos del iPhone.
- Recupera fotos, videos, contactos, mensajes, notas, registros de llamadas y mucho más.
- Compatible con los últimos dispositivos iOS.
- ¡Soporta iPhone X / 8 (Plus)/ iPhone 7(Plus)/ iPhone6s(Plus), iPhone SE y el último iOS 14 completamente!

Solución 1. Exportar mensajes de WhatsApp desde el iPhone directamente
Paso 1 Ejecuta el programa y conecta tu iPhone a la computadora
Conecta primero tu iPhone a la computadora e inicia Dr.Fone, el programa te responderá de la siguiente manera después de reconocer tu iPhone.

Paso 2 Escanea tu iPhone en busca de mensajes de WhatsApp
Haz clic en el botón "Iniciar" en la ventana que se muestra en el paso 1 para que el programa escanee tu iPhone en busca de mensajes de WhatsApp. Y después puedes hacer clic en el botón "Iniciar exploración" para continuar.

Paso 3 Exportar mensajes de WhatsApp desde tu iPhone
El programa no sólo encuentra las conversaciones de WhatsApp en tu iPhone, sino que también ayuda a encontrar otros datos como contactos, SMS, registros de llamadas, notas y mucho más. Por lo tanto, el escaneo necesita algo de tiempo. Después, puedes previsualizar todos los datos del resultado del escaneo haciendo clic en ellos por separado. Para el historial de chats de WhatsApp, puedes exportar el contenido de texto, emoji, imágenes, videos, etc. Marca la opción "WhatsApp" o "Adjuntos de WhatsApp" y haz clic en "Recuperar en la computadora" para exportarlos a tu computadora.
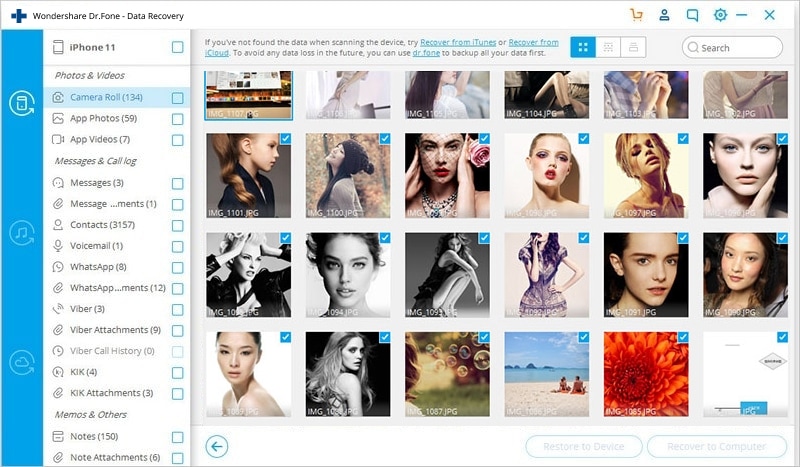
Solución 2. Guardar los mensajes de WhatsApp del iPhone desde el archivo de copia de seguridad de iTunes
Paso 1 Descargar el archivo de copia de seguridad de iTunes que contiene mensajes de WhatsApp
En Dr.Fone - Recuperación de datos (iOS), haz clic en "Recuperar de un archivo de copia de seguridad de iTunes" para que el programa detecte el archivo de copia de seguridad de iTunes en tu computadora. En la lista, elige el último archivo de copia de seguridad de iTunes que contenga los mensajes de WhatsApp de tu iPhone y haz clic en "Iniciar exploración".
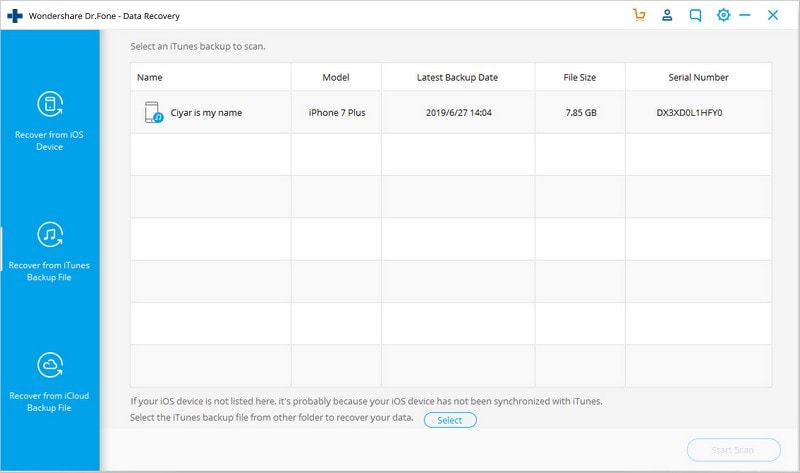
Paso 2 Guardar los mensajes de WhatsApp del iPhone desde el archivo de copia de seguridad de iTunes
En la ventana de resultados, todos los archivos se clasificarán por categorías. En la barra lateral izquierda, haz clic en los mensajes de WhatsApp y en los archivos adjuntos de los mensajes de WhatsApp para obtener una vista previa de los archivos. A continuación, haz clic en Recuperar y elige Recuperar en la computadora para guardar los mensajes de WhatsApp de tu iPhone desde la copia de seguridad de iTunes en tu computadora.
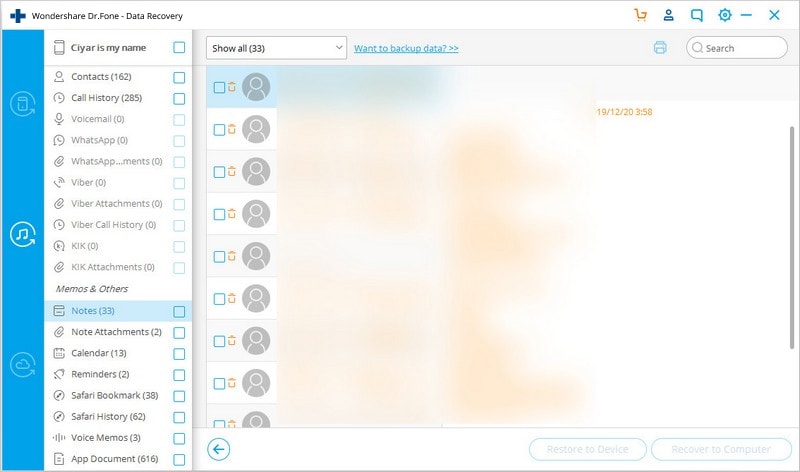
Solución 3. Exportar mensajes de WhatsApp de iPhone desde un archivo de copia de seguridad de iCloud
Paso 1 Descargar el archivo de copia de seguridad de iCloud que contiene los mensajes de WhatsApp de tu iPhone
Si has hecho una copia de seguridad de tu iPhone en iCloud, entonces tus mensajes de WhatsApp también se han guardado en el archivo de copia de seguridad de iCloud. Puedes utilizar Dr.Fone para exportar los mensajes de WhatsApp del iPhone desde el archivo de copia de seguridad de iCloud haciendo clic en "Recuperar desde el archivo de copia de seguridad de iCloud". Y luego inicia sesión con tu cuenta de iCloud. En la lista de copias de seguridad de iCloud, elige el archivo de copia de seguridad que contiene tus mensajes de WhatsApp y haz clic en Descargar.
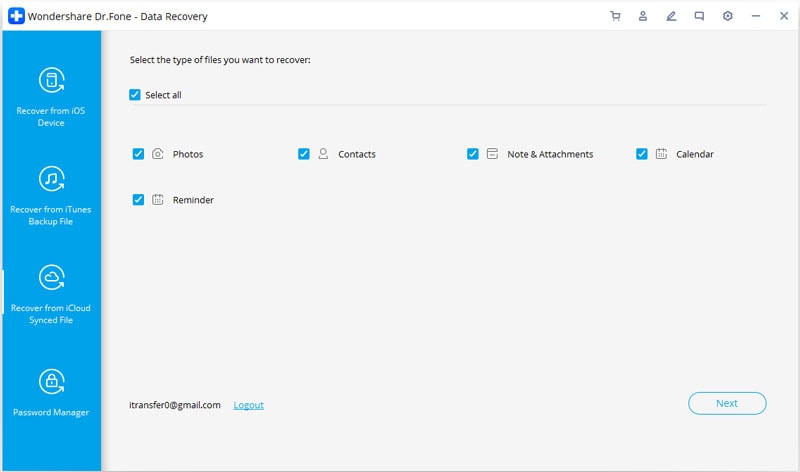
Para ahorrar tiempo, en la ventana emergente, elige el tipo de archivo que vas a descargar. Aquí debes marcar "WhatsApp" y "Adjuntos de WhatsApp".
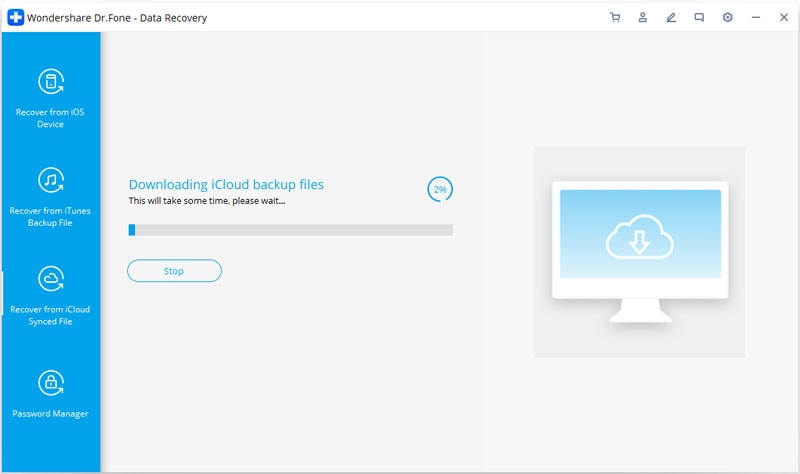
Paso 2 Guardar los mensajes de WhatsApp del iPhone desde el archivo de copia de seguridad de iCloud
En la página de resultados del escaneo, puedes ver que están todos los archivos extraídos. Marca "WhatsApp" o "Adjuntos de WhatsApp" para previsualizarlos. Si son los que necesitas, haz clic en Recuperar y elige "Recuperar en la computadora" para guardarlos en tu computadora.
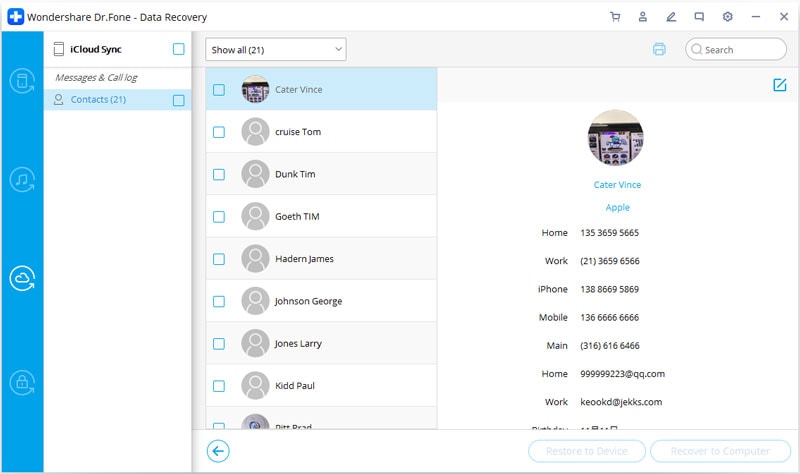


















Paula Hernández
staff Editor