Cómo ver archivos GPX: Soluciones con y sin conexión
Aug 01, 2025 • Presentado a: Ubicación Virtual • Soluciones Probadas
También conocido como GPS Exchange Format, GPX es uno de los tipos de archivo con más recursos que se utilizan para almacenar e importar/exportar datos relacionados con mapas. La mayoría utiliza los archivos GPX para acceder a una ruta determinada sin conexión cuando se encuentran fuera de la red. Sin embargo, hay ocasiones en las que resulta difícil visualizar GPX en un mapa. Pero tranquilo, hay muchas formas de ver GPX con o sin conexión. En este post, aprenderás en detalle cómo ver archivos GPX en Google Maps y otras aplicaciones de escritorio.
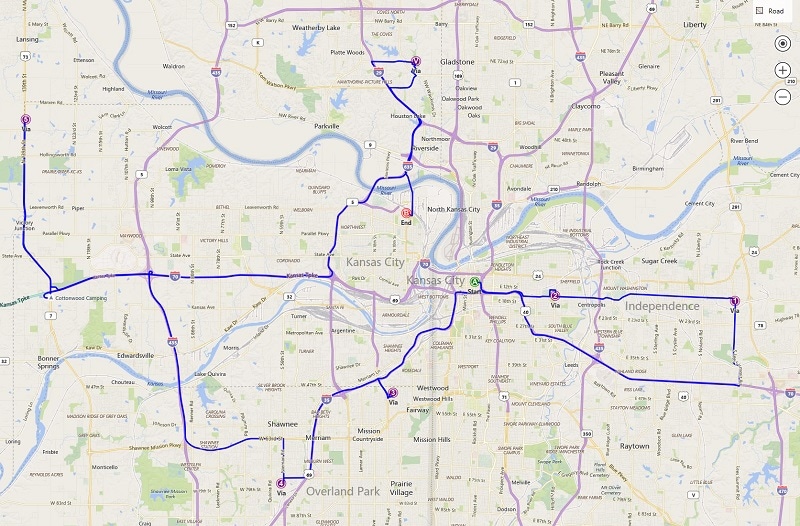
Parte 1 : ¿Qué se puede hacer con los archivos GPX?
Antes de discutir cómo utilizar una herramienta para visualizar archivos GPX con o sin conexión, veamos rápidamente cómo funcionan estos archivos. GPX es el acrónimo de GPS Exchange Format (formato de intercambio GPS) y almacena datos relacionados con mapas en formato XML. Además de XML, otros formatos habituales para almacenar datos GPX son KML y KMZ.
Desde las coordenadas exactas de los lugares hasta sus rutas, un archivo GPX contiene la siguiente información:
- Coordenadas: También conocidos como waypoints, un archivo GPX contiene detalles sobre la longitud y la latitud que se necesitan para ser cubiertos en el mapa.
- Rutas: La principal razón para utilizar archivos GPX es que almacenan información detallada sobre las rutas (el camino que debemos seguir para llegar de un punto a otro).
- Tracks: Un track se compone de varios puntos que vamos uniendo para formar la ruta o el camino.

Supongamos que has trazado una ruta entre dos puntos que necesitarás más adelante. En este caso, puedes exportar el archivo GPX desde la aplicación e incluso importarlo a la misma o a otra aplicación. Cuando utilices el visor GPX, te permitirá acceder a la ruta offline sin necesidad de una conexión activa a internet. Por eso, los archivos GPX se utilizan para ver una ruta mientras haces senderismo, trekking, ciclismo y otras actividades en las que no cuentas con una conexión a internet.
Parte 2 : ¿Cómo ver archivos GPX en línea en Google Maps?
Lo bueno es que hay infinidad de opciones para ver archivos GPX en línea en plataformas de escritorio, Android o iOS. Algunas de estas soluciones disponibles de forma gratuita son Google Earth, Google Maps, Bing Maps, Garmin BaseCamp, GPX Viewer, etc.
De todas ellas, Google Maps es una de las opciones más utilizadas para ver GPX en línea tanto en smartphones como en equipos de escritorio. En la actualidad, puedes importar archivos GPX en formato KML o incluso cargar archivos CSV de coordenadas exactas en Google Maps. Para saber cómo ver archivos GPX en Google Maps, sigue estos pasos:
Paso 1: Ve a "Tus lugares" en Google Maps
Para ver GPX en el mapa, primero debes acceder al sitio web oficial de Google Maps en tu computadora. A continuación, haz clic en el ícono de la hamburguesa (las tres líneas) de la esquina superior izquierda para acceder a sus opciones.

Aparecerán varias opciones relacionadas con tu cuenta de Google Maps. A continuación, haz clic en "Tus lugares".

Paso 2: Crea un nuevo mapa
Se abrirá una sección específica de "Tus lugares" en la que podrás ver todos los lugares guardados en tu cuenta de Google Maps. Aquí, puedes ir a la pestaña "Mapas" para ver la ruta y los lugares guardados existentes. Como tienes que ver GPX en Google Maps, puedes hacer clic en la opción "Crear mapa" situada en la parte inferior para cargar un nuevo mapa.

Paso 3: Importa y visualiza el archivo GPX en línea
Esto hará que Google Maps cargue una nueva página que te permitirá crear un nuevo mapa según tus preferencias. Aquí, solo debes hacer clic en "Importar" para cargar una ventana del navegador desde donde puedes subir directamente un archivo GPX a Google Maps y hacerlo disponible sin conexión también.

Parte 3 : ¿Cómo ver un archivo GPX sin conexión con Dr.Fone - Ubicación Virtual?
Además de Google Maps, también puedes contar con la ayuda de Dr.Fone - Ubicación Virtual para ver archivos GPX en una computadora sin conexión. Dado que es una herramienta de escritorio, te permitirá cargar cualquier archivo GPX sin estar conectado a internet. No solo eso, también puedes utilizar la aplicación para falsear la ubicación de tu dispositivo iOS o simular su movimiento en una ruta sin tener que hacer jailbreak.
De este modo, si lo deseas, puede simular primero el movimiento de tu dispositivo y exportar el archivo GPX. Después, podrás importar el archivo GPX guardado y simular el movimiento de tu iPhone en la misma ruta sin ningún problema.
Paso 1: Inicia Dr.Fone - Ubicación Virtual y conecta tu iPhone
Para empezar, conecta tu iPhone con un cable lightning y ejecuta la aplicación Dr.Fone - Ubicación Virtual. Una vez detectado el dispositivo, haz clic en "Empezar" y acepta los términos y condiciones.
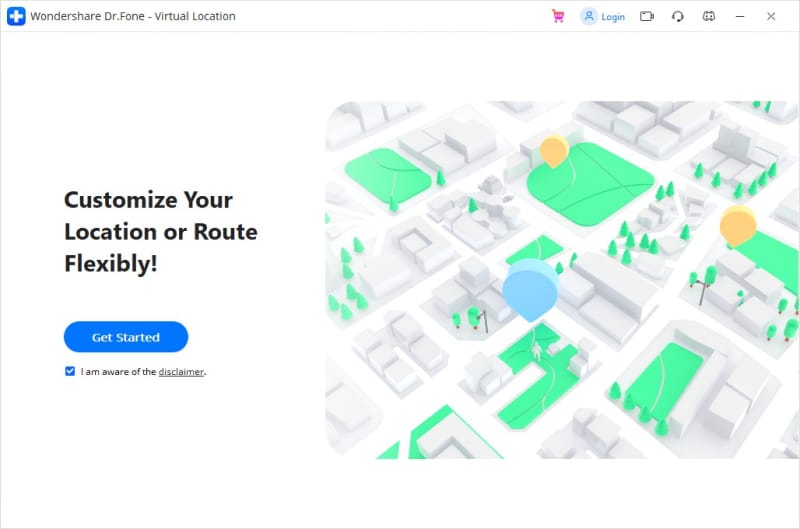
Paso 2: Simula el desplazamiento de tu iPhone
La aplicación detectará automáticamente la ubicación actual de tu iPhone en la interfaz. Si quieres simular su desplazamiento, puedes hacer clic en los íconos de modo "multiparada" o "parada única" de la parte superior.
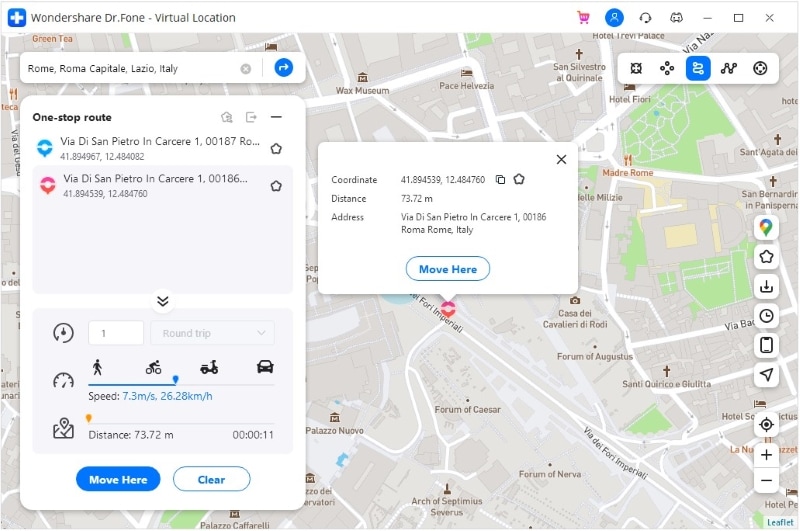
A continuación, suelta el pin en una ruta del mapa y haz clic en el botón "Mover aquí" para empezar a simular el movimiento.
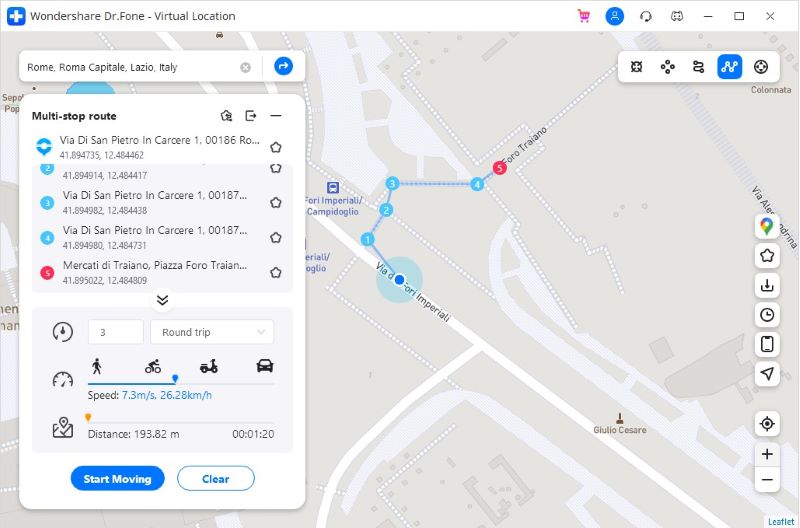
Posteriormente, puedes seleccionar el número de veces que quieres recorrer la ruta y pulsar el botón "Marcha". La aplicación te permitirá incluso seleccionar la velocidad preferida para el desplazamiento.
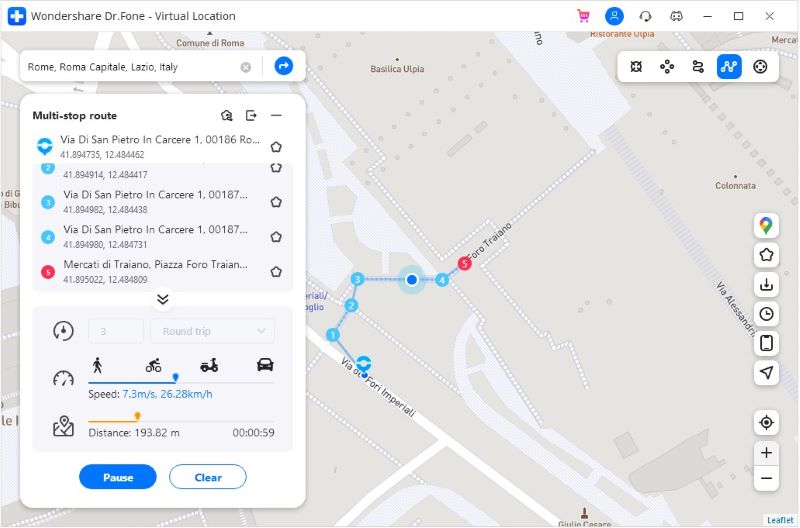
Paso 3: Exportar o importar los archivos GPX
Una vez que hayas cargado el mapa en la interfaz, puedes guardarlo fácilmente sin conexión como un archivo GPX. Para ello, haz clic en el ícono "Exportar" del menú flotante lateral.
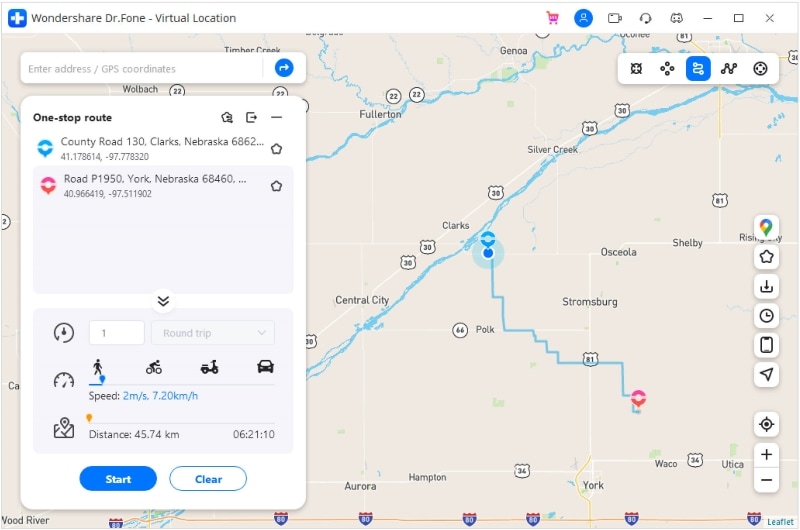
Si lo prefieres, puedes importar un archivo GPX directamente a la aplicación Dr.Fone. Para ello, basta con hacer clic en el ícono "Importar" de la barra lateral. Se abrirá una ventana del navegador que te permitirá ir a la ubicación donde está guardado el archivo GPX en tu computadora.
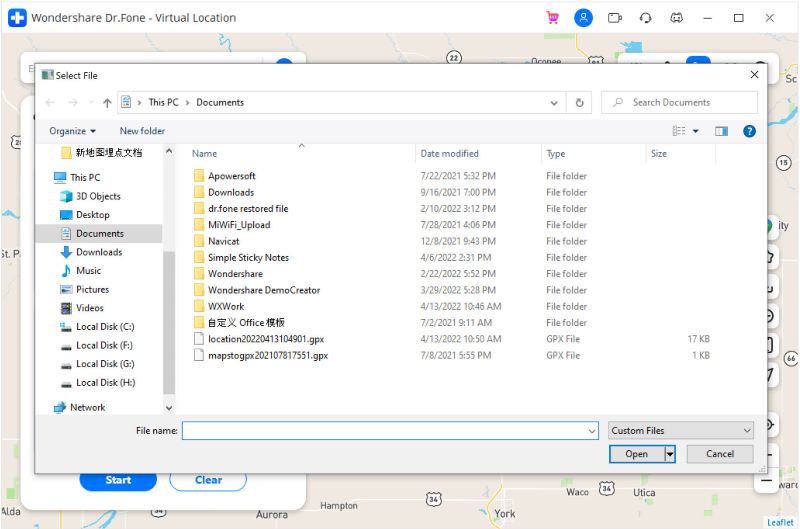
Una vez que el archivo GPX se haya cargado, deberás esperar a que se procese teniendo en cuenta no cerrar la aplicación.
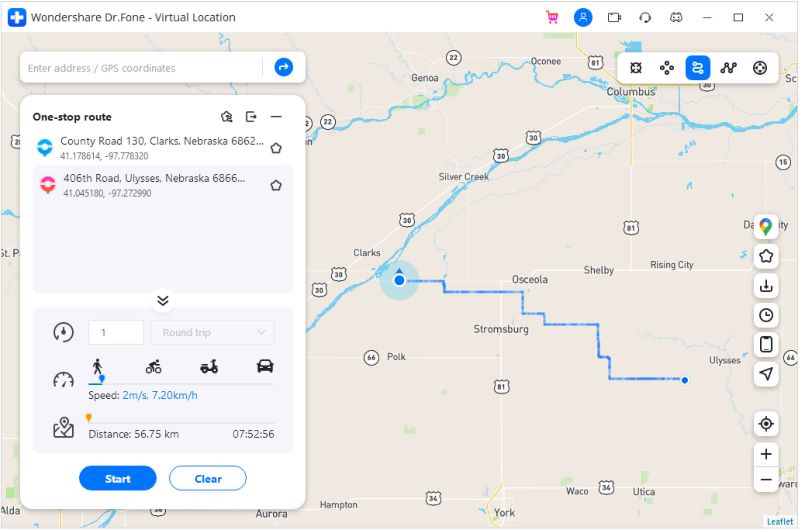
Como puedes ver, es bastante fácil ver archivos GPX tanto en línea como sin conexión utilizando las herramientas adecuadas. En este post, he incluido una guía detallada que explica cómo ver GPX en Google Maps. Además, también he incluido otra solución para ver GPX en un mapa utilizando Dr.Fone - Ubicación Virtual (para iOS). Además de importar y exportar archivos GPX, la aplicación también puede utilizarse para falsear la ubicación de tu iPhone o simular su movimiento virtual desde cualquier lugar que desees.
Te podría interesar
Ubicación Virtual
- 1. Solución en Pokémon Go
- Pokémon Go joysticks
- Pokémon Go Spoofing para Android
- Pokémon Go Spoofing para iPhone
- Mapa de Poképaradas cerca de mí
- Error 12 de Pokémon Go
- Error con la señal del GPS
- 2. Simular Ubicación Falsa
- Falsificar ubicación de Telegram
- Falsificar ubicación en Apps
- Cambiar Ubicación en Instagram
- Engañar a Google Maps
- 3. Rastrear un Celular















Paula Hernández
staff Editor