
¿Cómo cerrar sesión en Apple ID sin contraseña?
Aug 01, 2025 • Categoría: Eliminar bloqueo de pantalla • Soluciones Probadas
No es ningún secreto que todos los productos de Apple tienen una característica común: la seguridad. Tanto si usas un iPhone como un iPad, es prácticamente imposible que otra persona acceda a tu dispositivo sin tu permiso. Sin embargo, este factor también puede convertirse en un fuerte dolor de cabeza, especialmente si tiene se ha olvidado la contraseña de tu ID de Apple.
Sin la contraseña, ni siquiera puedes cerrar la sesión de tu ID de Apple, y mucho menos utilizar diferentes servicios en el iDevice. Si tú también te encuentras en una situación similar, estamos aquí para ayudarte. En esta guía, hemos recopilado una lista de tácticas eficaces sobre cómo cerrar la sesión del ID de Apple sin contraseña. Estos métodos te ayudarán a eliminar tu ID de Apple de tu iDevice, incluso si no recuerdas la contraseña.
- Parte 1: Cerrar la sesión del ID de Apple sin contraseña mediante la cuenta de iTunes
- Parte 2: Usar la cuenta de iCloud para cerrar el ID de Apple
- Parte 3: Cerrar la sesión del ID de Apple sin contraseña eliminando la cuenta del ID de Apple
- Parte 4: ¿Cómo cerrar la sesión del ID de Apple creando una nueva contraseña?
Parte 1: ¿Cómo cerrar la sesión del ID de Apple sin contraseña en iTunes?
Puedes utilizar directamente tu cuenta de iTunes para salir de tu ID de Apple sin necesidad de contraseña. Sin embargo, asegúrate de hacer un respaldo de tus datos sin seguir adelante con el proceso, ya que esto te protegerá de cualquier posible pérdida de datos.
Sigue estas instrucciones para cerrar la sesión del ID de Apple con iTunes.
- En primer lugar, tendrás que desactivar la función "Buscar mi iPhone". Para ello, ve a "Ajustes" > "iCloud" y activa el interruptor junto a "Buscar mi iPhone" para desactivar la función.

- Ahora, vuelve a la aplicación "Ajustes" y localiza la opción "iTunes & App Store".
- Haz clic en "iTunes & App Store" y toca tu ID de Apple en la parte superior.

- Aparecerá un cuadro de diálogo en la pantalla. Aquí, haz clic en "Cerrar Sesión" para eliminar tu ID de Apple.

Así es como se cierra la sesión del ID de Apple sin contraseña usando iTunes. Sin embargo, si sigues este método, tendrás que cerrar la sesión de cada cuenta (incluida la de iCloud) individualmente. Así que, vamos a guiarte a través del proceso de cierre de sesión de tu cuenta de iCloud.
Parte 2: ¿Cómo cerrar la sesión del ID de Apple sin contraseña con iCloud?
Cuando se trata de cerrar la cuenta de iCloud, puedes seguir uno de los dos enfoques diferentes, que incluyen:
1. Utiliza la Aplicación de Ajustes en tu iDevice
Paso 1: Dirígete a "Ajustes" y selecciona la opción "iCloud".
Paso 2: Desplázate hasta el final de la pantalla y verás el botón "Eliminar Cuenta".
Paso 3: Pulsa "Eliminar Cuenta" y vuelve a pulsar el botón "Eliminar" para confirmar tu acción.
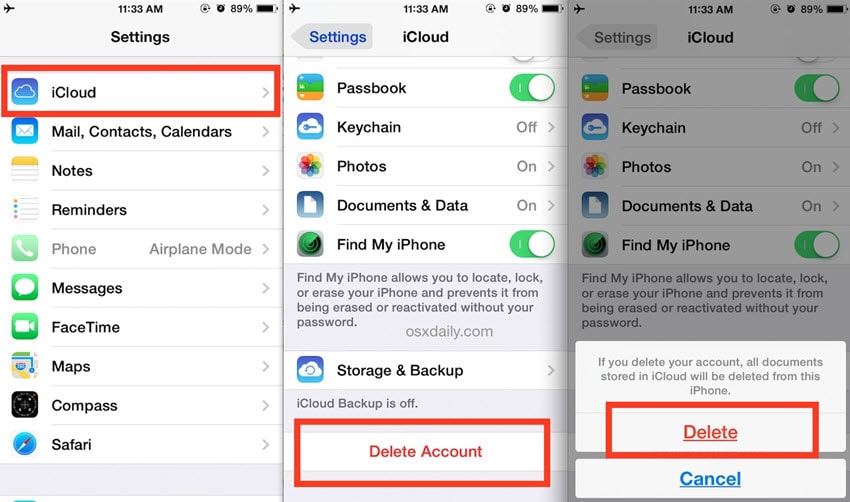
2. Uso de iCloud en el Escritorio
Si has comprado el iPhone a otra persona y el ID de Apple de ésta sigue conectado, puedes simplemente pedirle que borre el iPhone de forma remota. Tampoco tendrás que enviar tu iPhone al propietario original ni éste tendrá que decirte la contraseña del ID de Apple. Simplemente puede eliminar la cuenta de iCloud de forma remota a través de tu escritorio.
Este es el proceso paso a paso para eliminar la cuenta de iCloud accediendo a iCloud en el escritorio.
Paso 1: Ve al sitio web oficial de iCloud e inicia sesión con el ID de Apple y la contraseña correctos (o pide al propietario original que inicie sesión con sus credenciales).
Paso 2: Haz clic en la opción "Buscar iPhone". En la pestaña "Todos los Dispositivos", selecciona el iDevice del que quieres eliminar la cuenta de iCloud.
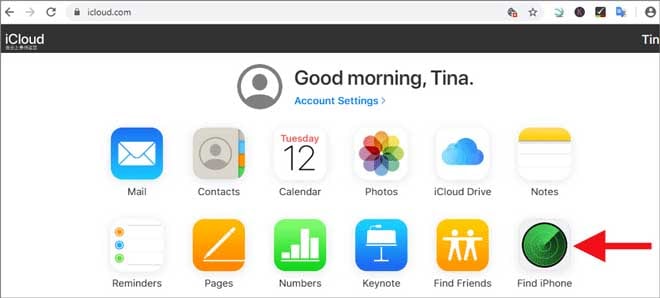
Paso 3: Toca "Eliminar de la Cuenta" para eliminar la cuenta de iCloud del iDevice seleccionado.
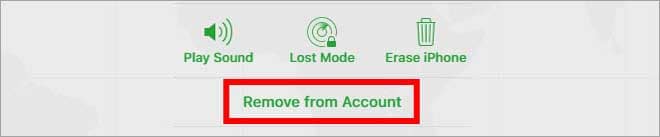
Así es como se cierra la sesión del ID de Apple sin contraseña eliminando la cuenta de iCloud. Una vez eliminada la cuenta anterior de iCloud, el bloqueo de activación de iCloud se desactivará y podrás crear o iniciar sesión con una nueva cuenta.
Parte 3: ¿Cómo salir de Apple ID sin contraseña con Dr.Fone - Desbloqueo de Pantalla?
En caso de que no puedas contactar con el anterior propietario o convencerle de que elimine la cuenta de iCloud de forma remota, será bastante complicado cerrar la sesión del ID de Apple por tu cuenta. Si ese es el caso, recomendamos utilizar un servicio de terceros como Dr.Fone - Desbloqueo de Pantalla (iOS).
Comercializado principalmente como un programa de desbloqueo de pantalla, Dr.Fone es una herramienta diseñada por el gigante tecnológico Wondershare, que también puede utilizarse para eliminar la contraseña de activación de iCloud en diferentes dispositivos iOS.
Tanto si has olvidado el ID de Apple y la contraseña como si te has quedado con un iPhone de segunda mano con el ID de Apple de otra persona conectado, Dr. Fone te ayudará a eludir el ID de Apple e iniciar sesión con un nuevo ID, lo que te permitirá obtener acceso sobre el iPhone.
A continuación, se explica cómo cerrar la sesión del ID de Apple sin contraseña utilizando Wondershare Dr.Fone - Desbloqueo de Pantalla (iOS).
Paso 1.1: Instalar Dr.Fone y ejecutarlo
Descarga e instala Dr.Fone en tu PC y conecta tu iPhone a la computadora vía USB. Inicia Dr.Fone y selecciona "Desbloqueo de Pantalla".

Paso 1.2: Elegir la opción
Aparecerá una nueva ventana con tres opciones diferentes. Como queremos evitar el ID de Apple, selecciona "Desbloquear ID de Apple".

Paso 2: Introducir el Código de Acceso
Introduce el código de acceso de tu iPhone para desbloquear el dispositivo y haz clic en "Confiar" para confirmar la conexión.

Paso 3: Confirmar las Acciones
Al avanzar se eliminarán todos los datos de tu iPhone. Por lo tanto, asegúrate de hacer un respaldo de tus archivos en una aplicación de almacenamiento en la nube de terceros antes de seguir avanzando.
En la siguiente ventana, haz clic en el botón "Desbloquear Ahora". Aparecerá una ventana emergente de advertencia en tu pantalla. Haz clic de nuevo en "Desbloquear".

Paso 4: Restablecer Todos los Ajustes
La siguiente ventana te pedirá que reinicies tu iPhone. Sigue las instrucciones que aparecen en la pantalla para restablecer tu dispositivo.

Paso 5.1: Desbloquear el ID de Apple
Después de que el dispositivo se reinicie, Dr.Fone iniciará automáticamente el proceso de desbloqueo. Tendrás que ser paciente, ya que este proceso puede tardar varios minutos en completarse.
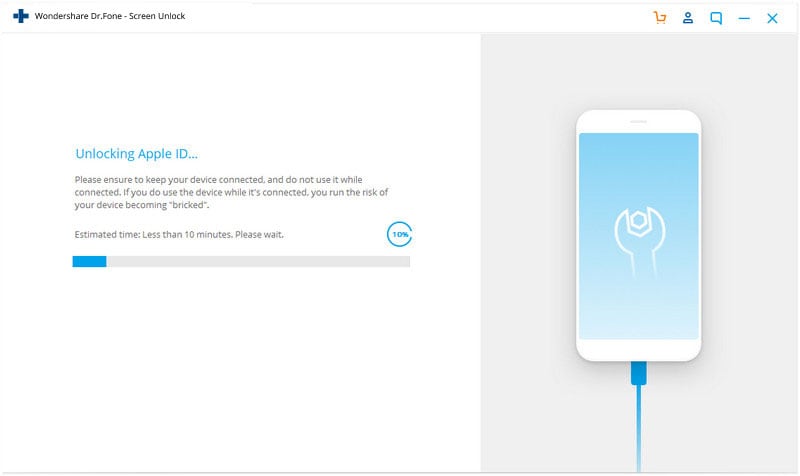
Paso 5.2: Comprobar la ID
Una vez que el proceso se haya completado, recibirás un mensaje de confirmación en tu pantalla, diciéndote que tu ID de Apple ha sido anulado con éxito.
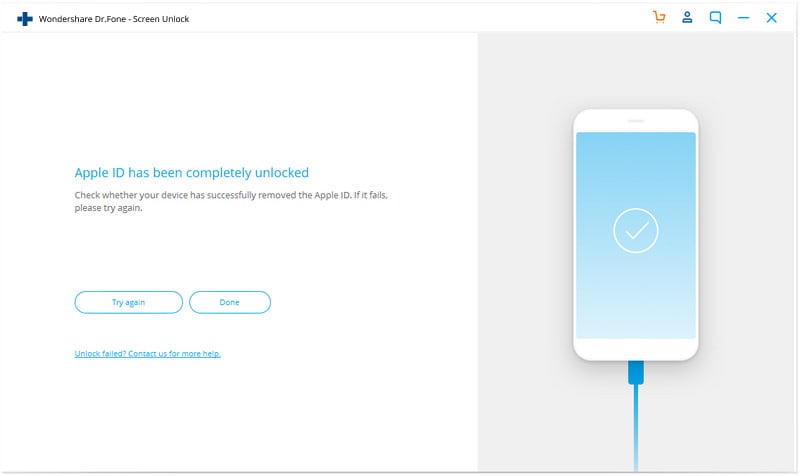
Eso es todo; el anterior ID de Apple se eliminará y podrás iniciar sesión con tu propio ID para disfrutar de todos los i-servicios. Así de cómodo es utilizar el Wondershare Dr.Fone para salir del ID de Apple sin contraseña.
Parte 4: ¿Cómo salir del ID de Apple sin contraseña creando una nueva contraseña?
Otra forma conveniente de salir del ID de Apple sin contraseña es restablecer la contraseña de tu ID de Apple tocando la opción "Olvidé la Contraseña". En este caso, sin embargo, debes recordar todas las preguntas de seguridad para restablecer tu contraseña con éxito. Si no recuerdas las preguntas de seguridad, también puedes restablecer la contraseña de recuperación utilizando el ID de correo electrónico registrado.
Sigue estas instrucciones para restablecer tu contraseña y luego cierra la sesión del ID de Apple.
- Ve a la Página de la Cuenta del ID de Apple y haz clic en "He olvidado mi ID de Apple o mi contraseña".

- Introduce tu ID de Apple y haz clic en "Continuar". En la siguiente ventana, selecciona "Necesito Restablecer Mi Contraseña".
- Ahora, selecciona el método con el que quieres restablecer la contraseña. Estas son las tres opciones posibles.
- Si has configurado las preguntas de seguridad al crear tu ID de Apple, puedes elegir "Responder a las Preguntas de Seguridad". Este método sólo funcionará si recuerda todas las respuestas a cada pregunta de seguridad. Una vez que selecciones este método, se te abrirá una nueva ventana con todas las preguntas de seguridad. Responde a estas preguntas y sigue las instrucciones para restablecer tu contraseña.
- Si has añadido un correo electrónico de recuperación al crear tu ID de Apple, también puedes utilizarlo para restablecer la contraseña. En este caso, selecciona "Obtener un Correo Electrónico". Recibirás un correo electrónico de restablecimiento de la contraseña en tu correo electrónico registrado.

- Sea cual sea el método de recuperación que elijas, asegúrate de seguir cuidadosamente las instrucciones en pantalla. Una vez que el proceso de restablecimiento de la contraseña se haya completado, tendrás que actualizar individualmente la contraseña en cada servicio de iCloud, ya sea iTunes o iMessage.
En caso de que hayas activado la verificación bidireccional en tu iPhone, recibirás una pantalla diferente después de hacer clic en "He Olvidado mi ID de Apple o Mi Contraseña". En este caso, tendrás que seguir un enfoque diferente para restablecer la contraseña de tu ID de Apple.
- Ve a la página de la cuenta del ID de Apple y haz clic en "He Olvidado mi ID o Contraseña".
- Introduce tu ID de Apple y selecciona la opción "Restablecer Contraseña".
- En la siguiente ventana, se te pedirá que introduzcas la "Clave de Recuperación". Se trata de una clave única que se proporciona cuando un usuario activa la verificación bidireccional para la cuenta de iCloud. Introduce la clave de recuperación y haz clic en "Continuar".

- Elige un dispositivo de confianza para recibir el código de verificación. Ahora, introduce este código de verificación y haz clic en "Continuar".
- En la siguiente ventana, introduce una nueva contraseña y pulsa "Restablecer Contraseña".
Una vez que hayas restablecido la contraseña, puedes cerrar fácilmente la sesión del ID de Apple navegando a través de Ajustes> ID de Apple> Cerrar Sesión en tu iPhone.
Conclusión:
Con esto terminamos nuestros consejos sobre cómo cerrar la sesión del ID de Apple sin contraseña. No cabe duda de que los productos de Apple son probablemente los dispositivos más seguros del planeta, pero puede resultar muy complicado acceder a las funciones de tu iDevice cuando has olvidado la contraseña. Si ese es el caso, asegúrate de seguir las tácticas mencionadas anteriormente para cerrar la sesión del anterior ID de Apple y crear uno nuevo para recuperar el control de tu iDevice.
Desbloqueo Celular
- 1. Desbloquear Celular Samsung
- 1.1 Códigos Secretos para Samsung
- 1.2 Resetear Samsung Bloqueado
- 1.3 Desbloqueado de Red Samsung
- 1.4 Olvidé mi Contraseña de Samsung
- 1.5 Código de Desbloqueo de Samsung
- 1.6 Eliminar Knox de Samsung
- 1.7 Quitar Patrón de Desbloqueo Samsung
- 1.8 Código Gratuito para Desbloquear Samsung
- 1.9 Generadores de Códigos de Desbloqueo
- 1.10 Desbloquear Diseño de Pantalla de Inicio
- 1.11 Apps de Desbloquar SIM de Galaxy
- 1.12 Desbloquear Samsung Galaxy
- 1.13 Bloqueo con Huella Digital Samsung
- 2. Desbloquear Celular Android
- 2.1 App para Hackear Contraseña WiFi en Android
- 2.2 Resetear un Celular Bloqueado Android
- 2.3 Desbloquear desde la Llamada de Emergencia
- 2.4 Apps para Desbloquear Android
- 2.5 Quitar el Bloqueo de Patrón de Android
- 2.6 Eliminar Pin/Patrón/Contraseña de Android
- 2.7 Desactivar el Bloqueo de Pantalla en Android
- 2.8 Desbloquear Android sin la Cuenta de Google
- 2.9 Desbloquear el Teléfono Android sin PIN
- 2.10 Desbloquear Android con la Pantalla Dañada
- 2.11 Widgets de Bloqueo de Pantalla
- 3. Desbloquear Celular iPhone
- 3.1 Desbloquear iCloud
- 3.2 Desbloquear iPhone sin iCloud
- 3.3 Desbloquear iPhone de Fábrica
- 3.4 Recuperar el Código de Restricciones
- 3.5 Desbloquear iPhone sin PC
- 3.6 Apps para Desbloquear iPhone
- 3.7 Desbloquear iPhone sin SIM
- 3.8 Quitar MDM iPhone
- 3.9 Desbloquear iPhone 13
- 3.10 Acceder a un iPhone Bloqueado


















Paula Hernández
staff Editor