
Cómo Acceder a la Pantalla de Bloqueo de Android por la Llamada de Emergencia
Aug 01, 2025 • Categoría: Eliminar bloqueo de pantalla • Soluciones Probadas
¿Alguna vez has olvidado el PIN, contraseña o patrón que configuraste en tu teléfono Android y te has encontrado con la pantalla de bloqueo sin saber qué hacer? No eres el único. La pantalla de bloqueo es una característica de seguridad importante, pero puede ser frustrante si no puedes acceder a tu dispositivo ni utilizar la información que tanto cuidabas. Te preguntarás, ¿cómo desbloquear un celular?
¡No te preocupes más! Actualmente hay diferentes maneras de romper la seguridad y eventualmente quitar la pantalla de bloqueo en Android. Desde utilizar la llamada de emergencia, herramientas de terceros, entre otras funciones que puedes aprovechar. Por lo que te recomendamos que continúes leyendo para descubrir las formas alternativas para desactivar el bloqueo de pantalla en tu dispositivo.
Parte 1: ¿Cómo Desbloquear la Pantalla de Android con la Llamada de Emergencia?
El primer método que todo usuario utiliza para proteger un teléfono Android es un método de seguridad; ya sea PIN, patrón, contraseña, si este es tu caso, entonces déjame decirte que obtener acceso al dispositivo bloqueado es pan comido por medio de la Llamada de Emergencia. Es fácil utilizar la llamada de emergencia para desbloquear celular a través de algunos trucos sencillos. Todo lo que hay que hacer es copiar y pegar una cadena de caracteres durante todo el proceso. Aquí está el procedimiento paso por paso sobre cómo desbloquear un celular con Llamada de Emergencia.
Nota: Cabe destacar que esta vulnerabilidad solo está disponible en la versión de Android 5.
Paso 1: Enciende la pantalla de tu teléfono Android bloqueado y toca y desliza tu dedo hacia arriba en el ícono de la aplicación teléfono y pulsa en “Llamada de Emergencia” para abrir el panel de Marcación de Emergencia.

Paso 2: En el marcador escribe una cadena de caracteres como por ejemplo, 10 asteriscos. Ahora, subraya los caracteres tocando dos veces sobre la cadena y elige la opción “Copiar”.


Paso 3: A continuación, toca la pantalla y pega los caracteres que acabas de copiar. Con esto lo que se quiere conseguir es duplicar los caracteres. Repite este proceso de subrayar, copiar y pegar, hasta que la opción de subrayar no esté disponible, normalmente sucederá después de 11 o más repeticiones.


Paso 4: Posteriormente regresa a la pantalla de bloqueo. Toca y mueve tu dedo sobre el ícono de la aplicación “Cámara” para abrir la cámara y consecutivamente, tienes que desplegar el panel de notificaciones deslizando tu dedo de arriba hacia abajo.


Paso 5: En el panel de notificaciones busca y toca el ícono de “Ajustes” (símbolo de engranaje que se encuentra en la parte superior derecha de la pantalla) e instantáneamente te pedirá que introduzcas una contraseña.
Paso 6: Pulsa prolongadamente sobre este campo y entre las opciones que aparecen selecciona “Pegar” para pegar los caracteres que copiaste anteriormente. Tienes que continuar tocando prolongadamente y pegando los caracteres muchas veces como sea posible, por favor, asegúrate que el cursor siempre esté al final de los caracteres antes que pegues otra cadena. Continúa repitiendo el procedimiento hasta que la pantalla para introducir la contraseña desaparezca.


Paso 7: Posteriormente verás la pantalla principal de la cámara, simplemente espera a que la aplicación de la cámara cargue completamente. El tiempo de espera puede variar, solo ten paciencia y verás cómo aparece la pantalla principal de tu Android.


Eso es todo, ahora ya sabes cómo utilizar el número de emergencia para desbloquear celular Android. Sin embargo, ten en cuenta que este método no funciona para todas las versiones de Android. Por ende, si este es tu caso te recomendamos que utilices una alternativa diferente, existen herramientas y trucos que pueden ayudarte a evitar la pantalla bloqueada de los dispositivos Android.
Parte 2: Formas Alternativas para Desactivar Bloqueo de Pantalla Android
Debido a los parches de seguridad que van actualizando en cada versión del sistema operativo, utilizar la llamada de emergencia para desbloquear celular no es compatible para las versiones más recientes de Android, en esta sección te detallaremos otras formas que puedes probar para evitar la pantalla de bloqueo. Sin más preámbulos veamos en detalle cada método que puedes utilizar según tus necesidades.
Forma 1. Evita la Pantalla de Bloqueo de Android Usando Dr.Fone – Desbloqueo de Pantalla
La primera herramienta alternativa que te recomendamos que puedes probar, tiene la tasa más alta para desbloquear la pantalla en los dispositivos Android. Esta es la manera más rápida y segura de evitar el bloqueo de pantalla, se trata de un programa de terceros llamado Dr.Fone - Desbloqueo de Pantalla (Android). Dr.Fone, es desarrollado por Wondershare como una de las herramientas más completas para resolver diversos problemas tanto en dispositivos Android como iOS que incluyen, pantalla bloqueada, eliminación del bloqueo FRP de Google, el Apple ID, MDM, reparación del sistema, recupera datos de diferente escenarios, entre muchas más soluciones.

Dr.Fone - Desbloqueo de Pantalla (Android)
Accede a teléfonos Android bloqueados sin pérdida de datos
- Patrón, PIN, contraseña, huellas dactilares y bloqueo facial, todos pueden ser desbloqueados.
- Salta el bloqueo FRP de Android y es compatible con el último Samsung Galaxy S24 (Android 14).
- Desbloquea las marcas de Android populares más como Samsung, Huawei, LG, Xiaomi, etc.
- No se requieren conocimientos técnicos. Cualquiera puede manejarlo.
A continuación, te detallamos los pasos que debes realizar para evitar la pantalla de bloqueo a través de la función Desbloqueo de Pantalla (Android) de Dr.Fone.
- Paso 1. Descarga el programa de Dr.Fone en tu computadora Windows/Mac e instálalo.
- Paso 2. Después, ejecútalo, y en la pantalla principal verás todas las funciones que ofrece esta versátil herramienta. Entre todas las funciones, haz clic en la siguiente ruta Desbloqueo de Pantalla > Android > Desbloquear Android.
- Paso 3. Conecta tu dispositivo Android a la computadora utilizando cable de datos USB. Después, elige la marca de tu celular y espera a que el programa Dr.Fone lo reconozca.
- Paso 4. A continuación entre las dos opciones que aparecen elige “Remove without Data Loss/Eliminar sin Perder Datos” dado que no quieres perder la información que tienes en tu dispositivo Android.
- Paso 5. En la siguiente ventana deberás seleccionar nuevamente la Marca, Nombre del Dispositivo y el Modelo del Dispositivo, una vez seleccionado los datos correspondientes de tu teléfono haz clic en “Siguiente”. Ahora, en la ventana emergente que te aparece tienes que introducir 000000 para confirmar si los datos del dispositivo son correctos, luego haz clic en “Confirm/Confirmar”.

- Paso 6. En este paso, el teléfono Android debería ingresar al Modo de Descarga para descargar el firmware correspondiente de recuperación. Sigue paso a paso las instrucciones que aparecen ilustradas.

- Paso 7. Una vez que el teléfono Android entre en Modo de Descarga, el paquete de recuperación comenzará a descargarse. Por favor, espera pacientemente hasta que el paquete esté completamente descargado y asegúrate que durante todo el proceso el dispositivo esté conectado apropiadamente a la computadora y no lo utilices para evitar inconvenientes.

- Paso 8. Luego de que el paquete de recuperación se haya descargado, en este momento comenzará el procedimiento para eliminar la contraseña. Verás un mensaje que te dice que el bloqueo se ha realizado con éxito, si tu teléfono ha sido desbloqueado haz clic en “Done/Listo” de lo contrario selecciona “Try Again/Inténtalo de Nuevo” para volver a repetir el procedimiento.

¡Enhorabuena! La pantalla de bloqueo ahora está eliminada completamente usando la función de Desbloqueo de Pantalla de Dr.Fone, el cual es un método simple y conveniente.
Forma 2. Utiliza la Función Smart Lock de Google
Si eres uno de esos usuarios que aprovecha al máximo las funcionalidades que traen incorporados los dispositivos Android, entonces, otra forma que puedes utilizar para desbloquear la pantalla de tu teléfono es a través de la función Smart Lock de Google. Dicha función te permite desbloquear tu móvil en lugares o dispositivos de confianza o cuando lo llevas contigo mientras te mantienes en movimiento. Sin embargo, el único inconveniente es que tienes que haber configurado con anticipación esta función.
Es decir, si configuraste que tu dispositivo se desbloqueara en la casa de un familiar o amigo, gimnasio, trabajo, etc., entonces solo tienes que ir a ese lugar para desbloquearlo. O si estableciste un dispositivo de confianza de un amigo o familiar, asegúrate de estar cerca de el, para que la pantalla de tu Android se desbloquee automáticamente. Una vez que tu móvil esté desbloqueado solo tienes que configurar un nuevo PIN, contraseña o patrón.
Actualmente esta función cuenta con 3 Modos de Desbloqueo que puedes configurar:
- Detección de Transporte: Mantiene tu dispositivo desbloqueado mientras lo llevas contigo y estás en movimiento.
- Lugares de confianza: Añade un lugar donde quieres que se desbloquee tu dispositivo Android.
- Dispositivos de confianza: Agrega un dispositivo (familiar, amigo, etc.) para mantenerlo desbloqueado cuando esté cerca del móvil que has configurado.
Nota: Te recomendamos que no utilices el modo de Detección de Transporte por seguridad, ya que este modo no puede distinguir entre el dueño del dispositivo móvil y un completo desconocido.
Forma 3. Desbloquea la Pantalla de Tu Android con Encontrar Mi Dispositivo de Google
También puedes utilizar la función Encontrar Mi Dispositivo de Google para desbloquear la pantalla de tu teléfono Android. Esta función de seguridad es exclusiva de Google y permite a los usuarios localizar, sonar y restablecer de fábrica sus teléfonos en caso de pérdida, robo o si olvidaste el PIN, contraseña o patrón de bloqueo.
Sin embargo, este proceso borrará toda tu información, como los contactos, mensajes, notas, música, fotos, etc.. Así como todas las aplicaciones que tengas instaladas en tu Android (los datos que tengas en tu tarjeta SD no se borrarán) por lo cual no podrás recuperarlos (a menos que tengas las aplicaciones guardadas con su progreso en la nube). Cabe destacar que para que este método funcione, tienes que recordar tanto la cuenta como contraseña de Google que está vinculada en el dispositivo Android bloqueado.
Hay 3 maneras para utilizar Google Encontrar Mi Dispositivo puedes hacerlo desde una computadora Windows/Mac (con/sin sesión iniciada) o por medio de la aplicación que se encuentra en la Play Store de Google. A continuación, te explicaremos paso a paso los detalles sobre cómo puedes utilizar esta función para desbloquear tu Android.
MANERA 1
Esta manera te será útil si es la primera vez que inicias sesión en el navegador con tu cuenta de Google.
- Paso 1: Verifica que el celular bloqueado Android tenga conexión a Internet.
- Paso 2: En una computadora Windows o Mac abre el navegador web y visita la página de Google Encontrar Mi Dispositivo.
- Paso 3: Luego, haz clic en “INICIAR SESIÓN PARA EMPEZAR” e introduce tus credenciales de la cuenta de Google que está asociada con tu teléfono Android bloqueado.
- Paso 4: Entre los dispositivos de la lista, selecciona el Android que está bloqueado.
- Paso 5: Haz clic en “Restablecer el estado de fábrica del dispositivo” después selecciona Restablecer > Borrar.
- Paso 6: Ahora introduce la contraseña de tu cuenta de Google para verificar que eres tú y continuar.
- Paso 7: Volverás a la página principal de tu dispositivo, tal cual aparece en el Paso 5. Por lo tanto, vuelve a hacer clic en Restablecer el estado de fábrica del dispositivo > Restablecer > Borrar. Tras que hagas clic en Borrar, te aparecerá un mensaje indicando “Se solicitó borrar el contenido”, lo que significa que se comenzará a borrar toda la información de tu Android automáticamente. Simplemente espera a que el proceso de restablecimiento termine y configura tu teléfono iniciando sesión nuevamente con tu cuenta de Google.
MANERA 2
Si has iniciado sesión anteriormente en el navegador con tu cuenta de Google, los pasos son más sencillos que el de la Manera 1.
- Paso 1: En una computadora Windows o Mac abre el navegador web y visita la página de Google Encontrar Mi Dispositivo.
- Paso 2: Entre los dispositivos de la lista, selecciona el Android que está bloqueado.
- Paso 3: Ahora haz clic en la siguiente ruta Restablecer el estado de fábrica del dispositivo > Siguiente > Introduce la contraseña de tu cuenta de Google o el PIN de desbloqueo de la computadora (si está configurado) para confirmar que eres tú > Restablecer > Borrar.
- Paso 4: Sabrás que el proceso ha sido exitoso cuando veas el mensaje “Se solicitó borrar el contenido”. Cuando el restablecimiento termine, configura tu teléfono e inician sesión nuevamente con tu cuenta de Google.
MANERA 3
Si no tienes acceso a una computadora, ¡no te preocupes! Tenemos otra solución que puede ayudarte, ¡un dispositivo prestado! Realiza los siguientes pasos para utilizar la aplicación Google Encontrar Mi Dispositivo desde otro teléfono Android.
- Paso 1: Pide prestado un teléfono Android a un familiar o amigo y descarga la Aplicación Encontrar Mi Dispositivo desde la Play Store.
- Paso 2: Una vez descargada, toca su ícono para abrirla.
- Paso 3: Ahora pulsa “Acceder como invitado”.
- Paso 4: Seguidamente introduce el “Correo electrónico” y la “Contraseña”, de la cuenta de Google que tienes vinculada en el Android bloqueado y pulsa “Siguiente”.
- Paso 5: Entre los dispositivos que aparecen, selecciona el que está bloqueado. Luego toca Restablecer la configuración de fábrica del dispositivo > Siguiente.
- Paso 6: Para continuar tienes que introducir de nuevo las credenciales de tu cuenta de Google, cuando termines pulsa “Siguiente”.
- Paso 7: Por último toca Restablecer > Borrar.
- Paso 8: Cuando veas el mensaje “Se Solicitó Borrar el Contenido”, el teléfono Android comenzará a restablecerse y se borrará todo el contenido almacenado en el mismo. Para salir de tu cuenta, toca tu “Foto de perfil” y elige “Cerrar sesión”.
Forma 4. Desbloquea tu Móvil Android Introduciendo tu Cuenta y Contraseña de Google (Android 4.4 o versiones anteriores)
Si estás utilizando una versión antigua de Android y has olvidado el patrón de desbloqueo, existe un método que aún puede funcionar. Es a través de la cuenta de Google que tienes vinculada en tu teléfono. En estas versiones antiguas del sistema operativo de Android, después de introducir un código o patrón incorrecto cinco veces, aparecerá una nueva pantalla que pregunta si “has olvidado la contraseña”. Con esta opción puedes recuperar nuevamente el acceso a tu dispositivo Android.
No obstante, la mala noticia es que este método tan sencillo solo está disponible para las versiones de Android 4.4 o anterior. El motivo es que lastimosamente, a partir del lanzamiento de Android 5.0 Lollipop, Google eliminó el sistema que utilizaba tu cuenta para recuperar el teléfono en caso de olvidar el código PIN o contraseña. Esto ha sido una ventaja para aquellos usuarios despistados que dejan a la vista su cuenta y contraseña de Google, ya que cualquiera que tuviera esta información, podía acceder al dispositivo Android, y de esta manera la información quedaría vulnerable. Pero frustrante desde el punto de vista de aquellos que son cuidadosos con su información, ya que que te obliga prácticamente a hacer un restablecimiento de fábrica para poder recuperar el acceso al teléfono si todas las demás opciones fallan.
A continuación, sigue los pasos que te indicamos para desbloquear la pantalla de tu dispositivo Android.
- Paso 1: Verifica que tu teléfono bloqueado tenga conexión a Internet.
- Paso 2: Introduce 5 veces tu patrón incorrectamente.
- Paso 3: Cuando te aparezca el mensaje que has intentado desbloquear tu dispositivo 5 veces sin éxito, pulsa “Aceptar” luego selecciona “¿HA OLVIDADO EL PATRÓN?”.
- Paso 4: Después introduce el “Correo electrónico” y la “Contraseña” de tu cuenta de Google que tienes vinculada en el dispositivo móvil y toca “INICIAR SESIÓN”.
- Paso 5: Se enviará un mensaje a tu correo con un código que te permitirá desbloquear el dispositivo. Una vez que lo introduzcas podrás configurar un nuevo método de seguridad, por lo que te recomendamos que elijas uno que recuerdes por mucho tiempo.
Forma 5. Ingresa tu PIN de Respaldo (Lollipop 5.0 o versiones anteriores)
Nuevamente para los propietarios de dispositivos con versiones antiguas de Android existe otra opción. En este caso, es necesario que el teléfono tenga una versión de Android entre KitKat 4.4 y Lollipop 5.0. Cuando configuras un tipo de seguridad en estas versiones, te pide que definas un PIN de seguridad, el cual te servirá para desbloquear la pantalla del celular Android en caso de que olvides tu patrón. Cabe destacar que este método solo funciona si has establecido un PATRÓN como método de seguridad. Al igual que el método anterior, este sistema es beneficioso para algunos, mientras que para otros, es una tragedia que las versiones más recientes de Android ya no cuenten con esta maravillosa función.
Realiza los siguientes los pasos que te indicamos a continuación para poder acceder a tu teléfono nuevamente.
- Paso 1: Dibuja 5 patrones incorrectos.
- Paso 2: Cuando te aparezca el mensaje que has intentado desbloquear tu dispositivo sin éxito pulsa “Aceptar”.
- Paso 3: Luego toca “PIN DE RESPALDO”, seguidamente introduce el PIN de la copia de seguridad que estableciste cuando configuraste el tipo de bloqueo y toca “OK”.
- Paso 4: Posteriormente serás redirigido a la Configuración de desbloqueo de pantalla, donde podrás establecer un nuevo método de seguridad.
Forma 6. Restablece tu Samsung a los Valores de Fábrica para Evitar la Pantalla de Bloqueo (Pérdida de Datos)
En caso de que no recuerdes el correo electrónico y la contraseña de tu cuenta de Google, o ninguna de las formas anteriores te funcione, hacer un restablecimiento a valores de fábrica es la mejor opción en casi todas las situaciones. Sin embargo, opta por esta opción solamente si estás dispuesto a perder toda la información que tienes en tu dispositivo Android, ya que realizar un restablecimiento en un teléfono significa que lo devolverás al estado original de fábrica. Para ello tienes que entrar en Modo Recovery/Recuperación en tu Android utilizando los botones del teléfono y luego seguir una serie de pasos para lograr quitar el bloqueo de la pantalla.
Nota: Si optas por esta opción porque no recuerdas las credenciales de tu cuenta de Google, es probable que tras realizar el restablecimiento de fábrica, te encuentres con el bloqueo FRP de Google, por lo que te recomiendo que utilices Dr.Fone - Desbloqueo de Pantalla (Android), ya que cuenta con una opción llamada “Eliminar FRP de Google”, que te ayuda a eliminar este bloqueo de protección de Google.
PASOS PARA ENTRAR AL MODO RECOVERY EN UN TELÉFONO ANDROID
Es importante que sepas que según la marca del dispositivo, el proceso para entrar en Modo Recovery puede variar. Por lo tanto, te detallamos los pasos para algunas de las marcas más conocidas.
- Paso 1: Apaga tu teléfono Android, y busca entre la lista de dispositivos la marca de la que eres dueño para entrar en Modo Recovery.
- Paso 2: Presiona el botón de “Bajar Volumen” hasta seleccionar “Wipe data/factory reset” y selecciónalo presionando el botón de Encendido.
- Paso 3: Selecciona “Factory data reset” o “Yes” y presiona el botón de Encendido.
- Paso 4: Asegúrate que la opción “Reboot system now” esté seleccionada y luego presiona el botón de Encendido, ahora solo espera a que el restablecimiento se realice.
- Paso 5: Ahora debes esperar a que el teléfono Android se reinicie, y vuelve a configurarlo según tus necesidades.
Consejo: Te recomendamos que establezcas un tipo de seguridad que recuerdes y que realices copias de seguridad periódicas de los datos de tu dispositivo, ya sea en la nube, a través de herramientas de terceros como Dr.Fone - Mi copia de Seguridad o en una tarjeta SD para evitar inconvenientes en el futuro.
Conclusión
Ya sea por seguridad o para tener un poco de privacidad en un mundo tan humanamente impredecible configuramos un bloqueo de pantalla en nuestro teléfono Android, pero qué ironía es pensar que esa información valiosa que andamos cuidando se ve afectada cuando olvidamos el PIN, contraseña o patrón de desbloqueo de pantalla. ¡No te preocupes más!
En este artículo hemos cubierto varias formas que puedes probar para evitar el bloqueo de pantalla de tu teléfono Android ya sea a través del método de la Llamada de Emergencia, el PIN de Respaldo, tu Cuenta de Google, (para versiones antiguas) o herramientas efectivas como Dr.Fone - Desbloqueo de Pantalla (Android) y de esta manera recuperar el acceso completo en un abrir y cerrar de ojos.















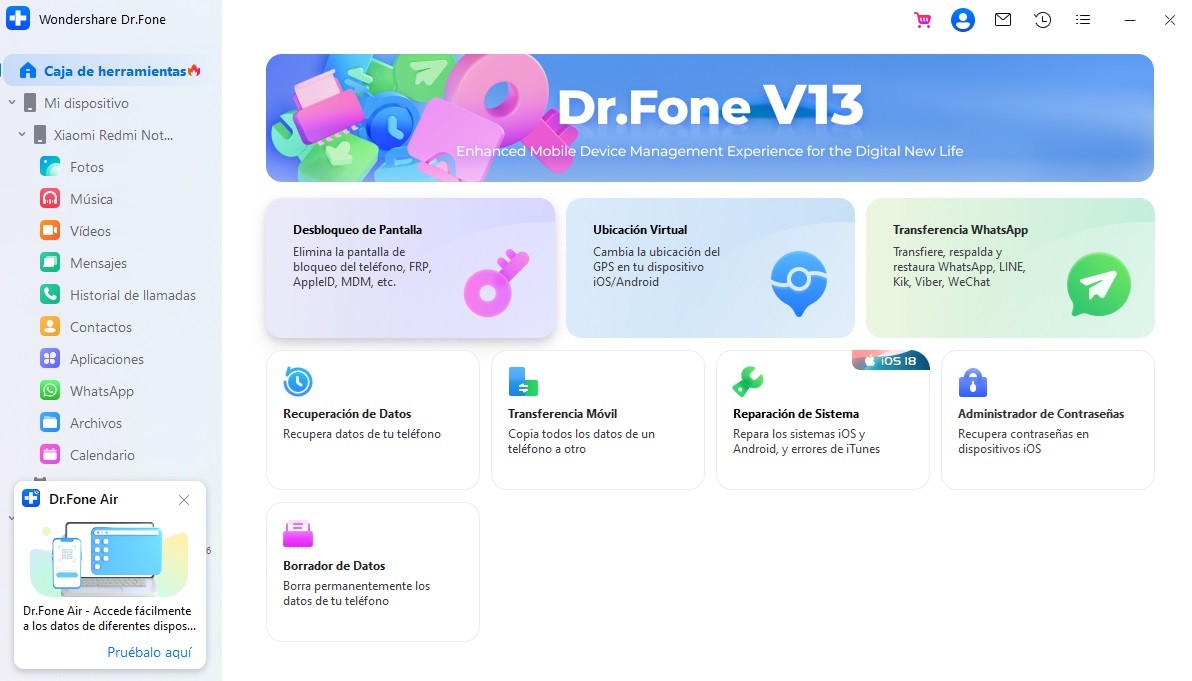
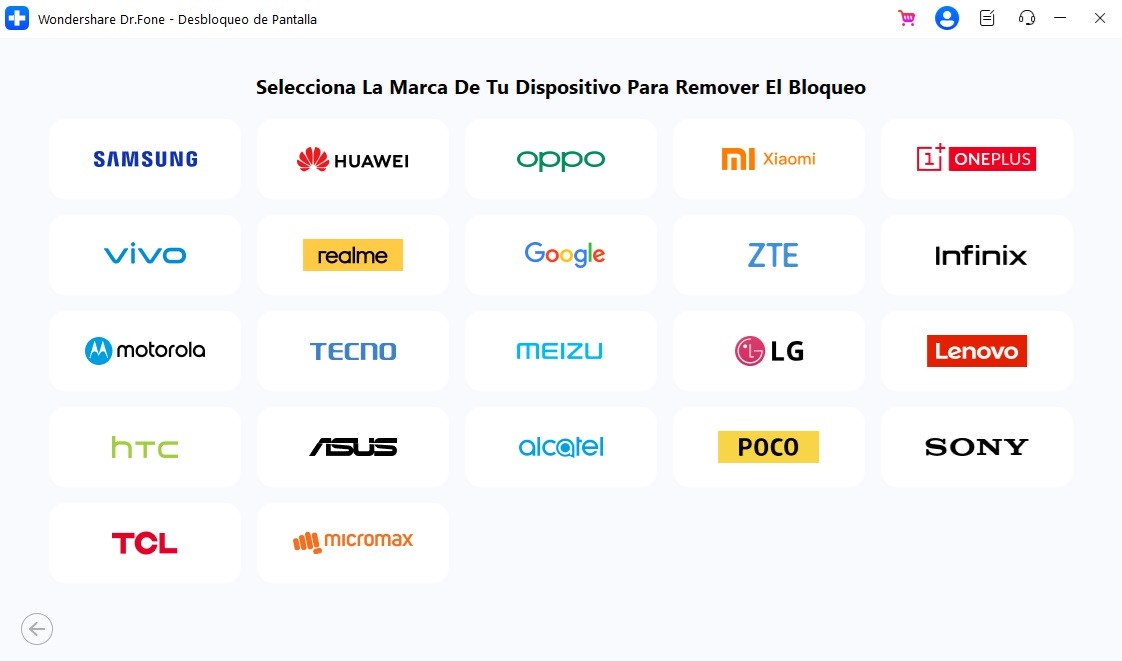
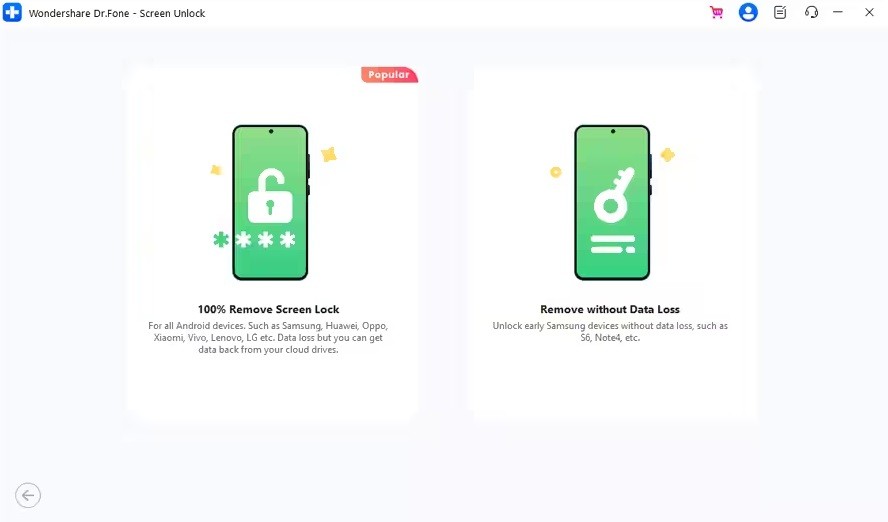
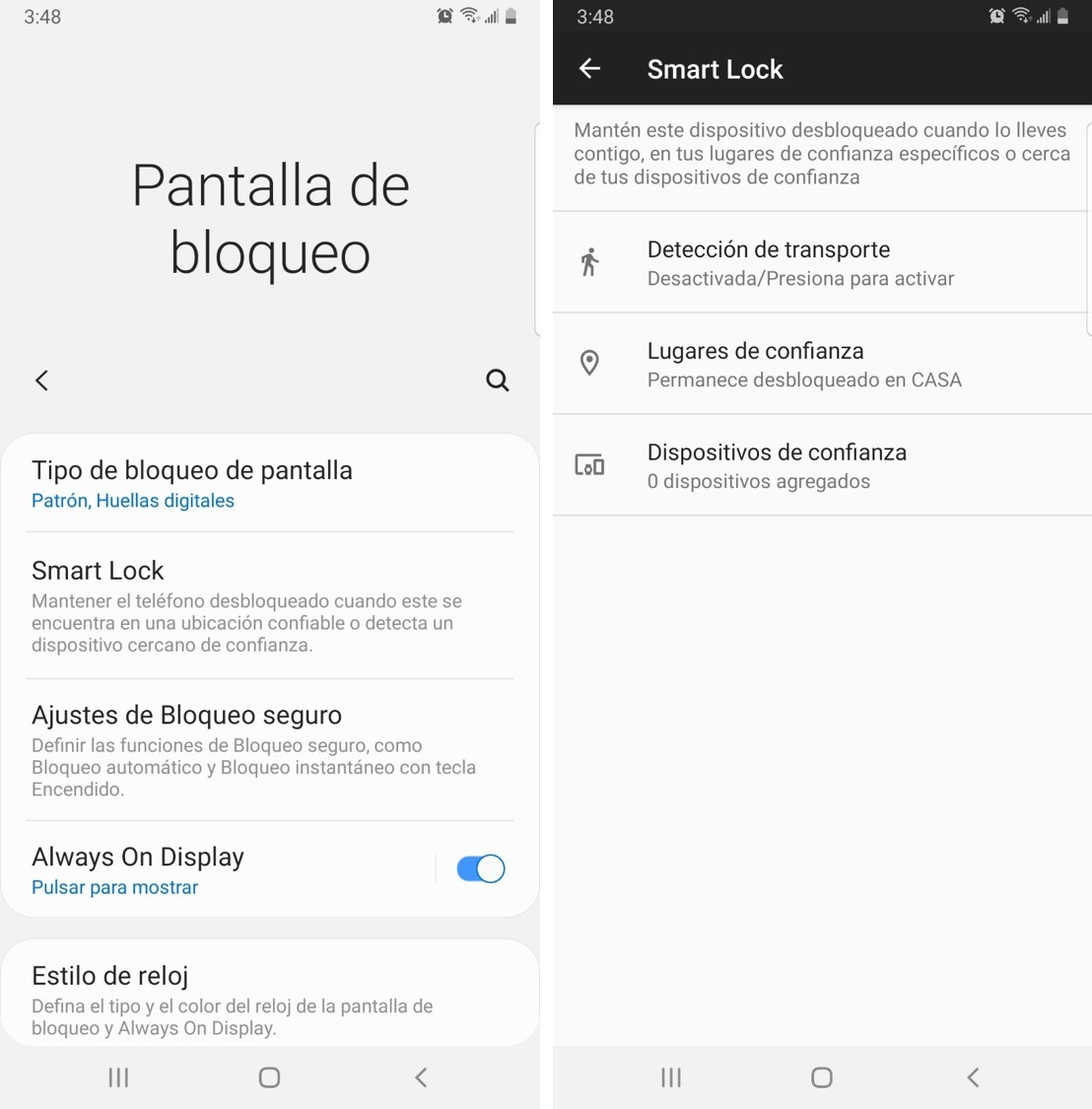
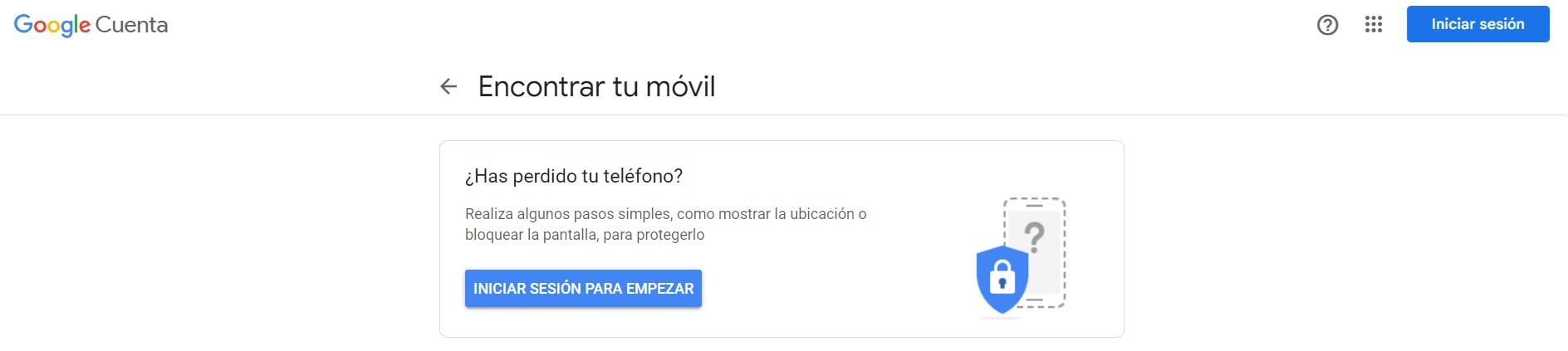
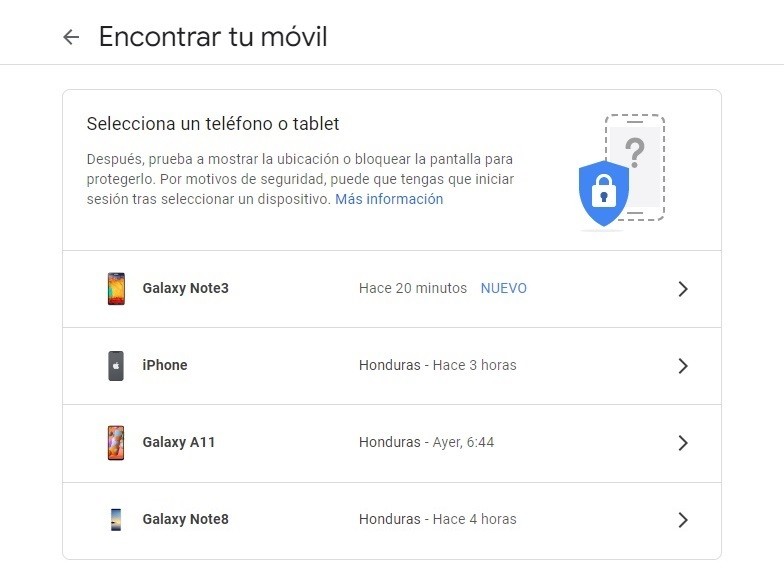
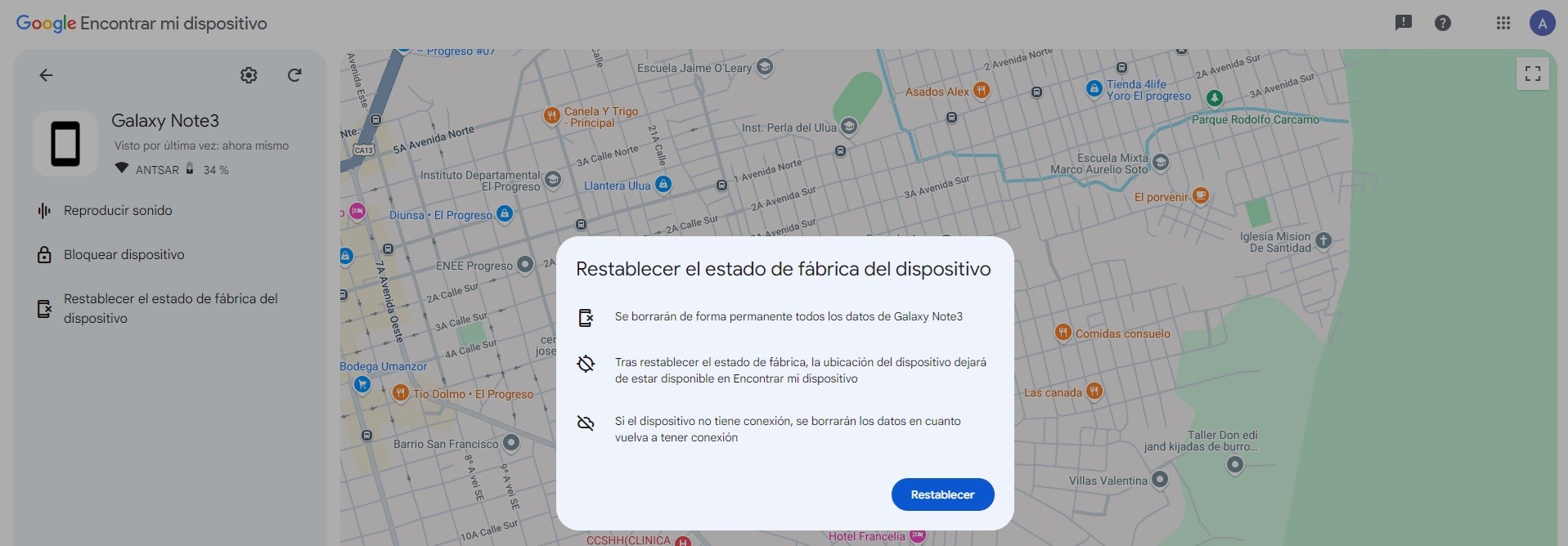
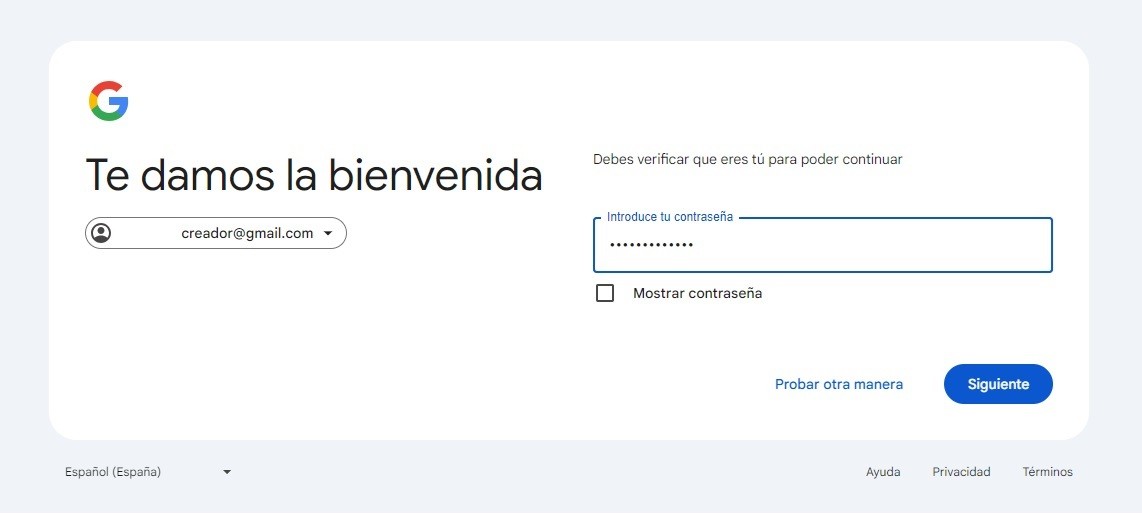
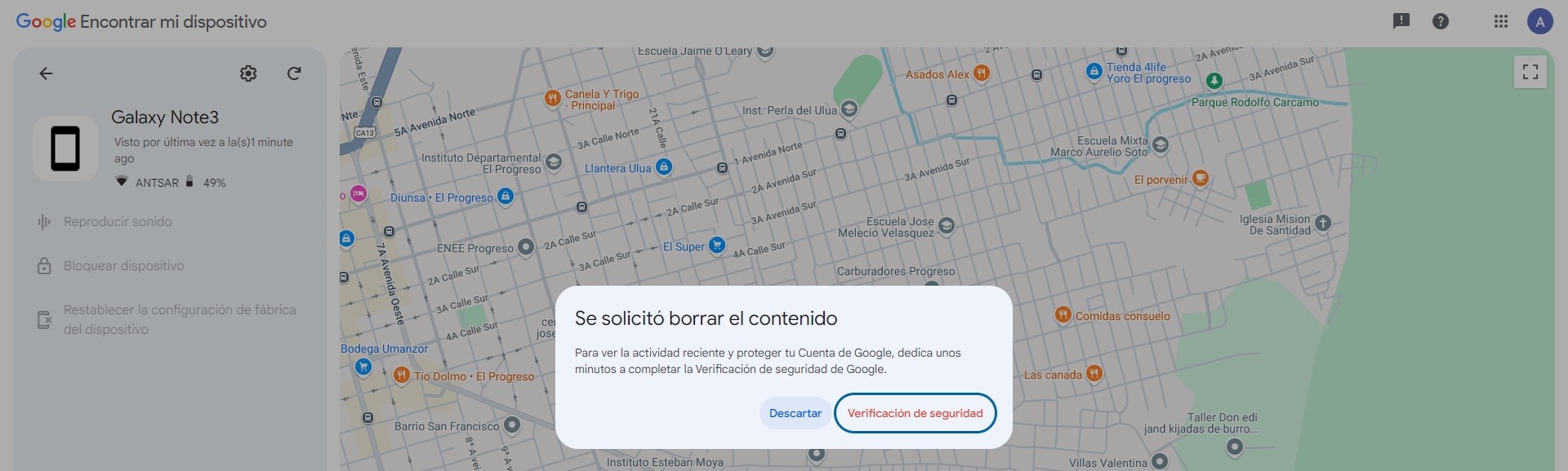
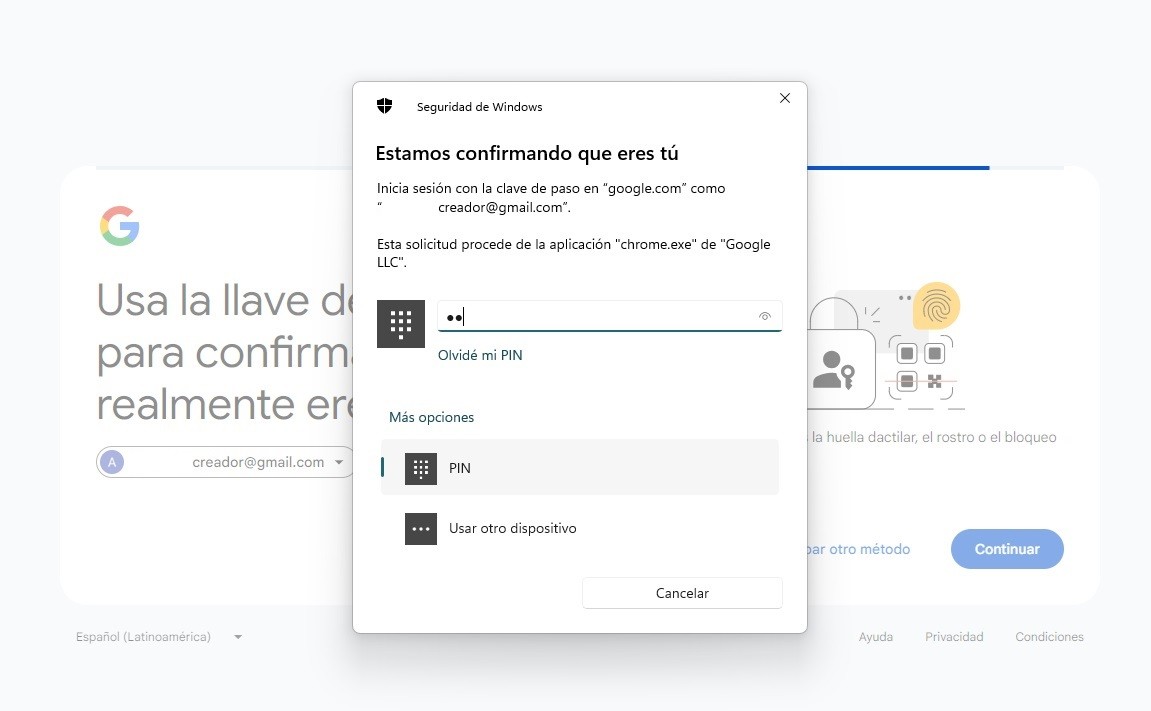
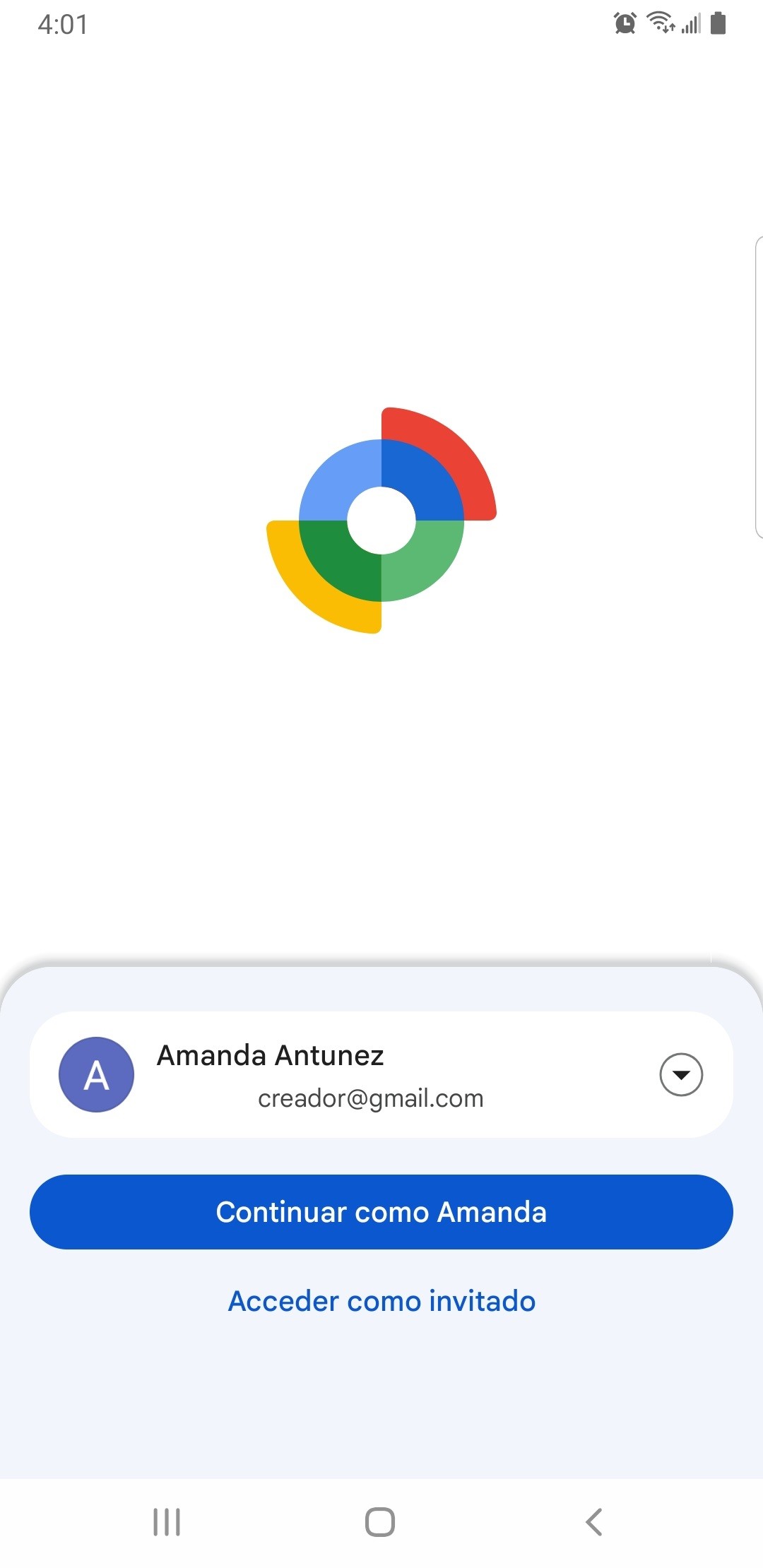
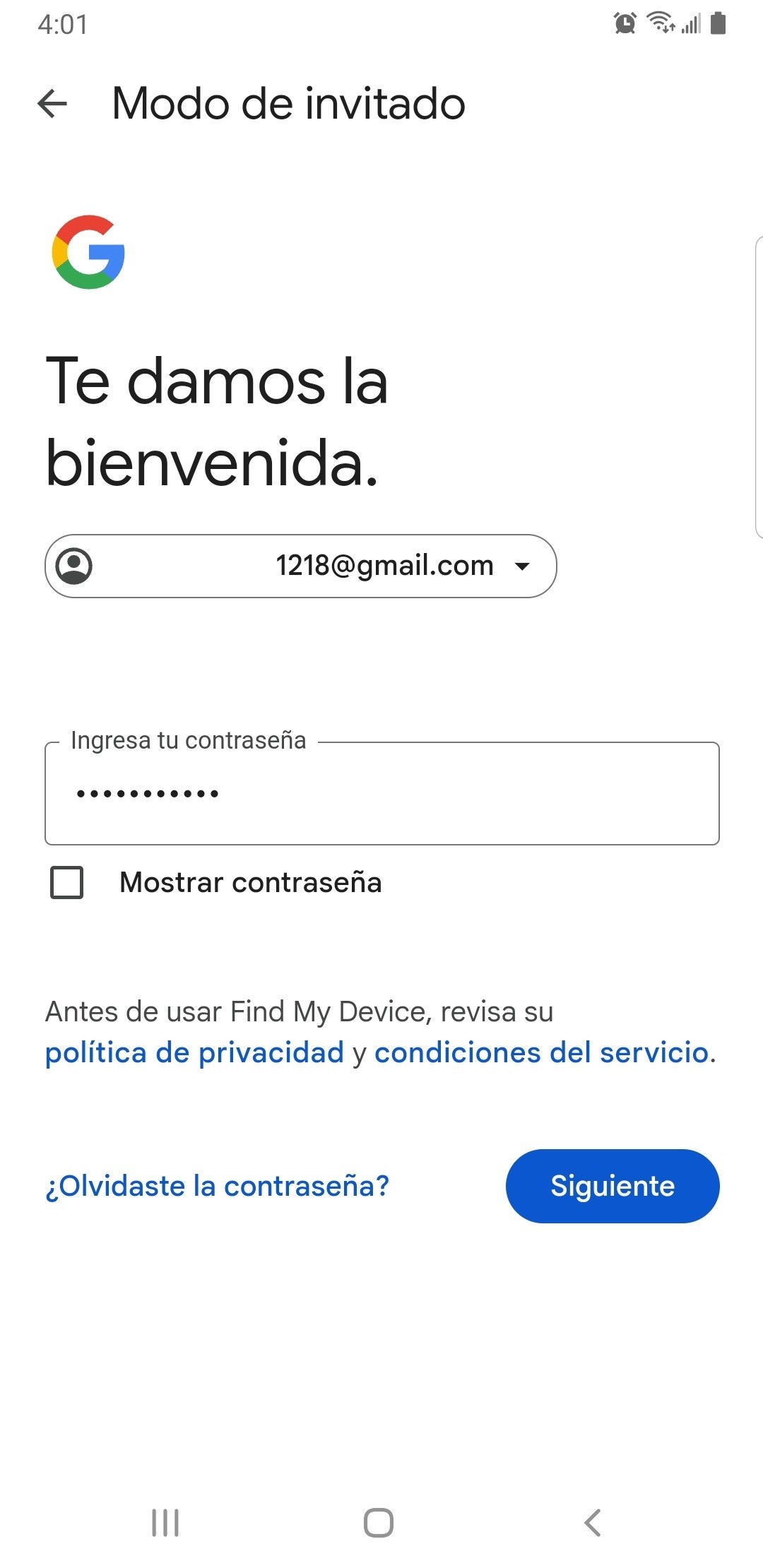
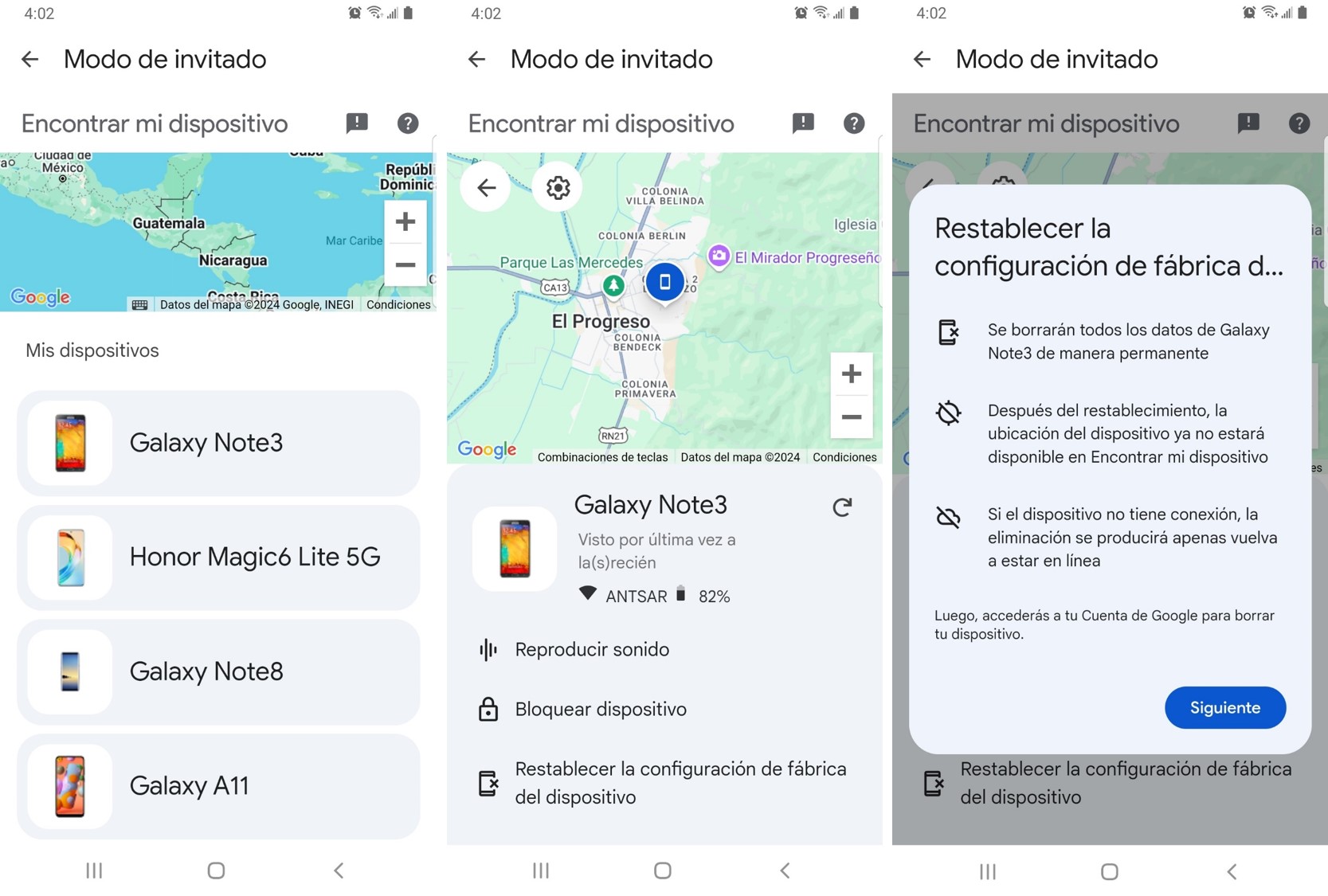
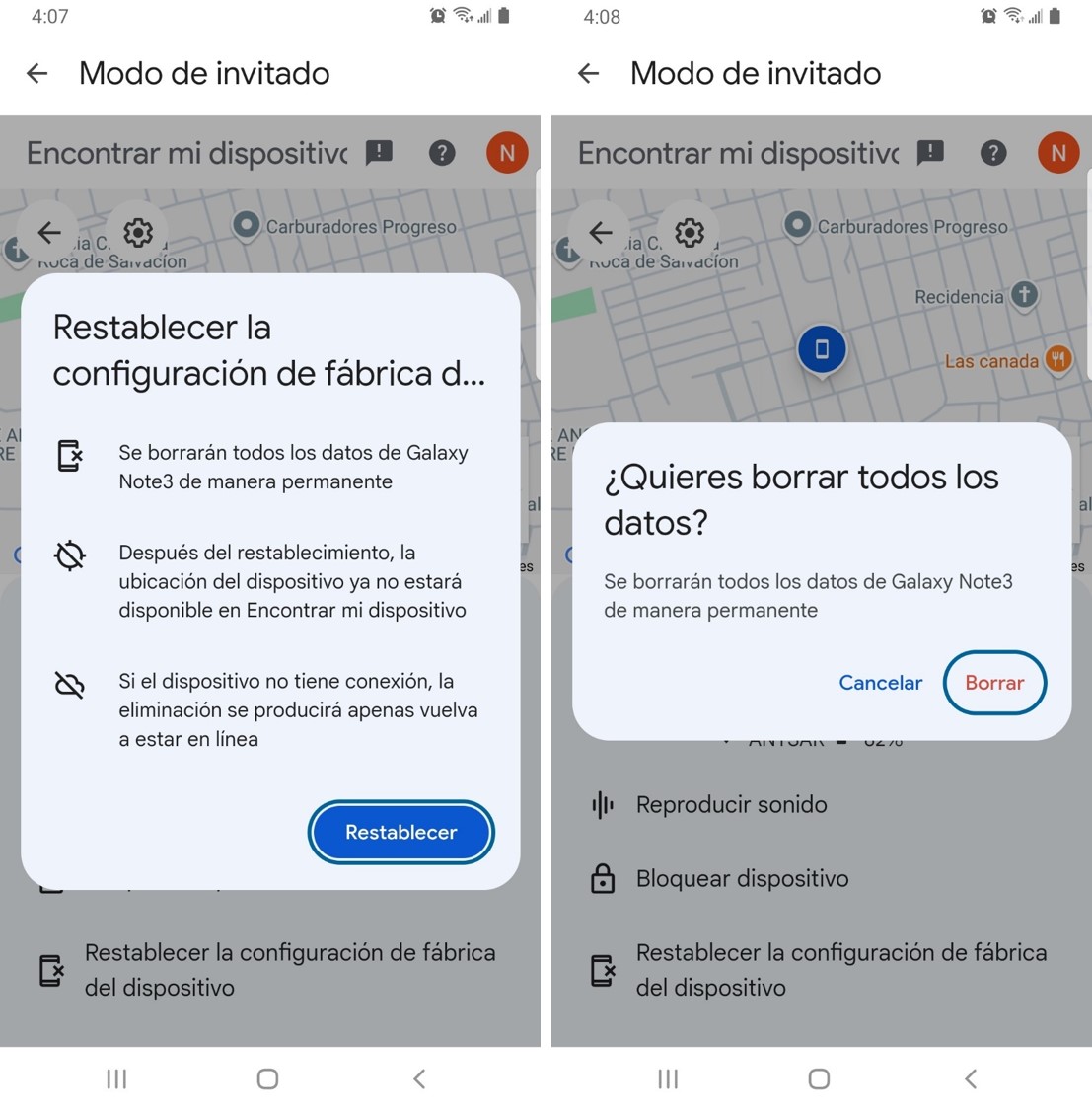
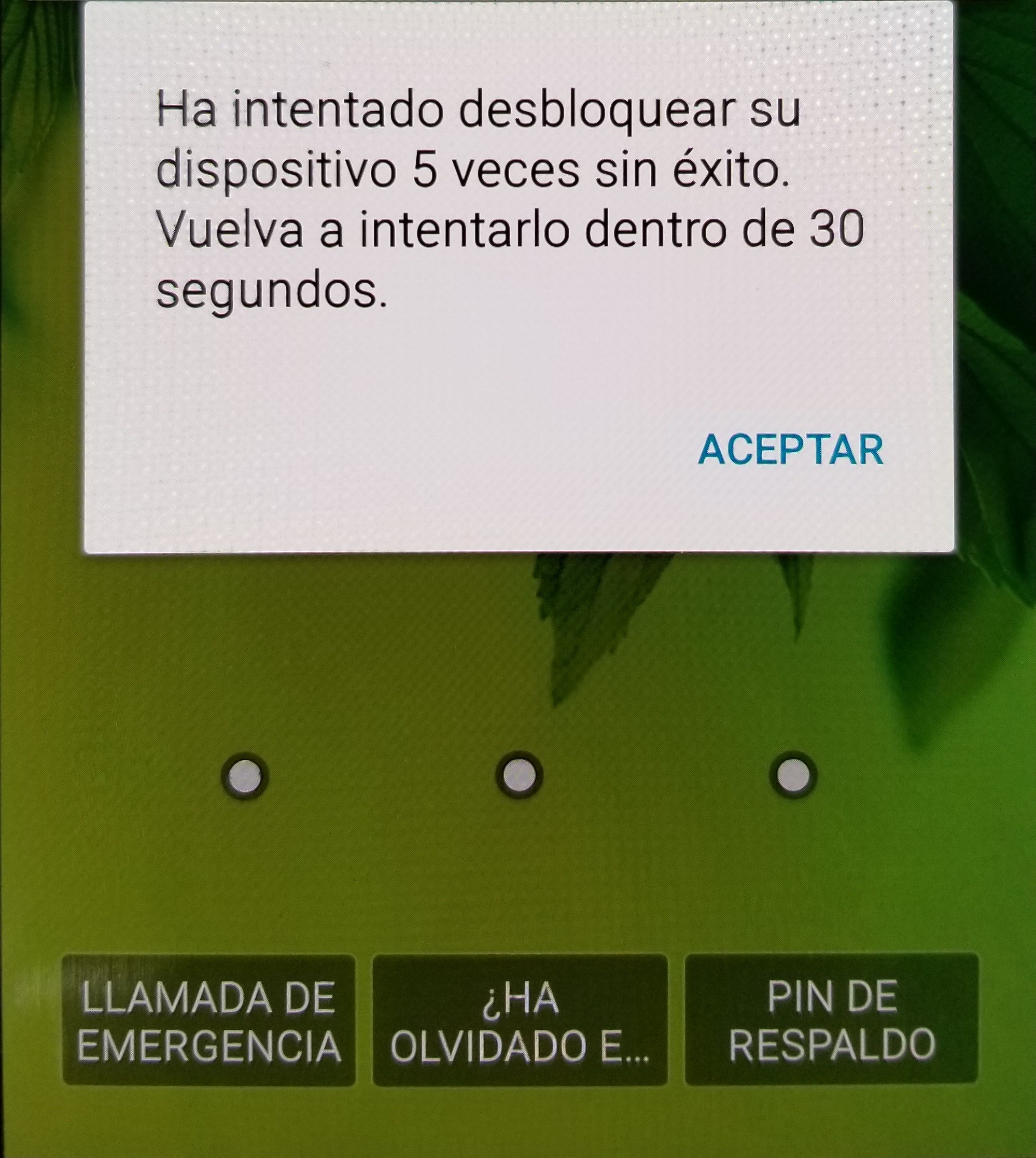
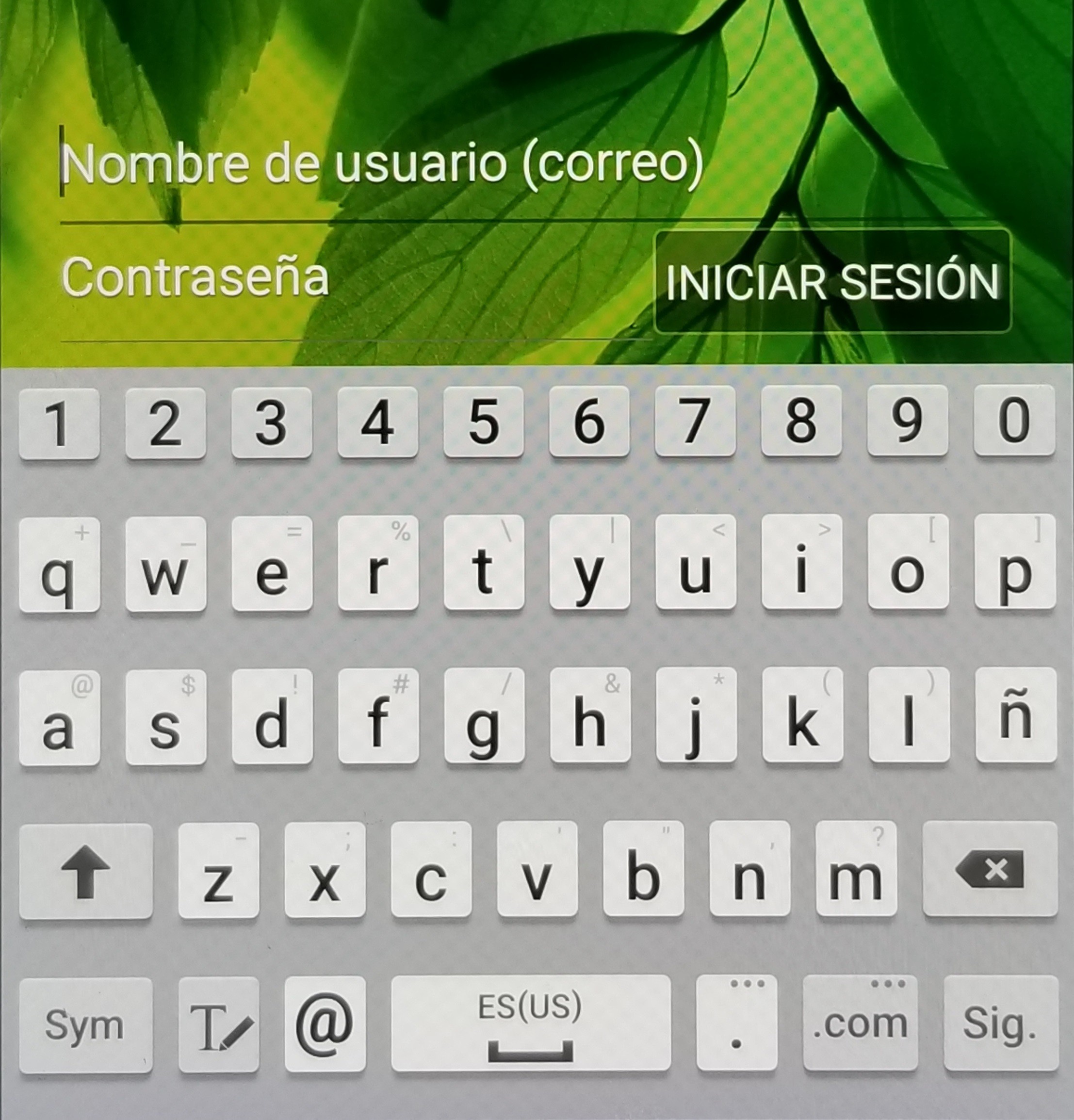
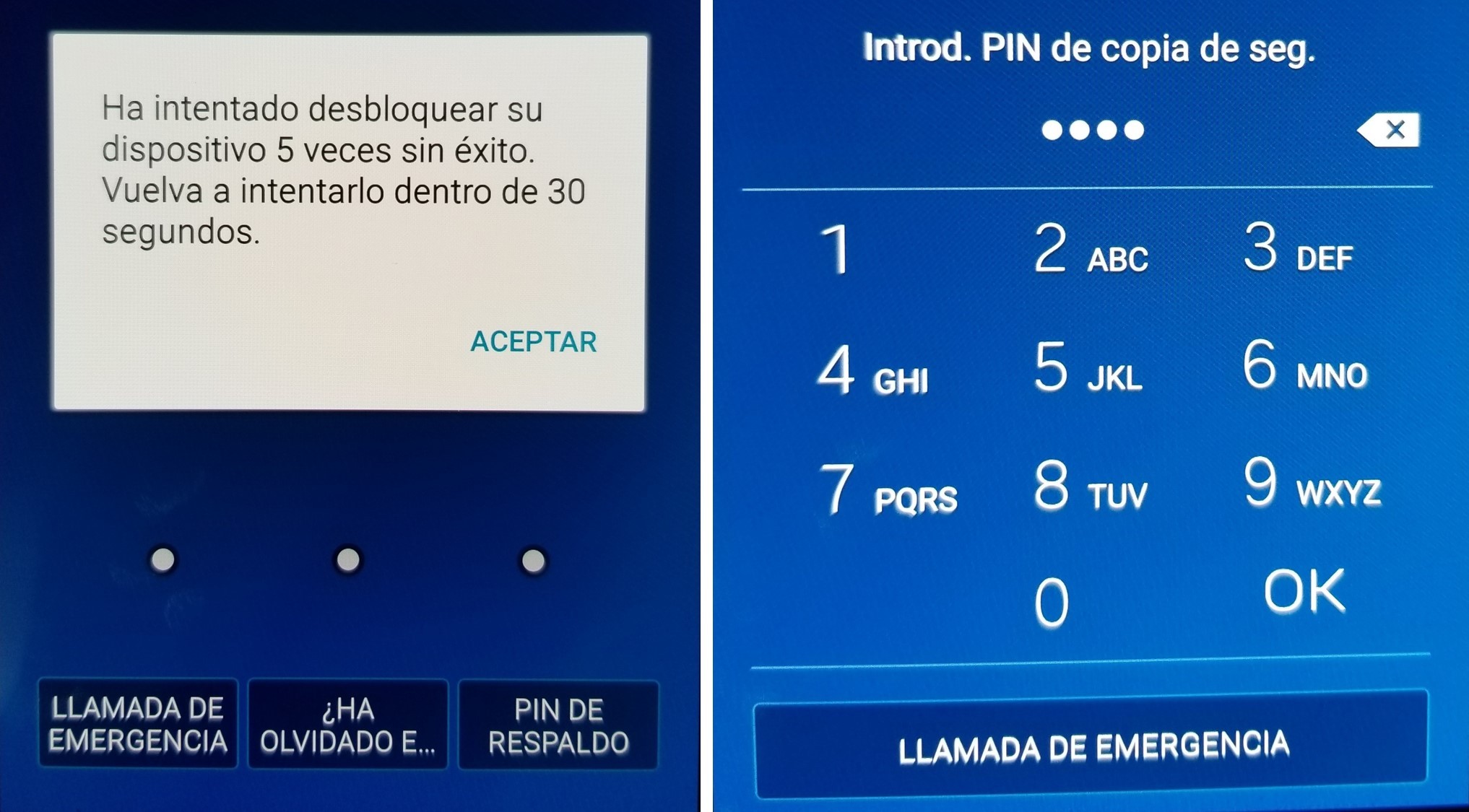
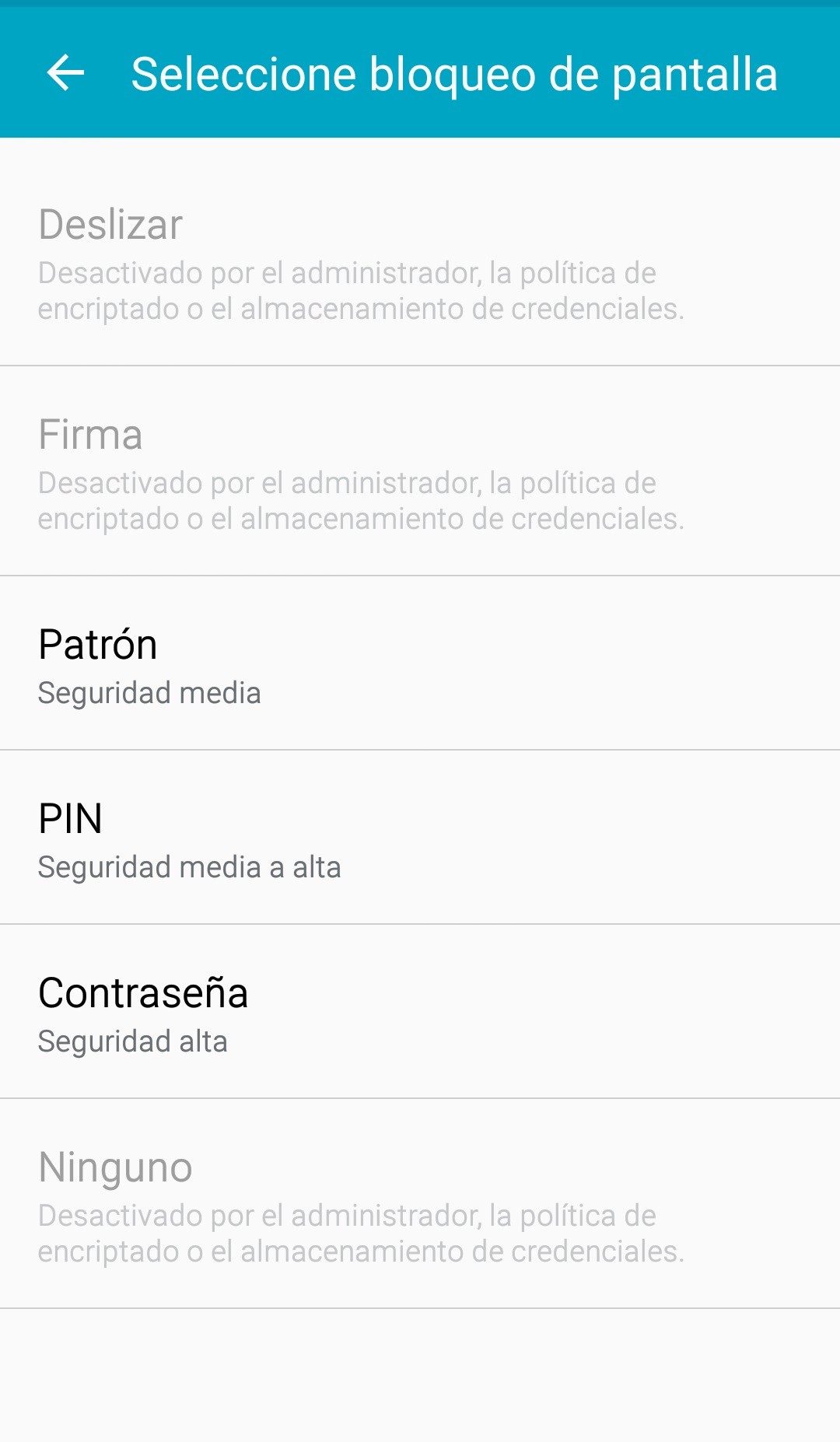
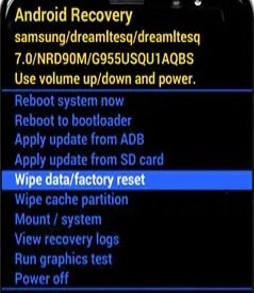
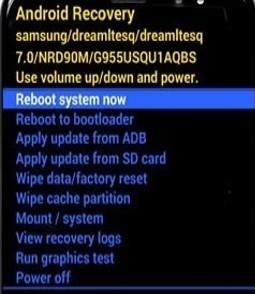



Paula Hernández
staff Editor