Cómo Apagar un iPhone sin Pantalla
Aug 01, 2025 • Presentado en: Soluciones de Reparación Móvil • Soluciones probadas
No es ningún secreto que lo más probable es que las cosas se pongan feas cuando la pantalla de un iPhone deje de funcionar. Por supuesto, el primer paso sería apagar el dispositivo y visitar el centro de reparaciones para que arreglen la pantalla que no responde. Pero, si llevas un tiempo usando tu iPhone, es posible que ya sepas que no es posible apagar el dispositivo sin usar la pantalla. Aunque hay un botón de encendido en cada iPhone, no podrás apagarlo a menos que deslices el deslizador de encendido en la pantalla. Entonces, ¿cuál sería tu siguiente paso para apagar el dispositivo?
Afortunadamente, hay otras soluciones para apagar un iPhone sin usar la pantalla. Este artículo te explicará cómo apagar el iPhone sin tocar la pantalla antes que lo dejes en el centro de reparación. Así que, sin más preámbulos, vamos a sumergirnos.
Parte 1: ¿Cómo Apagar El iPhone Sin Usar La Pantalla?
Ahora, cuando se trata de apagar un iPhone sin la pantalla, puedes seguir diferentes soluciones que se apilan en Internet. Pero, en nuestra experiencia, nos dimos cuenta de que la mayoría de estas soluciones no son más que tonterías. No funcionan en absoluto o pueden requerir el uso de la pantalla al menos una vez. Así que, después de ejecutar una rigurosa investigación, hemos evaluado la única solución que funciona sobre cómo apagar el iPhone sin la pantalla. Puedes seguir estos pasos y tu dispositivo se apagará automáticamente, incluso si no tocas la pantalla en absoluto.
Paso 1 - Empieza pulsando simultáneamente los botones de Reposo/Despertar y de Inicio.
Paso 2 - Espere unos segundos y suelte estos botones una vez que vea el logotipo de Apple parpadeando en su pantalla. Asegúrese de soltar los botones de lo contrario, su dispositivo iniciará el proceso de restablecimiento.
Eso es todo; tu iPhone se habrá apagado y podrás dejarlo en el centro de reparación fácilmente.
Parte 2: Cómo recuperar datos cuando el iPhone está dañado
Ahora, mientras la pantalla deja de responder y tu iPhone se bloquea inesperadamente, también puedes acabar perdiendo datos no guardados durante el proceso. Tenemos dos soluciones diferentes que te ayudarán a recuperar los archivos perdidos y a evitar cualquier pérdida de datos si esto sucede. Veremos ambas situaciones, es decir, cuando tienes un respaldo dedicado de iCloud/iTunes y cuando no hay ningún respaldo.
Método 1 - Utilice iTunes para Recuperar Datos Desde un iPhone
Ahora que has hecho un respaldo de los datos de tu iPhone con iTunes, no tendrás que buscar para recuperar los archivos perdidos. Sólo tienes que conectar el iPhone a un ordenador portátil y podrás recuperarlo todo sin problemas. Vamos a explicar rápidamente el proceso paso a paso para recuperar los datos de un iPhone utilizando el respaldo de iTunes.
Paso 1 - Si aún no lo has hecho, instala la aplicación iTunes en tu sistema y conecta tu dispositivo a la computadora para comenzar.
Paso 2 - Una vez reconocido el dispositivo, podrás ver su icono en la barra de menú de la izquierda. Aquí, haz clic en la pestaña "Resumen" para continuar.
Paso 3 - Ahora, haz clic en el botón "Restaurar Respaldo" en la pestaña "Respaldos" y deja que iTunes restaure automáticamente los datos del archivo de respaldo.
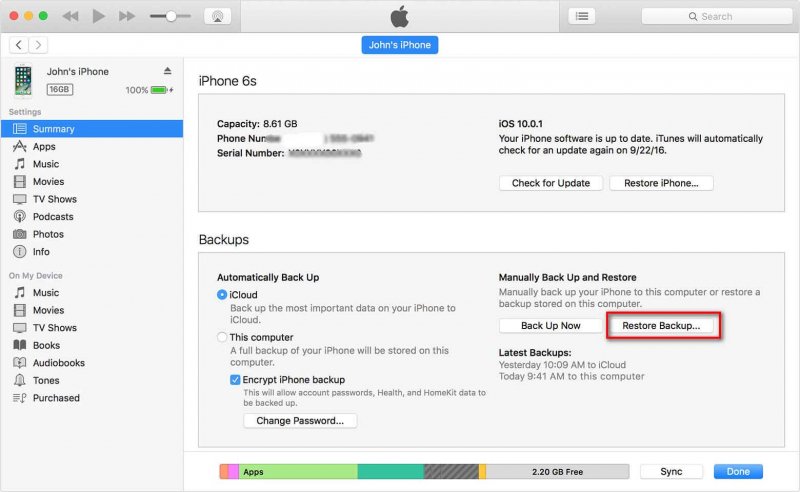
Una vez completado el proceso, recuperarás todos los archivos perdidos en tu dispositivo.
Método 2 - Restaurar el Respaldo de iCloud a tu iPhone
El siguiente método oficial es restaurar los datos del respaldo de iCloud en su iPhone. Sí, esto puede sonar absurdo ahora, pero vale la pena darle una oportunidad. Hay varias razones por las que la pantalla de su iPhone no responde, puede ser debido a un fallo de software o un mal funcionamiento del hardware. Por lo tanto, para que este método sea factible, primero debes tener un respaldo de datos en tu cuenta de iCloud o de lo contrario puedes pasar directamente al siguiente método. En segundo lugar, es necesario que primero restablezcas de fábrica tu iPhone usando iTunes y luego mientras lo configuras de nuevo, tendrás la opción de restaurar el respaldo de iCloud en tu dispositivo. Vamos a ver cómo hacerlo.
Paso 1 - Conecta tu iPhone a tu PC y abre iTunes.
Paso 2 - A continuación, seleccione el icono del Dispositivo a la izquierda y luego entre en la sección "Resumen", y luego pulse el botón "Restaurar iPhone". Confirma tus acciones y tu dispositivo será restaurado al estado de fábrica.

Ahora, su iPhone se actualizará simultáneamente a la última versión de iOS también. Por lo tanto, si su pantalla no responde debido a algunos fallos de software, se arreglará y podrá proceder a restaurar el respaldo de iCloud.
Paso 3 - Desde la pantalla "hola", tienes que configurar tu dispositivo como lo haces habitualmente. Sólo asegúrese de optar por la opción "Restaurar desde el respaldo de iCloud" en la pantalla de Aplicaciones y Datos.

Paso 4 - Por último, inicie sesión con el mismo ID de Apple previamente configurado con su dispositivo y luego seleccione el respaldo de iCloud que desea restaurar.
Espera a que se complete el proceso. Y ya está. Al finalizar la restauración, todos tus datos estarán de vuelta en tu iPhone.
Método 3 - Use La Solución Dr.Fone - Recuperación de Datos
¡Pero lo que si ese no es el caso, su pantalla no se convirtió en sensible incluso después de esto y usted no fue capaz de completar la restauración de iCloud debido a un mal funcionamiento del hardware de la pantalla o una pantalla dañada! Además, si no tienes un respaldo de iCloud o iTunes dedicado, tendrás que buscar otras soluciones para recuperar los archivos perdidos. No te preocupes. Uno de estos métodos utiliza una solución de recuperación de datos como Dr.Fone - Recuperación de Datos. Es una herramienta de recuperación de datos exclusiva para iOS que tiene las tasas de recuperación más altas.
Con la solución de Recuperación de Datos de Dr.Fone, puede recuperar los datos con o sin un archivo de respaldo. La herramienta es compatible con las recuperaciones de datos de iPhone y iCloud, lo que significa que podrás recuperar todos tus archivos perdidos sin ninguna molestia.

Dr.Fone - Recuperación de Datos (iOS)
La mejor alternativa a Recuva para recuperar desde cualquier dispositivo iOS
- Diseñado con la tecnología de recuperación de archivos de iTunes, iCloud, o teléfono directamente.
- Capaz de recuperar datos en escenarios graves como daños en el dispositivo, caída del sistema o eliminación accidental de archivos.
- Totalmente compatible con todas las formas populares de dispositivos iOS como iPhone 13/12/11, iPad Air 2, iPod, iPad etc.
- Posibilidad de exportar los archivos recuperados desde Dr.Fone - Recuperación de Datos (iOS) a su computadora fácilmente.
- Los usuarios pueden recuperar rápidamente tipos de datos selectivos sin tener que cargar todo el trozo de datos.
¿Por qué Dr.Fone - Recuperación de Datos es una opción más adecuada que iTunes o iCloud en términos de recuperación de datos?
En comparación con el uso de iTunes el respaldo de iCloud, elegir una herramienta de recuperación de datos confiable es mucho más beneficioso. Aquí hemos reunido algunos puntos de comparación que explican por qué Dr.Fone - Recuperación de Datos (iOS) es una solución ideal para recuperar archivos perdidos cuando usted no pueda apagar el iPhone sin la pantalla.
- Tasa De Éxito
Como mencionamos anteriormente, Dr.Fone - Recuperación de Datos tiene una mayor tasa de éxito en comparación con el uso del respaldo de iTunes o iCloud. Ya que la herramienta obtiene los archivos desde el almacenamiento local, no necesita un respaldo de iCloud o iTunes para hacer el trabajo. Como resultado, puedes esperar una tasa de éxito del 100% con Dr.Fone - Recuperación de Datos (iOS).
- Compatible Con Múltiples Formatos De Archivo
Otra razón por la que Dr.Fone Recuperación De Datos es una mejor solución para recuperar archivos perdidos es el soporte de múltiples formatos de archivo. Ya sea imágenes, videos, documentos o mensajes u otros, usted será capaz de recuperar todo usando esta herramienta.
- Recupere Archivos en la Computadora
Por último, Dr.Fone - Recuperación de Datos también permite a los usuarios recuperar los archivos directamente en la computadora. Como la pantalla de su iPhone ya está dañada, no tiene sentido restaurar los datos en el propio dispositivo.
De esta manera tendrás la libertad de acceder a todos estos archivos mientras la pantalla de tu iPhone es reparada en el centro de servicio.
Resultado Final
Aunque puedes utilizar las dos soluciones mencionadas anteriormente para recuperar los datos de un iPhone cuya pantalla no funciona, siempre es una buena estrategia tener un archivo de respaldo para que el proceso sea más cómodo. Basta con conectar el iPhone a una computadora y usar iTunes para restaurar todos sus archivos. Si haces regularmente un respaldo de tus archivos, no tendrás que buscar soluciones adicionales para recuperar los archivos borrados.
También podría gustarte
Restablecer
- 1. Restablecer iPhone
- 1.1 Restablecer iPhone sin la cuenta de Apple
- 1.2 Restablecer Restricciones Contraseña
- 1.3 Restablecer la contraseña de iPhone
- 1.4 Restablecer la Configuración Completa del iPhone
- 1.8 Restablecer la Batería de iPhone
- 1.12 Cómo Restablecer iPhone 5
- 2. Restablecer iPhone Completamente
- 3 Restablecimiento de Fábrica de iPhone
- 3.1 Restablecimiento de Fábrica de iPhone
- 3.3 Restablecimiento de Fábrica de iPhone sin iTunes
- 3.4 Restablecimiento de Fábrica de iPhone sin Contraseña
- 4 Restablecer Android
- 4.1 Restablecer Android Bloqueado sin Contraseña
- 4.2 Restablecer Completamente Android
- 4.3 Restablecer Android sin Home Button
- 4.4 Restablecer Android sin Perder Datos
- 4.5 Restablecimiento de Fábrica Android
- 4.6 Restablecer la Contraseña de Android
- 4.8 Restablecer Completamente Huawei
- 5 Restablecer Samsung













Miguel Gonzáles
staff Editor