Guía Rápida para Usar AirPlay en PC (Windows)
Jul 31, 2025 • Categoría: Soluciones Espejo de Pantalla • Soluciones probadas
Apple ha contribuido decisivamente a cambiar la forma en que utilizamos los dispositivos periféricos. Para los que adoran trabajar con numerosos aparatos en su casa, cambiar entre varios dispositivos multimedia puede ser un problema. Aunque la transferencia coherente de archivos multimedia puede cansar a cualquier usuario, también está la cuestión de la compatibilidad. Por ello, Apple desarrolló una función llamada "AirPlay". Idealmente, AirPlay es un medio para utilizar la red doméstica existente para reunir todos los dispositivos Apple, o vincularlos entre sí. Esto ayuda al usuario a acceder a archivos multimedia a través de dispositivos, sin tener que preocuparse de si el archivo está almacenado en ese dispositivo localmente o no. El streaming de un dispositivo a otro te ayuda a ahorrarte el almacenamiento de copias en varios dispositivos y, a la larga, ahorra espacio.
Sin embargo, ¿qué ocurre con los que desean utilizar la misma función mientras manejan un PC con Windows? Por suerte, AirPlay utiliza algunos programas de software adicionales que suelen proceder de terceros para solucionar este problema. Tanto por razones comerciales como de secretismo, la función AirPlay no se integra fácilmente con los productos de Microsoft, entre los que se encuentra el sistema operativo Windows.
Entonces, ¿cómo podemos utilizar Windows para transmitir archivos multimedia desde varios dispositivos o desde Internet? Aquí tienes nuestra guía rápida para utilizar AirPlay en PC (Windows).
- Parte 1: ¿Cómo utilizar AirPlay en un PC (Windows)?
- Parte 2. ¿Cómo utilizar 5KPlayer para ejecutar la función AirPlay en un PC con Windows?
Parte 1: ¿Cómo Utilizar AirPlay en un PC (Windows)?
Para que AirPlay funcione en un PC con Windows, hay que utilizar un programa de software adicional. En este artículo, ayudaremos a nuestros usuarios con el 5KPlayer. Es uno de los mejores reproductores multimedia de streaming gratuito para que los usuarios puedan AirPlay Windows PC al Apple TV. Después de la instalación, este programa que actúa como un servidor multimedia transfiere todo desde la pantalla del PC Windows y todo lo que se está reproduciendo a través de los altavoces del PC al Apple TV. Los usuarios no tienen que depender de cables ni adaptadores, y cada píxel se presenta tal cual sin que tengas que preocuparte por la pérdida de calidad.
El AirPlay integrado para Windows ayuda a estabilizar AirPlay desde cualquier PC con Windows al Apple TV. Volviendo un poco a la historia, cuando AirPlay para la tecnología de Windows se basó en dispositivos iOS y MAC para transmitir archivos multimedia a Apple TV; Sin embargo, muchos de estos programas de software independientes que soportan el AirPlay para Windows PC fueron prohibidos, que a su vez causó molestias a los usuarios. Había un deseo constante de un AirPlay estable y actualizado para Windows 10 que pudiera utilizarse con la última generación de Apple TV.
Aquí es donde entra en juego el 5KPlayer. Veamos algunas de sus características.
1) Hay un protocolo Bonjour integrado que ayuda a transmitir archivos multimedia al Apple TV, y así es exactamente como Apple convierte sus otros dispositivos iOS en servidores multimedia para AirPlay. Como usuario, puedes confiar en el reproductor 5K, ya que sigue siendo confiable y seguro.
2) Si tienes un PC con las últimas versiones de Windows, puedes recibir música y otros archivos multimedia de tus dispositivos iOS. El 5KPlayer mejora tu experiencia de visualización asegurándose de que la función AirPlay Mirroring del PC al Apple TV está activada.
3) Eso no es todo, ya que también puedes utilizar este servidor multimedia para proyectar una película en reproducción desde el PC al Apple TV, y también para responder a tus mensajes instantáneos mientras la reproducción se lleva a cabo en segundo plano.
4) No tienes que preocuparte también de tus correos electrónicos de trabajo, y también llevar a cabo el trabajo de pulido de fotos en Windows PC sin tener que perderse nada de lo que sucede en la reproducción. Por lo tanto, aquí está su facilidad de funcionamiento.
Es posible que tengas que buscar la ayuda de un conversor de vídeo para MAC y PC, ya que hay algunos formatos de vídeo antiguos como .mkv, y .avi que no son compatibles con el AirPlay TV. Si deseas recibir los archivos multimedia en tu Apple TV, convierte los archivos multimedia a .mp4, .mov o .m4v, y la música a .mp3.
Parte 2. ¿Cómo utilizar 5KPlayer para ejecutar la función AirPlay en un PC con Windows?
He aquí los siguientes pasos:
1) Configura AirPlay desde un PC Windows a tu Apple TV 4/3/2.
Para ello, pulsa el icono AirPlay de la esquina superior derecha que aparece en el PC con Windows y encontrarás el nombre del Apple TV en la lista desplegable. Si quieres activar AirPlay desde un PC con Windows a un Apple TV, sólo tienes que pulsarlo. Sin embargo, asegúrate de que los dispositivos están conectados a través de la misma conexión Ethernet o a través de la misma red inalámbrica.

2) Importar vídeo/música para transmitirla al Apple TV desde el PC
Debes importar el vídeo/música que deseas transmitir por AirPlay desde el PC con Windows al Apple TV. Para ello, pulsa el botón Vídeo o Música de la interfaz principal. Además, puedes iniciar la transmisión al Apple TV desde el PC mediante la opción de arrastrar y soltar en el área de reproducción de tus archivos multimedia.
3) Accede al Apple TV desde tu PC
Puedes acceder remotamente a tu Apple TV desde el PC con Windows una vez finalizada la instalación de 5KPlayer. Ahora convierte tu PC Windows en un flexible controlador AirPlay para tu Apple TV. También dispone de funciones como el ajuste del volumen y la selección de subtítulos y pistas de sonido. Sin embargo, debes asegurarte de que el formato del archivo seleccionado es compatible con Apple TV.
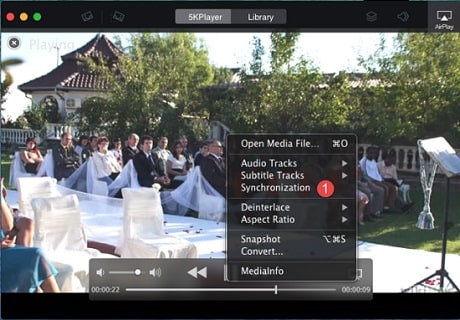
Si tienes un PC con Windows, o simplemente te da pereza comprarte un MAC, puedes utilizar el 5KPlayer para hacer el trabajo. Mientras que en los primeros tiempos no había soporte para AirPlay en ningún PC con Windows, hoy en día hay muchos programas independientes disponibles en el mercado para que los usuarios elijan. Cuéntanos tu experiencia con el 5KPlayer en la sección de comentarios. Para saber más sobre AirPlay, consulta otros artículos de nuestro sitio web.
MirrorGo Grabador para Android
¡Refleja tu dispositivo Android en tu ordenador!
- Reproducir Juegos para móviles Android en tu Ordenador con tu Teclado y Ratón para un mejor control.
- Enviar y recibir mensajes utilizando el teclado de tu ordenador, incluyendo SMS, WhatsApp, Facebook, etc.
- Ver varias notificaciones simultáneamente sin descolgar el teléfono.
- Utilizar aplicaciones android en tu PC para disfrutar de la experiencia a pantalla completa.
- grabar tus jugadas clásicas.
- Captura de Pantalla en puntos cruciales.
- Compartir movimientos secretos y enseña a jugar al siguiente nivel.
Duplicar Pantalla iPhone
- Controlar iPhone desde PC
- 1. Control remoto del iPhone desde PC
- 2. Controlar Android desde iPhone
- 3. Controlar iPhone mediante una PC
- Consejos para controlar iPhone
- Reflejar iPhone en PC
- 1. Transmitir el iPhone al Mac
- 2. Apps para reflejar iPhone en Mac
- 3. Transmitir iPhone a PC con Windows
- 4. Reflejar iPhone/iPad en PC con Windows
- 5. Mostrar la pantalla del iPhone en PC
- 6. Compartir pantalla en el iPhone
- 7. Reflejar el iPhone en una laptop
- 8. Reflejar el iPhone en una PC mediante USB
- 9. Transmitir el iPhone a la PC
- 10. Transmitir video del iPhone a la PC
- Reflejar iPhone en otros dispositivos
- 1. Espejar la pantalla del iPhone en iPad
- 2. Reflejar iPhone en otro iPhone
- 3. Reflejar iPhone/iPad en Fire TV Stick
- 4. Transmitir el iPhone al Chromecast
- Grabar la pantalla del iPhone
- 1. Grabar videos de YouTube en iPhone
- 2. Tomar capturas de pantalla de Snapchat sin ser notado
- 3. Activar la grabación de pantalla en iPhone
- 4. Grabar la pantalla del iPhone sin hacer jailbreak
- Consejos para reflejar iPhone



















Paula Hernández
staff Editor