Cómo Grabar Pantalla en iPhone sin Jailbreak
Jul 31, 2025 • Categoría: Soluciones Espejo de Pantalla • Soluciones probadas
Grabar pantalla en iPhone no ha sido una tarea fácil al principio. Para grabar la pantalla de un iPhone, iPad o iPod touch, tendrás que pasar por muchos problemas. Muchos de estos procedimientos requerían jailbreak en tu iPhone. Sin embargo, como ha habido avances en el campo de la tecnología, hay formas más fáciles de grabar la pantalla en el iPhone u otros productos de este tipo por Apple sin jailbreak.
Sigue leyendo esta guía para saber cómo grabar la pantalla de un iPhone.
Parte 1: La Mejor Forma de Grabar Pantalla en iPhone sin Jailbreak
La primera grabadora que quiero compartir con vosotros es Wondershare Dr.Fone de Wondershare. Esta herramienta tiene tanto la versión de escritorio y la versión de la aplicación. Y ambos son compatibles con los dispositivos iOS sin jailbreak. Puedes comprar uno de ellos y conseguir las dos versiones.

Wondershare Dr.Fone
Graba de forma flexible la pantalla de iOS en iPhone o PC.
- Fácil, flexible y confiable.
- Grabar aplicaciones, vídeos, juegos y otros contenidos en tu iPhone, iPad u ordenador.
- Exportar vídeos HD a tu dispositivo o PC.
- Es compatible con iPhone XS (Max) / iPhone XR / iPhone X / 8 (Plus)/ iPhone 7(Plus)/ iPhone6s(Plus), iPhone SE, iPad y iPod touch que ejecuten iOS 7.1 a iOS 12
 .
. - Contiene versiones para Windows e iOS.
Cómo instalar y grabar la pantalla en el iPhone
Paso 1: Instalar Wondershare Dr.Fone
Primero, debes ir a la guía de instalación para descargar e instalar la aplicación en tu iPhone.
Paso 2: Empieza a grabar en el iPhone
Ejecuta la aplicación en tu dispositivo y haz clic en "Siguiente" para iniciar el proceso de grabación. Cuando termine, el vídeo grabado se enviará al Carrete.

Parte 2: Grabar pantalla en iPhone sin Jailbreak
La grabación de la pantalla de tu dispositivo tiene muchos usos diferentes que varían de un usuario a otro. Básicamente, si alguien quiere que los demás sepan cómo se hace una cosa, o cómo se utiliza un software, cómo se juega a un juego y cosas por el estilo, la persona utiliza la grabación de pantalla para ello. Así que si tienes un iPhone, vas a tener que grabar la pantalla en tu iPhone.
Para ello, existen diferentes técnicas a través de las cuales puedes grabar pantalla en iPhone. Algunas personas ya han hecho jailbreak en tu iPhone, mientras que otros no les gusta hacerlo. La mayoría de los usuarios de iPhone no hacen jailbreak a su iPhone.
Para grabar la pantalla en el iPhone, no necesariamente tienes que hacer jailbreak a tu iPhone. Hay algunos métodos a través del cual se puede grabar la pantalla en el iPhone sin tener que hacer jailbreak como un requisito previo. Vamos a presentarte estos métodos que no requieren hacer jailbreak a tu iPhone con el fin de lograr tu objetivo de grabación de pantalla en el iPhone a continuación.
Parte 3: Cómo grabar la pantalla del iPhone sin hacer jailbreak
El primer y principal método para grabar la pantalla de tu iPhone, que además es legítimo, es hacerlo con la ayuda de QuickTime Player. Más información sobre la guía en cómo grabar la pantalla del iPhone mediante el uso de QuickTime Player.
1. QuickTime Player, Método de grabación de pantalla en el iPhone:
La opción se introdujo para ser utilizada por los usuarios a partir del lanzamiento de iOS 8 y OS X Yosemite. Por lo tanto, vas a tener que tener al menos un dispositivo con iOS 8 y un Mac que tenga al menos OS X Yosemite.
¿Por qué utilizar QuickTime Player para grabar la pantalla del iPhone?
1. NO requiere hacer jailbreak a tu iPhone.
2. Su uso es totalmente gratuito.
3. Es la forma más auténtica de grabar la pantalla en el iPhone.
4. Grabación de pantalla HQ.
5. Herramientas para editar y compartir.
Aquí está la guía:
1. Lo que necesitarás es:
i. Un dispositivo iOS con iOS 8 o posterior. Puede ser tu iPhone, iPad o iPod touch.
ii. Un Mac con OS X Yosemite o posterior.
iii. Un cable Lightning (el cable que viene con los dispositivos iOS), o el habitual cable de datos / cable de carga.
2. Sin necesidad de instalar una app de terceros ni hardware adicional.
3. Tras haber conectado tu iPhone a tu PC o Max, ten en cuenta lo siguiente:
i.Abre QuickTime Player.
ii. Haz clic en "Archivo" y selecciona "Nueva Grabación de Pantalla".

iii. Aparecerá una ventana de grabación. Haz clic en el botón de la flecha, que es el menú desplegable situado junto al botón de grabación, y selecciona tu iPhone.
Selecciona el micrófono si deseas grabar también los efectos de sonido en la grabación.
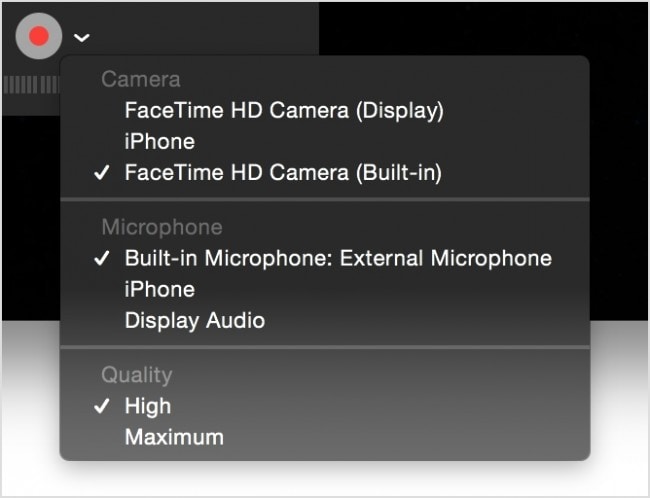
v. Pulsa el Botón Grabar. ¡Todo lo que querías grabar en el iPhone como se está grabando ahora!
vi. En cuanto hayas terminado lo que querías grabar, pulsa el botón de parada, y la grabación se detendrá y se guardará.
2. Uso del Reflector 2:
Reflector 2 cuesta unos 14,99 dólares.
¿Por qué Reflector 2?
1. NO requiere hacer jailbreak a tu iPhone.
2. Herramientas Avanzadas.
3. Grabación HQ.
Es una aplicación que emula tu iPhone, iPad o iPod touch en la pantalla de tu ordenador mediante Airplay mirroring. No necesitas cables ni cosas por el estilo, sólo tu iPhone cuya pantalla se va a grabar y tu ordenador, y ya está. No obstante, el dispositivo debería ser compatible con Airplay mirroring.
Aquí tienes una lista de dispositivos compatibles con Airplay Mirroring:
- iPad 2
- iPad (3ª generación)
- iPad (4ª generación)
- iPad Air
- iPad Air 2
- iPad mini
- iPad mini con Retina
- iPod Touch (5ª generación)
- iPod Touch (6ª generación)
- iPhone 4S
- iPhone 5
- iPhone 5C
- iPhone 5S
- iPhone 6
- iPhone 6 Plus
- iPhone 6s
- iPhone 6s Plus
- iPhone 7
- iPhone 7 Plus
- iPhone 8
- iPhone 8 Plus
- iPhone X
- iMac (mediados de 2011 o posterior)
- Mac mini (mediados de 2011 o posterior)
- MacBook Air (mediados de 2011 o posterior)
- MacBook Pro (principios de 2011 o posterior)
- Mac Pro (finales de 2013 o posterior)
Dispositivos Windows Mirroring compatibles
Habilite la duplicación de pantalla y la transmisión multimedia en cualquier ordenador Windows con AirParrot 2.
AirParrot 2 se puede instalar en:
- Windows Vista
- Windows 7
- Windows 8
- Windows 10
Cuando todo esté listo, sólo tienes que ir al menú del dispositivo desde la pantalla de tu ordenador en la que se está proyectando el espejo de la pantalla de tu iPhone, y hacer clic en "Iniciar grabación".
Resumen:
Existen diferentes métodos para grabar la pantalla del iPhone. Algunos de ellos requieren jailbreak mientras que, hay otros métodos también que no requieren hacer jailbreak a tu iPhone.
Los métodos que no requieren jailbreak suelen implicar tener un ordenador a tu disposición.
Entre ellas figuran:
1. Grabación directa a través de QuickTime Player.
2. Grabación mediante alguna aplicación como Reflector 2.
¡Sin embargo, si no quieres hacer jailbreak a tu iPhone y también, que no desea utilizar un ordenador para grabar la pantalla en el iPhone, es necesario instalar la aplicación Shou y empezar a grabar la pantalla!
También podría gustarte
Duplicar Pantalla iPhone
- Controlar iPhone desde PC
- 1. Control remoto del iPhone desde PC
- 2. Controlar Android desde iPhone
- 3. Controlar iPhone mediante una PC
- Consejos para controlar iPhone
- Reflejar iPhone en PC
- 1. Transmitir el iPhone al Mac
- 2. Apps para reflejar iPhone en Mac
- 3. Transmitir iPhone a PC con Windows
- 4. Reflejar iPhone/iPad en PC con Windows
- 5. Mostrar la pantalla del iPhone en PC
- 6. Compartir pantalla en el iPhone
- 7. Reflejar el iPhone en una laptop
- 8. Reflejar el iPhone en una PC mediante USB
- 9. Transmitir el iPhone a la PC
- 10. Transmitir video del iPhone a la PC
- Reflejar iPhone en otros dispositivos
- 1. Espejar la pantalla del iPhone en iPad
- 2. Reflejar iPhone en otro iPhone
- 3. Reflejar iPhone/iPad en Fire TV Stick
- 4. Transmitir el iPhone al Chromecast
- Grabar la pantalla del iPhone
- 1. Grabar videos de YouTube en iPhone
- 2. Tomar capturas de pantalla de Snapchat sin ser notado
- 3. Activar la grabación de pantalla en iPhone
- 4. Grabar la pantalla del iPhone sin hacer jailbreak
- Consejos para reflejar iPhone















Paula Hernández
staff Editor