¿Cómo controlar el PC desde el iPhone?
Si usted está mirando hacia fuera para conectar el PC desde el iPhone, este escrito es de hecho perfecto para usted. Echa un vistazo a este artículo para saber cómo conectar tu dispositivo informático a un iPhone paso a paso.
Apr 10, 2025 • Categoría: Soluciones Espejo de Pantalla • Soluciones probadas
En el mundo actual, la tecnología ha alcanzado su cima. Todo es accesible con un solo toque. Piense en controlar su ordenador desde el teléfono. ¿Te parece bien? La característica más reciente de un solo toque ha llegado a casi todos los dispositivos, y ahora ha hecho una marca mediante la introducción de un nuevo elemento de cómo controlar el PC desde el iPhone en tan sólo unos pasos. En consecuencia, si tienes un iPhone y quieres controlar tu PC/MacBook, has llegado al lugar adecuado. Este artículo está perfectamente curado para que sepas cómo conectar pc desde iPhone con las aplicaciones adecuadas y una guía paso a paso.
Parte 1: ¿Puedo utilizar el iPhone para controlar un PC o un Mac?
La respuesta es SÍ. Es posible controlar su dispositivo informático desde el iPhone utilizando varias aplicaciones e instrucciones paso a paso. Esto permite tener acceso completo a los archivos del PC/MacBook y realizar funciones adicionales con un solo dispositivo.
Apple fabrica algunos de los dispositivos más avanzados y tecnológicamente más avanzados del mundo. Tanto el iPhone como el MacBook tienen funciones que hacen la vida más fácil y más tecnológica.
De hecho, es beneficioso conectar un ordenador a un iPhone porque facilita las acciones y reduce la entrada de trabajo.
Así pues, echemos un vistazo a algunas aplicaciones de confianza que te permitirán controlar tu PC/MacBook desde tu iPhone.
Un PC y un iPhone conectados tendrían este aspecto:

Part 2: Keynote
Keynote es una aplicación para iPhone que permite crear presentaciones de diapositivas. También es muy utilizada por estudiantes y profesionales como app para crear presentaciones. También es muy utilizada por estudiantes y profesionales como app para crear presentaciones. Es fácil de usar y cualquier persona con conocimientos básicos de informática puede utilizarla con eficacia. El iPhone servirá como mando a distancia para keynote. Puedes conectar tu ordenador a tu iPhone y controlar tus presentaciones de diapositivas desde tu iPhone siguiendo los siguientes pasos en tu PC/MacBook y iPhone.
Paso 1: Abra Keynote en su Mac y cree un pase de diapositivas.
Paso 2: Desde la App Store, descarga la aplicación Keynote remote para tu iPhone y MacBook.
Paso 3: Asegúrese de que tanto su MacBook/PC como su iPhone están conectados a la misma red Wi-Fi.
Paso 4: Desde tu Mac, abre la presentación en Keynote. Puede ser cualquier archivo de iCloud o de tu Mac.
Puedes seguir usando tu iPhone como mando a distancia si estás presentando desde tu Mac a otra pantalla o sistema de proyección de vídeo. Esa es la maravilla de Keynote.
Paso 5: En su iPhone, pulse Keynote Remote. Al hacerlo, aparecerá el siguiente cuadro de diálogo. Para aceptar las conexiones entrantes, haz clic en el botón "Permitir".
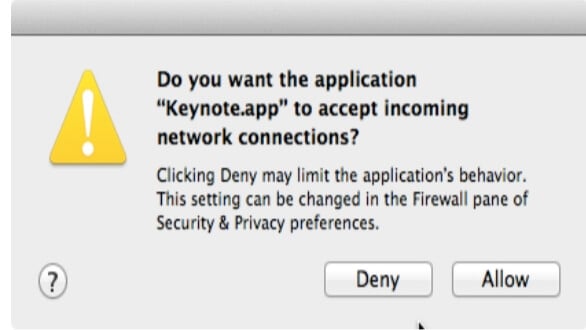
Paso 6: En la esquina superior izquierda, haga clic en "Configuración" para abrir la configuración de Keynote Remote, como se muestra a continuación.
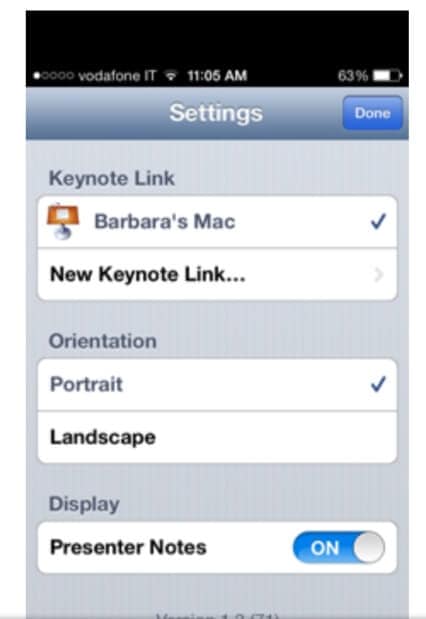
Paso 7: En la posición "Activado", haga clic en "Notas del presentador".
Paso 8: Pulsa el botón "Hecho".
Paso 9: En tu iPhone, pulsa el botón "Reproducir presentación", como se muestra.
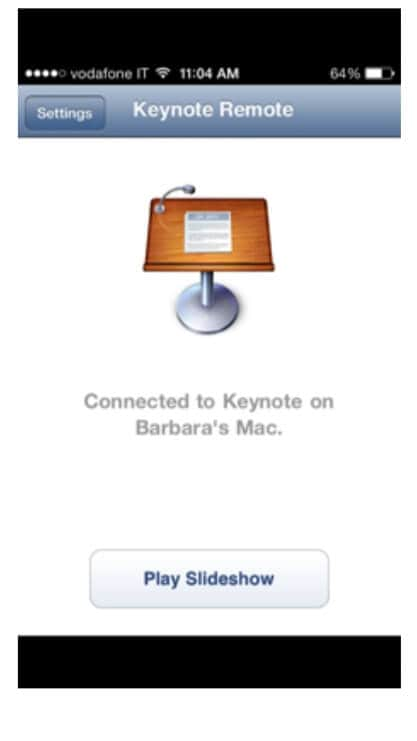
Paso 10: Tu presentación se mostrará en la pantalla. Para pasar de una diapositiva a la siguiente, desliza el dedo por la pantalla.
Así es como puedes utilizar Keynote y Keynote Remote para controlar tus presentaciones de PC/MacBook desde tu iPhone.
Parte 3: Servicios de Escritorio Remoto de Microsoft
La aplicación de Microsoft permite a los usuarios tener acceso completo a su dispositivo informático desde su teléfono. Ayuda a supervisar las aplicaciones virtuales de sus dispositivos y es muy utilizada tanto por usuarios de Android como de iOS. Desde el PC/MacBook, se puede acceder a archivos, jugar y ver películas y música en el iPad/iPhone. Siguiendo el procedimiento paso a paso que se describe a continuación, uno será capaz de conectar un ordenador desde un iPhone o iPad y llevar a cabo funciones con facilidad. (El procedimiento es el mismo para el iPad y el iPhone).
Paso 1: En su MacBook/PC y iPad/iPhone, descargue la aplicación Microsoft Remote Desktop de la AppStore/Play Store.
Paso 2: Conecta ambos dispositivos a la misma red Wi-Fi.
Paso 3: Cuando inicie la aplicación en su iPhone o iPad, aparecerá la siguiente pantalla. Esta pantalla está a la espera de que añadas otra conexión. Para añadir una conexión, pulse "Añadir" en la parte superior derecha.
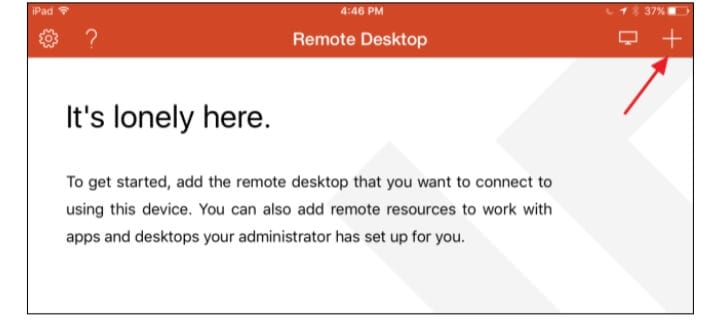
Paso 4: Debe establecerse una conexión con un PC/MacBook. Así que, como se muestra a continuación, seleccione la opción "Escritorio".
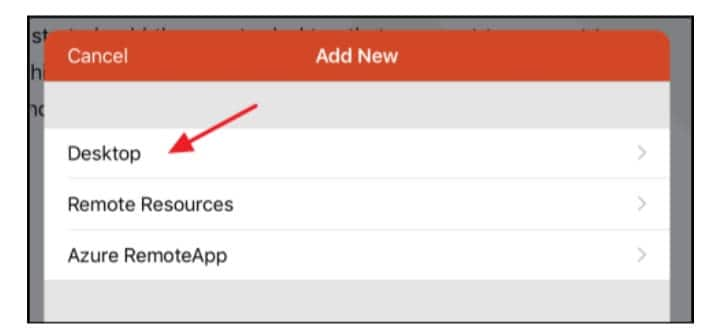
Paso 5: Selecciona "Cuenta de usuario" e introduce tu nombre de usuario y contraseña de Windows para asegurar la conexión y permitirte conectarte sin tener que introducir los datos cada vez. Pulse sobre "Opciones adicionales" si necesita más seguridad y prefiere introducir sus datos cada vez.
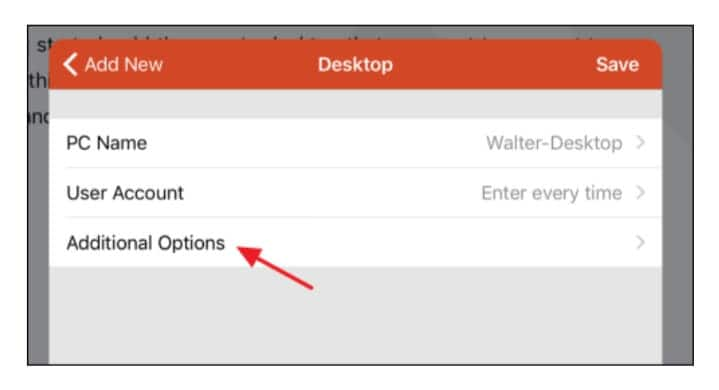
Paso 6: Una vez que hayas completado todas las opciones de configuración, toca "Escritorio" y luego "Guardar" para guardar tu nueva conexión.
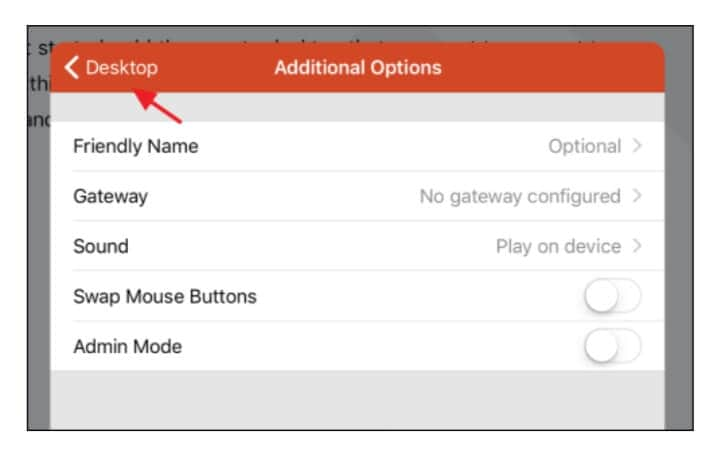
Paso 7: Una vez conectado, la conexión aparecerá en la ventana principal de "Escritorio Remoto". La pantalla quedará en blanco una vez creada. Aparecerá una miniatura de la conexión. Simplemente toque la miniatura para iniciar la conexión.
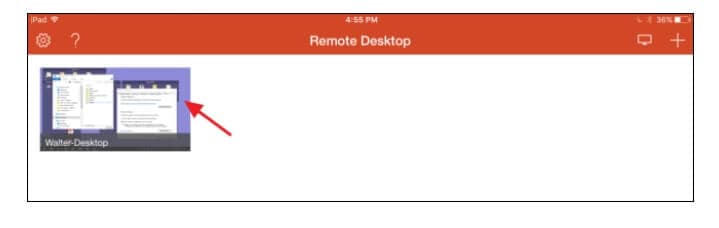
Paso 8: Una vez completada la configuración, el PC/MacBook debería conectarse inmediatamente. Cuando aparezca esta pantalla, pulse el botón "Aceptar". Para evitar recibir esta ventana emergente en el futuro, seleccione "No volver a pedirme conexión con este ordenador".
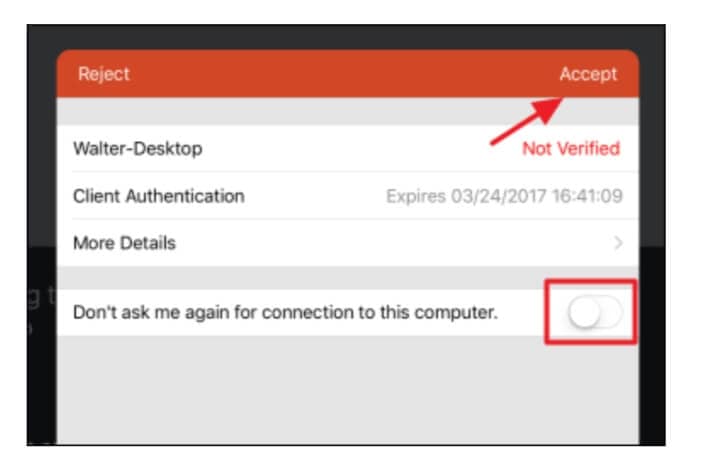
Paso 9: Una vez establecida la conexión, podrás realizar funciones en ambos simultáneamente. Así es como se vería la pantalla:
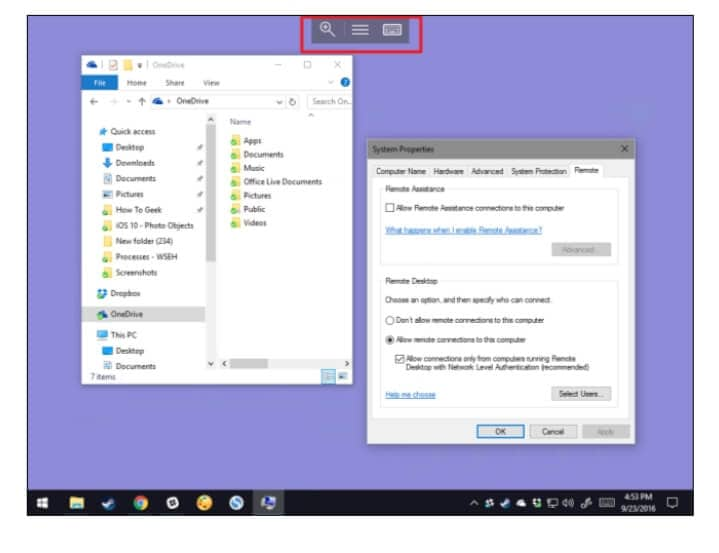
Seleccionando la pestaña central, los usuarios pueden ver varias opciones y conectarse a varias conexiones.
Parte 4: Pro Mobile Mouse
Las características de esta aplicación son realmente sorprendentes. Es simple y directa, sin pasos complicados a seguir. Descargue Mobile Mouse Pro para convertir su iPhone en un ratón multiusos que no sólo puede controlar su PC/MacBook, sino también controlar remotamente una gran variedad de aplicaciones. Se puede tener acceso completo a correos electrónicos, música, películas, juegos, etc. Funciona como un ratón de aire y es fácil de conectar. Siga estos pasos para conectar su ordenador a su iPhone utilizando la aplicación Mobile Mouse Pro.
Paso 1: Instala la aplicación Mobile Mouse Pro en tu PC/MacBook y en tu iPhone.
Paso 2: Une ambos dispositivos a la misma red Wi-Fi.
Step 3: Ya está. Ahora ha vinculado ambos dispositivos para su uso futuro.
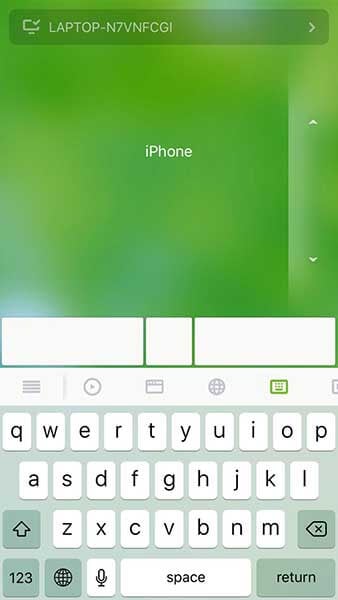
Parte 5: Wi-Fi Remote
El Vectir Wi-Fi Remote Control conecta tu PC/MacBook a Internet a través de tu iPhone o cualquier otro dispositivo Android. Lo llamativo de esta app es que, además de realizar funciones básicas de trabajo como presentaciones, escribir un blog, diseño gráfico, etcétera. También se pueden controlar navegadores, ver películas, jugar y escuchar música, con funciones adicionales como saltar/reproducir/parar y ver información sobre canciones y artistas. El teléfono se transforma en un cómodo teclado o puntero de ratón inalámbricos. Utilice las funciones Keyboard Control y Remote Profile Visual Designer para controlar sus aplicaciones personalizadas. Wi-Fi Remote es compatible con todos los dispositivos iOS y Android. Estos son los pasos básicos para conectar el ordenador al iPhone.
Paso 1: Conecte su PC/MacBook y su iPhone a la misma conexión de red Wi-Fi.
Paso 2: Descargue e instale Vectir Wi-Fi Remote Control tanto en su PC/MacBook como en su iPhone.
Paso 3: Inicie la aplicación y aparecerán los nombres de los dispositivos disponibles. Seleccione su opción preferida haciendo clic en ella.
Paso 4: Listo. Ha conectado correctamente su iPhone a su PC/MacBook.
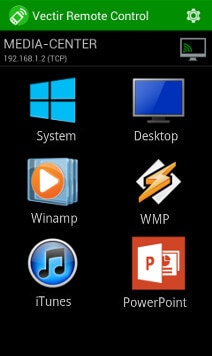
Conclusión
Conectar su PC/MacBook a su iPhone es una función útil que simplifica y mejora la experiencia del usuario. Las siguientes aplicaciones le permiten realizar funciones básicas de PC directamente en su iPhone. Todas las aplicaciones de la lista han sido probadas y testadas. Son utilizadas amplia y eficazmente por muchos profesionales y estudiantes para completar tareas con mayor rapidez.
Entonces, ¿a qué esperas? Prueba estas aplicaciones para conectar tu ordenador desde tu iPhone y mejorar tu experiencia de trabajo.
Reflejar y Transferir Archivos vía WiFi
- ● Gestionar/transferir/recuperar datos
- ● Desbloquear/activar/bloquear pantalla FRP
- ● Resolver problemas en iOS y Android


















Paula Hernández
staff Editor