¿Cómo Activar la Grabación de Pantalla en iPhone/iPad Paso a Paso?
Mucha gente no sabe cómo activar la grabación de pantalla en el iPhone. Si eres uno de ellos, aquí tienes un resumen que te puede ayudar. Este resumen te guiará paso a paso para activar la grabación de pantalla en iPhone o iPad.
Apr 10, 2025 • Categoría: Soluciones Espejo de Pantalla • Soluciones probadas
Cuando se trata de iOS, no hay nada que se le parezca en prestaciones. Te ofrece una función totalmente nueva del Centro de Control que te permite grabar la pantalla tanto en el iPhone como en el iPad. Pero ¿cómo se activa la grabación de pantalla en el iPhone? es un punto de preocupación para muchos. Si perteneces a esta categoría y estás buscando la técnica adecuada, has dado con el lugar adecuado. Quizá te preguntes cómo. Sigue leyendo para obtener la respuesta.
Parte 1. ¿Todos los iPhone tienen Grabación de Pantalla?
Puede que tengas un modelo antiguo de iPhone y te estés preguntando si es posible grabar la pantalla en tu iPhone. ¿Verdad que sí? Bueno, necesitas saber que con iOS 11 o posterior y el iPad, puedes hacer una grabación de pantalla. Lleva incorporada una función para ello. También puedes capturar sonido en tu iPhone, iPad o iTouch. Entonces no importa si tienes un iPhone 7, 8, 9, X, XR, 11, 12 o 13. Puedes grabar fácilmente la actividad de la pantalla, así como las videollamadas.
Puede que tengas un modelo antiguo de iPhone y te estés preguntando si es posible grabar la pantalla en tu iPhone. ¿Verdad que sí? Bueno, necesitas saber que con iOS 11 o posterior y el iPad, puedes hacer una grabación de pantalla. Lleva incorporada una función para ello. También puedes capturar sonido en tu iPhone, iPad o iTouch. Entonces no importa si tienes un iPhone 7, 8, 9, X, XR, 11, 12 o 13. Puedes grabar fácilmente la actividad de la pantalla, así como las videollamadas.
Pero, por otro lado, si tienes un iPhone 6 o un modelo anterior o tienes iOS 10 y versiones inferiores, no podrás grabar la pantalla directamente. Tienes que confiar en una aplicación de terceros para grabar la pantalla. Esto se debe a que no incorporan una función de grabación de pantalla. La función de grabación de pantalla incorporada, junto con el audio, apareció con iOS 11.
Parte 2. ¿Cómo activar la grabación de pantalla en iPhone 13/12/11/XR/X/8/7 paso a paso?
Es fácil grabar la pantalla de tu iPhone, ya que es una función incorporada que te permite grabar la actividad de la pantalla cuando quieras. Así que no importa si estás navegando por Internet, en una videollamada, jugando o inmerso en alguna otra actividad de pantalla.
Pero para utilizar esta función, es necesario comprobar si la función de grabación de pantalla ya está en el Centro de Control o no
Si está ahí, está bien. Te facilitará la tarea de ir a grabar directamente desde la pantalla principal. Pero si no es así, es necesario que lo añadas primero. Para añadir esta función y habilitar la grabación de pantalla, es necesario seguir unos sencillos pasos.
Paso 1: Ve a "Ajustes" y desplázate hacia abajo para localizar el Centro de Control. Ahora toca en "Personalizar controles". Ahora busca la "Grabación de Pantalla" en la interfaz de personalización y selecciona el icono +. Esto añadirá la función de grabación en el Centro de Control.
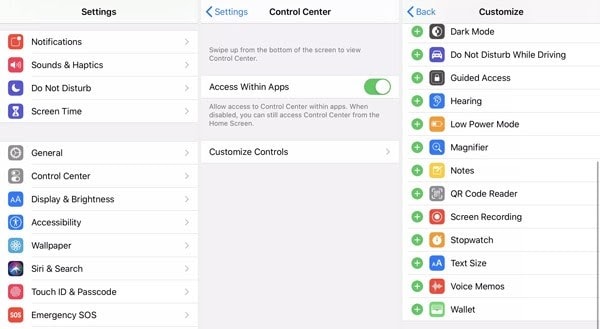
Paso 2: Ahora, lo único que tienes que hacer es levantar el Centro de Control e iniciar el proceso de grabación cuando quieras. Para ello, puedes deslizar el dedo hacia arriba para tirar del menú del Centro de Control en caso de que utilices un iPhone 8 o anterior. Por otro lado, si utilizas un iPhone X o posterior, deberás desplegar el menú desde la esquina superior derecha.
Paso 3: Para grabar la pantalla, toca "Grabación de Pantalla" y, a continuación, selecciona "Iniciar Grabación." Esto iniciará la grabación de la pantalla de tu iPhone. Si quieres capturar tu voz o el sonido de fondo, puedes hacerlo encendiendo el Micrófono. Está presente debajo de la grabación de pantalla.
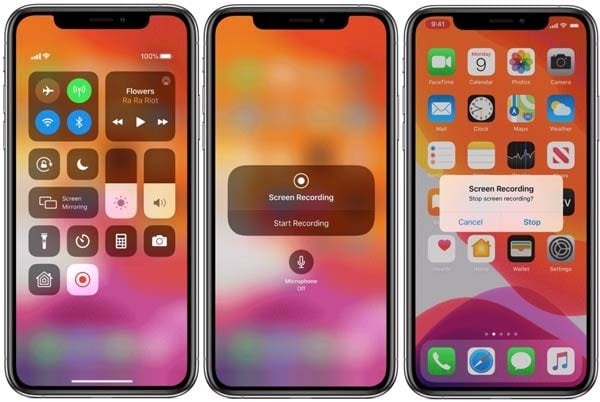
Paso 4: Cuando hayas terminado la grabación y quieras detener la grabación, puedes hacerlo tocando en la barra de estado roja seguido de "Detener." Está presente en la parte superior de la pantalla del iPhone. También puedes detener la grabación volviendo al Centro de Control y pulsando el icono de grabación de pantalla.
Al detener la grabación de la pantalla, el archivo grabado se guardará automáticamente en la aplicación "Fotos". Puedes abrir, editar, compartir o realizar otras operaciones en el archivo grabado yendo a Fotos.

MirrorGo - Wondershare Dr.Fone
¡Graba la pantalla de tu iPhone y guárdala en tu PC!
- Duplica la pantalla del iPhone en la pantalla grande del PC.
- Graba la pantalla del teléfono y haz un vídeo.
- Toma capturas de pantalla y guárdalas en el PC.
- Ten el control de tu iPhone en tu PC para disfrutar de una experiencia a pantalla completa.
Parte 3. ¿Cómo grabar la pantalla de un iPad?
El iPad te ofrece la posibilidad de grabar un vídeo en pantalla de casi cualquier aplicación. También te permite grabar otras actividades de la pantalla sin ningún problema. Así que puedes grabar la videollamada, el juego o cualquier otra actividad de la pantalla utilizando la función incorporada de grabación de pantalla.
Pero antes de ir para una grabación de pantalla en el iPad, es necesario añadir un botón de grabación de pantalla en el Centro de Control. Una vez que el botón se haya añadido correctamente en el Centro de Control, te resultará fácil grabar la pantalla. Para ello, sigue estos sencillos pasos.
Paso 1: Ve a los "Ajustes" y desplázate hacia abajo hasta encontrar el "Centro de Control." Una vez encontrado, haz clic en él. Ahora tienes que tocar en "Personalizar controles". Tienes que encontrar la "Grabación de pantalla" en la parte superior en la sección llamada "Incluir". Si no está, ve a "Más controles" y selecciona el signo más de color verde. Si se desplaza a la parte superior de la pantalla, puedes seguir adelante.
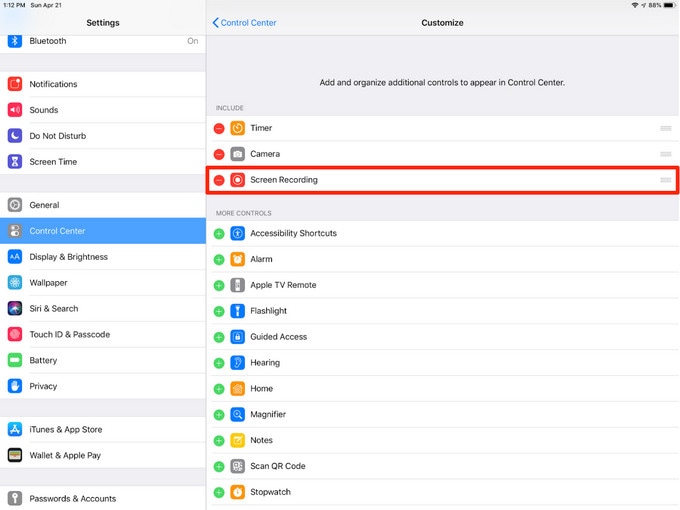
Paso 2: Cuando quieras grabar la pantalla, es necesario desplegar el Centro de Control. Para ello, desliza el dedo hacia abajo desde la parte superior derecha de la pantalla. Ahora tienes que pulsar sobre el botón de grabación. Es un círculo con un punto blanco en su interior.
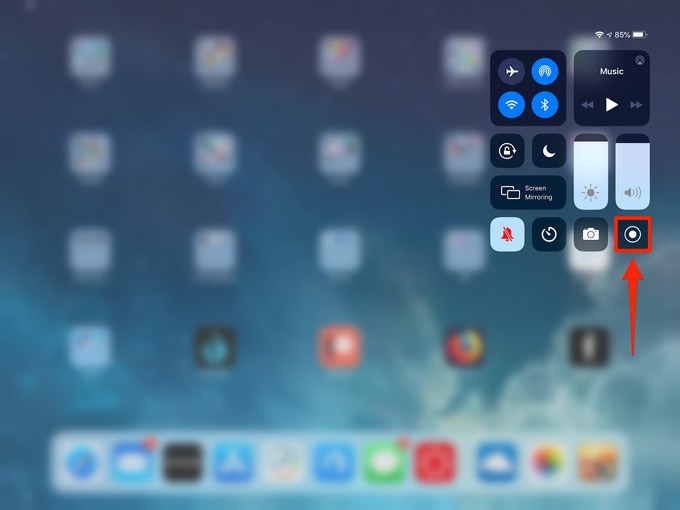
Paso 3: El círculo cambiará a una cuenta atrás de 3 segundos. Entonces se volverá rojo. Esto indica que la grabación está en curso. Puedes ayudarte del temporizador de cuenta atrás para cerrar el centro de control.
Una vez que comience la grabación, podrás ver una pequeña indicación de grabación en la parte superior de la pantalla, así como en la grabación. Cuando haya terminado de grabar, pulsa la indicación de grabación. A continuación, debes pulsar en "Detener" para confirmar la acción.
Nota: Puedes mantener pulsado el botón de grabación para utilizar opciones adicionales. Esto incluye dónde quieres enviar el vídeo grabado. Quieres encender el micrófono. Por defecto, los vídeos se guardan en la aplicación Fotos. También puedes instalar una aplicación compatible como Skype o Webex para enviar vídeos directamente desde allí.
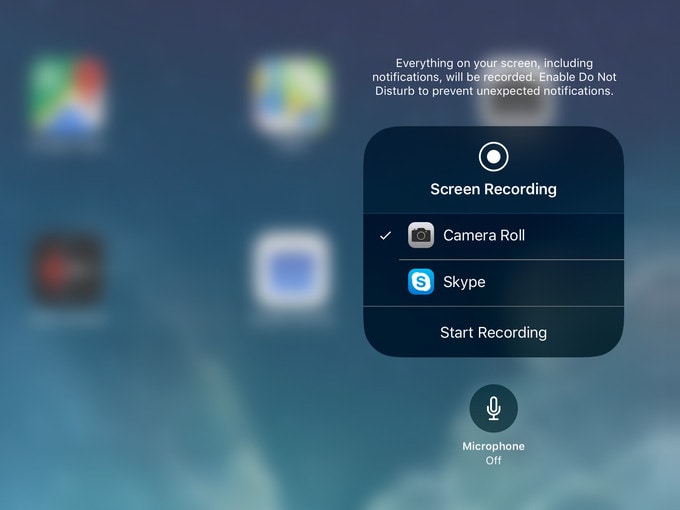
Una vez que el vídeo grabado se almacena en la ruta seleccionada, puedes visitarla para verlo, compartirlo o editarlo a tu gusto. Para la edición, puedes utilizar una herramienta incorporada o recurrir a una de terceros.
Conclusión:
Cómo activar la grabación de pantalla en el iPhone es motivo de preocupación para muchos. La razón principal es el desconocimiento de la técnica adecuada. Esta es la razón por la que incluso los usuarios con iOS 11 o una versión superior se ven obligados a utilizar apps de terceros para grabar la pantalla del iPhone. Si eras uno de ellos, entonces tienes que encogerte de hombros porque ahora estás introducido en la técnica adecuada. Así que adelante y disfruta de la grabación de pantalla sin problemas tanto en tu iPhone como en tu iPad.
Grabador de Pantalla
- Grabador de pantalla Android
- Grabador de pantalla de Samsung
- Grabar pantalla en Samsung S10
- Grabar pantalla en Samsung S9
- Grabar pantalla en Samsung A50
- Grabar pantalla en LG
- Grabador de llamadas para Android
- Usar Call Recorder en Android
- Grabador de voz gratuito para Android
- Grabar pantalla de Android con root
- Grabador de pantalla iPhone
- Activar grabación de pantalla en iPhone
- Grabador de pantalla para móvil
- Grabar pantalla en iOS 14
- Grabar pantalla en iPhone 11
- Grabar pantalla en iPhone XR
- Grabar pantalla en iPod
- Grabador de pantalla gratis iOS 10
- Emuladores para iOS
- Grabar videos de YouTube en iPhone
- Grabar pantalla en la PC


















Paula Hernández
staff Editor