¿Cómo controlar un iPhone desde la PC?
Mientras usan la computadora, muchos usuarios sienten la necesidad de revisar su iPhone para mantenerse actualizados sin tener que agarrar el dispositivo. En este artículo, te brindamos varios métodos que puedes emplear para controlar tu iPhone desde una computadora.
Apr 10, 2025 • Categoría: Soluciones Espejo de Pantalla • Soluciones probadas
En las últimas décadas, la tecnología ha avanzado notablemente y nos brinda soluciones eficaces y productivas para una variedad de problemas que son simples, pero enormes al mismo tiempo. Gestionar tus dispositivos a través de diversas interfaces es una posibilidad que sigue en desarrollo, por lo que cada vez aparecen más soluciones eficaces y sostenibles que te permiten controlar tus dispositivos mediante una computadora. En este artículo, nos centraremos en las características de iPhone que nos permiten controlarlo con una PC si usamos diversas aplicaciones de terceros, que se vuelven el principal recurso para realizar estas tareas fácilmente.
Parte 1. ¿Se puede controlar un iPhone desde una computadora?
Poder controlar tu iPhone desde la computadora suena interesante, ya que te permitiría acceder a todas las funciones técnicas de iPhone constantemente y no se te pasarían las notificaciones de esos mensajes que no quieres dejar de leer rápidamente. Es normal que, cuando estás en la oficina, te resulte complicado revisar las notificaciones de tu iPhone por largos periodos. Por tal razón, se vuelve evidente la necesidad de contar con una plataforma que te permita controlar tu iPhone desde la computadora y acceder a todo el contenido desde la pantalla que tienes frente a ti. Esto generó el desarrollo de diversas plataformas de terceros que brindan una solución eficaz para que puedas controlar tu iPhone desde una computadora. Para hacerlo, quizá tengas que realizar un jailbreak a tu iPhone; sin embargo, no todas las plataformas lo requieren. Este artículo tiene el objetivo de brindarte las diferentes soluciones disponibles para cada sistema operativo que te permiten controlar tu iPhone desde otro dispositivo, como una computadora de escritorio.
Parte 2. Veency
Veency te brinda acceso a una ambiente cognitivo y a una solución para que puedas controlar tu iPhone con jailbreaking mediante una computadora, ya sea Mac, Windows o Linux. Este servidor de Computación Virtual en Red (VNC, por sus siglas en inglés) ofrece un mecanismo que permite compartir la pantalla y el control a otro dispositivo, para que no tengas que estar agarrando y revisando tu teléfono cada 10 o 15 minutos. Para entender el proceso mediante el cual podemos controlar un iPhone desde una computadora con Veency, te recomendamos que leas la siguiente guía.
Paso 1: abre Cydia desde tu iPhone y actualiza cualquier elemento que lo requiera. Busca "Veency" en tu iPhone e instala la opción correspondiente de la búsqueda.
Paso 2: tras completar la instalación, tienes que presionar "Reiniciar Springboard" y esperar a que Cydia actúe. En las configuraciones del iPhone, debería aparecer una sección de Veency, desde donde puedes permitir que lo controle una computadora.
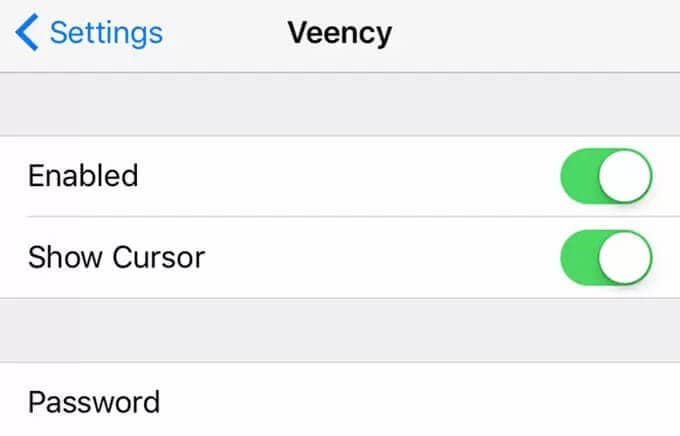
Paso 3: conecta tu iPhone y tu PC a la misma red Wi-Fi. Tras la confirmación, dirígete a las configuraciones de Wi-Fi del dispositivo y presiona la "i" para encontrar la dirección IP del teléfono.
Paso 4: usa la dirección IP en el visor de la aplicación de Veency para obtener el control del iPhone y poder usarlo desde la computadora.
Parte 3. 1Keyboard (solo para Mac)
Esta plataforma es otro asombroso recurso que te permite controlar tu iPhone desde una PC. Sin embargo, solo sirve para los usuarios de Mac. Te permite responder rápidamente mensajes de texto desde la plataforma sin demora alguna. Al mismo tiempo, te brinda la posibilidad de controlar otro dispositivo conectado a la plataforma con un único teclado. Con 1Keyboard, también puedes editar documentos guardados en distintos dispositivos e incluso controlar las configuraciones de la música de tu iPhone. Para lograr conectar tu iPhone a tu Mac de manera eficaz, sigue las instrucciones brindadas a continuación.
Paso 1: no hay que realizar procesos enroscados para configurar los dispositivos desde tu Mac. Solo tienes que conectarlo mediante Bluetooth. Activa las "Preferencias de Bluetooth" y conecta el iPhone a tu Mac.
Paso 2: aparece un ícono en la barra del menú de Mac en el que encontrarás una lista de los dispositivos conectados. Accede a esta lista y selecciona o cambia los dispositivos meta.
Paso 3: tras seleccionar el dispositivo deseado, podrás ver su pantalla en Mac para controlarlo y monitorearlo fácilmente.
Parte 4. Chrome Remote Desktop
Otro software de acceso remoto que puedes tener en cuenta si quieres controlar tu dispositivo desde una PC es la extensión Remote Desktop de Google Chrome. Al ser una extensión, puedes controlar tu dispositivo sin tener que seguir una extensa serie de pasos. Chrome Remote Desktop brinda acceso a un conjunto de asombrosas funciones para que puedas controlar tu iPhone desde una computadora de manera eficiente. Esto te permite revisar tus dispositivos desde cualquier lugar del mundo. La diversidad que ofrece Chrome Remote Desktop es una de sus principales ventajas.
Paso 1: busca "Remote Desktop" en Google y abre el enlace que contenga el archivo ejecutable de la instalación. Añádelo como una extensión al navegador Google Chrome.
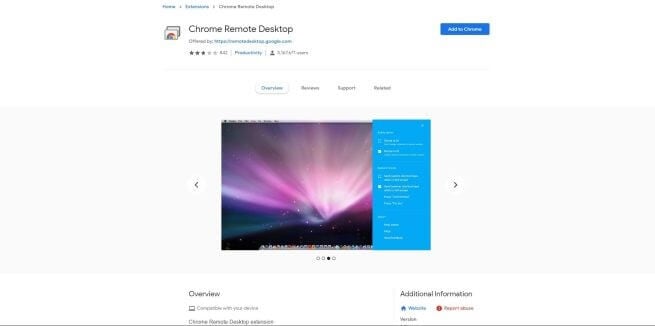
Paso 2: configura la conexión de tu equipo desde la ventana emergente que aparece en pantalla para obtener el acceso remoto de tu dispositivo. Ahora que Remote Desktop ya está instalado en tu computadora, tendrás que realizar ciertas tareas desde tu iPhone.
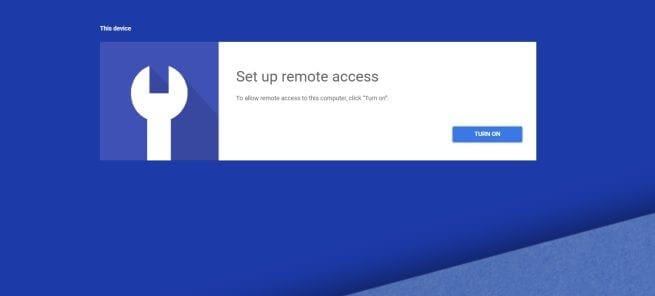
Paso 3: descarga Chrome Remote Desktop desde la App Store e inicia sesión en la aplicación con el mismo correo que utilizaste para abrirlo en tu computadora. Ahora, verás una lista de computadoras que puedes conectar a tu iPhone; selecciona la correspondiente e inicia sesión en la PC con el PIN especificado.
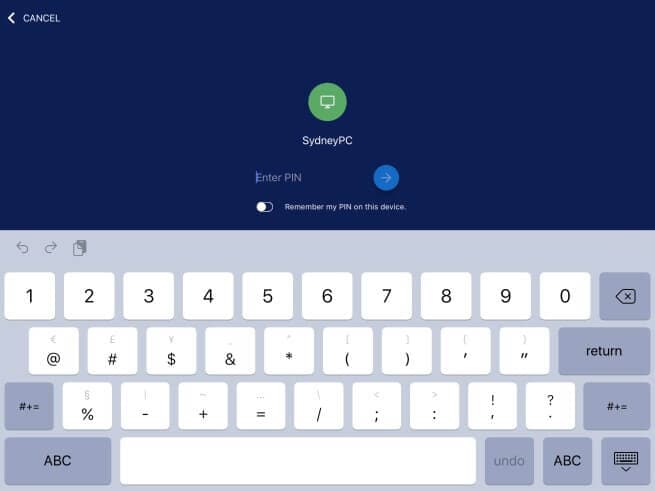
Parte 5. MirrorGo
Al momento de buscar la plataforma ideal para controlar tu iPhone, puede que encuentres una amplia gama de aplicaciones de duplicación de pantalla que puedes probar. Como todos sabemos que en Internet hay una saturación de información, este artículo tiene el objetivo de presentar una solución única y asombrosa para que puedas controlar tu iPhone desde la computadora. Wondershare Dr.Fone es una competente plataforma diseñada para satisfacer las necesidades de controlar un iPhone a través de una pantalla más grande. Pone a tu disposición un conjunto de funciones y herramientas, como una grabadora de pantalla, capturadora de pantalla y un espacio donde puedes compartir tu contenido en diversas plataformas. Además de entender los recursos que ofrece la plataforma, debes considerar un enfoque moderno al momento de acceder a un ambiente controlado. A continuación, te explicamos los pasos que debes seguir para poder controlar tu iPhone mediante una computadora con la asistencia de MirrorGo.

Wondershare Dr.Fone
¡Duplica tu dispositivo Android en tu computadora!
- Duplica la pantalla de tu dispositivo iOS en la computadora para verla en pantalla completa.
- Controla tu iPhone con el mouse de tu ordenador.
- Accede a las notificaciones simultáneamente sin tener que agarrar el teléfono.
- Realiza capturas de pantalla de los puntos clave.
Paso 1: conecta el iPhone a la PC
La conexión de red es uno de los factores fundamentales que debes tener en cuenta al momento de duplicar una pantalla. Antes de establecer una conexión con MirrorGo, tienes que tener conectado el iPhone y la PC a la misma red Wi-Fi.
Paso 2: accede a las configuraciones
Tras conectar ambos dispositivos a la misma red Wi-Fi, tienes que acceder a las configuraciones de tu iPhone, deslizando la pantalla de inicio hacia abajo. En la ventana, selecciona "Duplicación de pantalla" y continúa.
Paso 3: establece la conexión
En la próxima pantalla, selecciona la opción "MirrorGo" para poder conectar el iPhone a esta aplicación satisfactoriamente.

Paso 4: controla tu iPhone
MirrorGo te permite acceder a las aplicaciones de tu iPhone fácilmente. Podrás controlar las aplicaciones móviles de tu iPhone desde la computadora.

Conclusión
En este artículo, te brindamos toda la información necesaria sobre los diversos métodos que puedes implementar para controlar tu iPhone desde una computadora. Para entender todo el proceso, relee este artículo las veces que sea necesario.
Reflejar y Transferir Archivos vía WiFi
- ● Gestionar/transferir/recuperar datos
- ● Desbloquear/activar/bloquear pantalla FRP
- ● Resolver problemas en iOS y Android



















Paula Hernández
staff Editor