
Cómo Restaurar la Biblioteca de iTunes de 3 Formas Sencillas
Aug 01, 2025 • Categoría: Administrar Datos del Dispositivo • Soluciones probadas
Restaurar tu biblioteca de iTunes puede parecer una tarea desalentadora, sobre todo si has perdido todos tus preciados archivos de música y multimedia acumulados a lo largo de los años. Tanto si eres un entusiasta de la música que aprecia cada pista, un aficionado a Apple que confía en iTunes para una integración perfecta de dispositivos, o un friki de la tecnología al que le encanta tener una biblioteca perfectamente organizada, esta guía te guiará a través de los tres métodos más comunes para restaurar tu biblioteca de iTunes. Lo cubriremos todo, desde el uso de archivos de copia de seguridad hasta técnicas más avanzadas, asegurándonos de que tienes toda la información que necesitas. Además, te presentaremos Dr.Fone Basic - Administrador de iTunes como el mejor método para un proceso de restauración sin complicaciones, que le permitirá volver a disfrutar de sus archivos multimedia sin los quebraderos de cabeza de la recuperación manual.
- Parte 1: Introducción a la Restauración de la Biblioteca de iTunes
- Método 1: Restaurar la Biblioteca de iTunes desde una Copia de Seguridad
- Método 2: Restaurar la Biblioteca de iTunes desde el iPod
- Método 3: Restaurar la Biblioteca de iTunes desde iCloud

- Parte 2: El Mejor Método para Restaurar la Biblioteca de iTunes: Dr.Fone Básico - Administrador de iTunes
Parte 1: Introducción a la Restauración de la Biblioteca de iTunes
Tu biblioteca de iTunes es algo más que una colección de canciones: es un archivo cuidadosamente seleccionado de tus gustos y recuerdos musicales. Perderlo puede ser frustrante, pero recuperarlo no tiene por qué serlo. Exploremos los tres métodos más comunes para devolver la vida a tu biblioteca de iTunes:
Método 1: Restaurar la Biblioteca de iTunes desde una Copia de Seguridad
Restaurar tu Biblioteca de iTunes desde una copia de seguridad es uno de los métodos más sencillos para recuperar tu colección de música. Si has sido diligente a la hora de crear copias de seguridad periódicas, este proceso te permitirá recuperar tus archivos con relativa facilidad. Tanto si utilizas Time Machine en macOS como un disco duro externo, saber cómo restaurar la Biblioteca de Apple Music desde la copia de seguridad puede ahorrarte mucho tiempo y molestias. Aquí te guiaremos por los pasos necesarios para garantizar que tus preciados archivos multimedia se restauren de forma eficiente y eficaz.
Guía Paso a Paso:
- Localiza tu Copia de Seguridad: Asegúrate de que tienes una copia de seguridad reciente de tu biblioteca de iTunes. Normalmente, iTunes crea archivos de copia de seguridad en la carpeta iTunes Media. Puedes encontrar esta carpeta yendo al directorio Música de tu computadora.
Cómo restaurar la biblioteca iTunes anterior desde una copia de seguridad (Mac y PC)
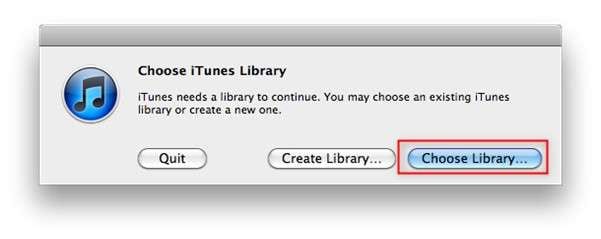
- Abre iTunes: Inicia iTunes en tu computadora. Asegúrate de tener instalada la última versión para evitar problemas de compatibilidad.
- Ir a Preferencias: Haz clic en «Editar» en la barra de menú de la parte superior de la pantalla y, a continuación, selecciona «Preferencias» en el menú desplegable. Se abrirá la ventana de Preferencias de iTunes.
- Restaurar Biblioteca: En la pestaña «Avanzado» de la ventana Preferencias, haz clic en el botón «Cambiar» situado junto a la «Ubicación de la carpeta iTunes Media». Busca y selecciona la ubicación de tu carpeta de copia de seguridad. Después de seleccionar tu copia de seguridad, haz clic en «Aceptar» para confirmar y empezar a restaurar tu biblioteca a partir de la copia de seguridad. Este proceso puede llevar algún tiempo, dependiendo del tamaño de tu biblioteca. Una vez completado, toda tu música, listas de reproducción y otros archivos multimedia deberían estar restaurados.
Método 2: Restaurar la Biblioteca de iTunes desde el iPod
Restaurar tu biblioteca de iTunes directamente desde tu iPod puede salvarte la vida, especialmente si no tienes una copia de seguridad reciente almacenada en tu computadora. Este método te permite utilizar tu iPod como fuente para reconstruir tu biblioteca. Aunque el proceso puede parecer un poco complicado al principio, es una forma fiable de recuperar archivos perdidos. En esta sección, te explicaremos cómo utilizar tu iPod para Restaurar biblioteca de Apple Music, para que recuperes tus canciones y listas de reproducción favoritas fácilmente.
Guía Paso a Paso:
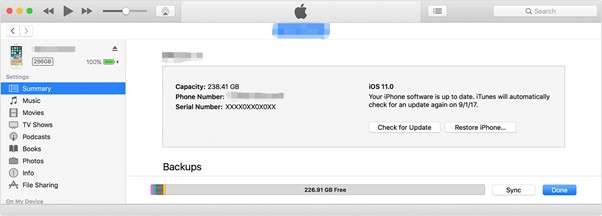
- Conecta tu iPod: Empieza por conectar el iPod a la computadora mediante el cable USB que viene con el dispositivo. Asegúrate de que la conexión es segura.
- Activar Uso de Disco: Abre iTunes en tu computadora. Una vez que iTunes reconozca tu iPod, selecciona tu dispositivo de la lista y ve a la página de resumen del dispositivo. Allí encontrarás una opción para activar «Uso del Disco». Marca esta opción para permitir que tu computadora acceda a los archivos del iPod.
- Mostrar Archivos Ocultos: Ve a la unidad iPod de tu computadora. Dependiendo de tu sistema operativo, puede que tengas que ajustar la configuración para mostrar los archivos y carpetas ocultos. En Windows, puedes hacerlo yendo al Explorador de archivos, seleccionando la pestaña «Ver» y marcando la casilla «Elementos ocultos». En un Mac, puedes pulsar Comando + Mayúsculas + Punto para activar los archivos ocultos.
- Copiar Archivos de Música: Dentro de la unidad iPod, localiza la carpeta «iPod_Control», que suele estar oculta. Dentro de esta carpeta, encontrarás la carpeta «Música». Esta carpeta contiene todos tus archivos de música, aunque pueden estar organizados de forma críptica. Copia la carpeta «Música» en un lugar de tu computadora donde puedas encontrarla fácilmente.
- Añadir a iTunes: Abre iTunes y prepárate para importar tu música. Arrastra la carpeta «Música» copiada de tu computadora a tu biblioteca de iTunes. iTunes procesará y organizará los archivos, haciendo que tu música sea accesible a través de la aplicación.
Siguiendo estos pasos, podrás transferir música de tu iPod a tu computadora de forma eficiente y gestionarla a través de iTunes.
Método 3: Restaurar la Biblioteca de iTunes desde iCloud
Restaurar tu biblioteca de iTunes desde iCloud puede ser una forma cómoda y eficaz de recuperar tu música, listas de reproducción y otros archivos multimedia. Este método aprovecha la potencia del almacenamiento en la nube para garantizar que tus valiosos datos estén siempre respaldados y accesibles, incluso si tu almacenamiento local tiene problemas. Utilizar iCloud para tu biblioteca de música permite una sincronización perfecta en todos tus dispositivos Apple. En esta sección, detallaremos los pasos necesarios para restaurar tu biblioteca de iTunes desde iCloud, asegurándonos de que nunca pierdas tus preciadas colecciones. Siguiendo estas instrucciones, podrás gestionar y restaurar la biblioteca de iTunes, garantizando una experiencia sin complicaciones.
Guía Paso a Paso:
- Abre iTunes: Inicia iTunes en tu computadora haciendo clic en el icono de iTunes del escritorio o buscándolo en la carpeta de aplicaciones.
- Regístrate: Inicia sesión con tu ID de Apple asociado a tu cuenta de iCloud. Para ello, ve al menú «Cuenta» y selecciona «Iniciar sesión». Introduce tu ID de Apple y tu contraseña para acceder a tu cuenta.
- Activar la Biblioteca de Música de iCloud: Ve a «Preferencias», que se encuentra en el menú «Edición» en Windows o en el menú «iTunes» en Mac. En la pestaña "General", marca la casilla "Biblioteca de Música de iCloud". Confirma tu selección haciendo clic en «Aceptar». Esto iniciará la sincronización de tu biblioteca musical de iCloud con iTunes.
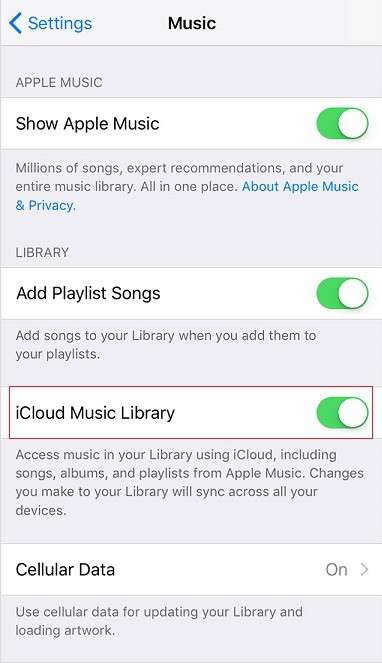
- Descargar Canciones: Una vez que tu biblioteca de iTunes esté poblada con tu música de iCloud, puedes empezar a descargar las canciones que deseas restaurar. Sólo tienes que hacer clic en el icono de la nube junto a cada pista, álbum o lista de reproducción para descargarlos a tu biblioteca local. Esto te garantiza el acceso a tu música incluso sin conexión a Internet.
Parte 2: El Mejor Método para Restaurar la Biblioteca de iTunes: Dr.Fone Básico - Administrador de iTunes
Aunque los métodos anteriores son eficaces, pueden llevar mucho tiempo y ser complejos, ya que requieren una cantidad considerable de esfuerzo y conocimientos técnicos. Wondershare Dr.Fone - iTunes Manager ofrece una forma sencilla y eficaz de restaurar directamente tu biblioteca de iTunes, ahorrándote tiempo y molestias. Así es como funciona: Aprovechando una interfaz intuitiva y funciones avanzadas, Dr.Fone garantiza que tu música, listas de reproducción y otros datos se restauren de forma rápida y precisa en tu biblioteca de iTunes. Tanto si se trata de una lista de reproducción dañada como de una reinstalación completa, Dr.Fone simplifica todo el proceso, haciéndolo accesible para usuarios de todos los niveles técnicos. Si te preguntas cómo restaurar la biblioteca de iTunes, Dr.Fone es tu solución.

Dr.Fone - Administrador del Teléfono (iOS)
El Mejor Método para Restaurar la Biblioteca de iTunes
- Transfiere, gestiona, exporta/importa tu música, fotos, vídeos, contactos, SMS, Apps, etc.
- Haz copias de seguridad de tu música, fotos, vídeos, contactos, SMS, aplicaciones, etc., en la computadora y restáuralas fácilmente.
- Transfiere música, fotos, vídeos, contactos, mensajes, etc., de un smartphone a otro.
- Transfiere archivos multimedia entre dispositivos iOS e iTunes.
- Totalmente compatible con el sistema iOS más reciente.
Guía Paso a Paso
Si quieres transferir datos multimedia de iOS a iTunes con la función Biblioteca de iTunes de Dr.Fone, esta guía te será muy útil. Descubre cómo te ayuda Dr.Fone a realizar esta tarea.
Paso 1: Abre la Biblioteca de iTunes
Inicia Dr.Fone en tu computadora y conecta tu iPhone vía Wireless o USB. En el panel izquierdo, abre la sección de tu iPhone. Elige iTunes Library en la lista de la página de inicio.

Paso 2: Elegir la Operación Adecuada para iTunes
Cuando aparezca la nueva ventana, elige la función para la Biblioteca de iTunes. Selecciona Reconstruir Biblioteca de iTunes para transferir archivos multimedia de iOS a iTunes.

Paso 3: Iniciar el Proceso
En la siguiente ventana, haz clic en Iniciar para empezar a copiar datos del iPhone a iTunes.

Paso 4: Elegir Tipos de Archivo y Continuar
Una vez finalizado el escaneo del dispositivo iOS, verás una lista de los tipos de archivo admitidos. Selecciona los datos que quieres transferir y pulsa en Transferir para proceder.

Paso 5: Verificar la Finalización de la Transferencia
La siguiente ventana mostrará la barra de progreso. Espera a que los datos seleccionados se transfieran del dispositivo iOS a iTunes. Para detener el proceso, pulsa en Cancelar.
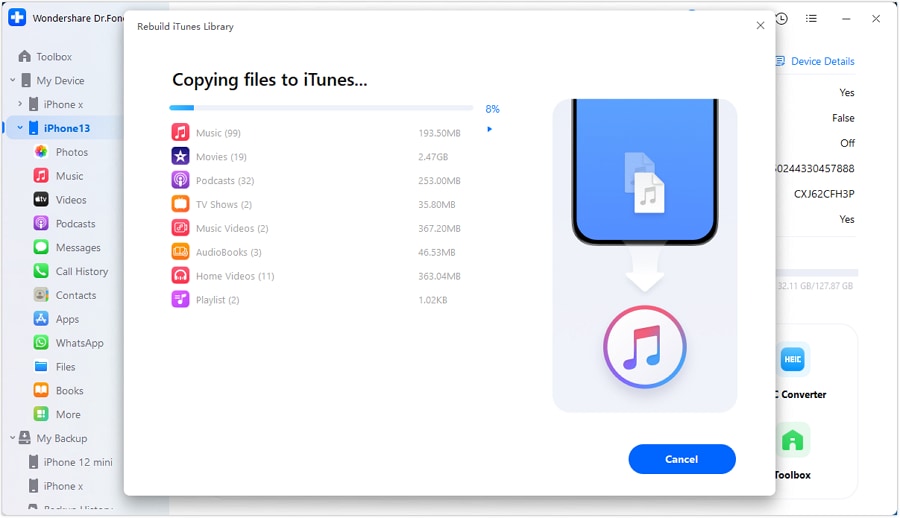
Paso 6: Verificar la Transferencia de Datos
Una vez finalizado el proceso, aparecerá una ventana de aviso. Haz clic en OK para finalizar.

Ventajas de Dr.Fone Básico - Administrador de iTunes:
- Eficacia: Transfiere rápidamente archivos multimedia de iOS a iTunes con el mínimo esfuerzo, ahorrándote un tiempo valioso y garantizando un proceso de transferencia sin problemas.
- Fácil de usar: Con una interfaz intuitiva y pasos sencillos, está diseñado para que cualquiera pueda utilizarlo fácilmente, independientemente de sus conocimientos técnicos.
- Versatilidad: Admite varios tipos de archivos, como música, vídeos, fotos y más, y proporciona un control detallado sobre lo que transfieres, garantizando que puedas gestionar tus archivos multimedia exactamente como quieras.
Conclusión
Restaurar la Biblioteca de iTunes no tiene por qué ser una tarea desalentadora. Tanto si eliges restaurar desde una copia de seguridad, tu iPod o iCloud, hay varias formas de recuperar tu música. Sin embargo, para un proceso de restauración eficaz y sin complicaciones, Dr.Fone Basic - Administrador de iTunes destaca como el mejor método. ¿Listo para restaurar tu biblioteca de iTunes fácilmente? Empieza con Wondershare Dr.Fone - ¡Administrador de iTunes hoy mismo!
Siguiendo estos métodos, tendrás tu biblioteca de iTunes restaurada en un abrir y cerrar de ojos. Disfruta de tu música y ¡feliz escucha!
También te puede interesar
Gestión de iTunes
- Respaldar en iTunes
- 1. ¿iTunes puede guarda fotos?
- 2. Reparar backup iTunes corrupto
- 3. Error de sesión de backup iTunes
- 4. Cambiar ubicación copia seguridad iTunes
- 5. Ver archivos de copia en iTunes
- 6. Top 6 extractores gratuitos de backup iTunes
- 7. Backup de iMessage sin usar iTunes
- Restaurar en iTunes
- Reconstruir en iTunes
- 1. Transferir música del iPad a iTunes
- 2. Transferir música del iPod a iTunes
- 3. Importar letras de canciones a iTunes
- Transferir en iTunes
- 1. Sincronizar iTunes con iCloud
- 2. Sincronizar iTunes con Android
- 3. Transferir música de iTunes al iPod
- 4. Pasar audiolibros de iTunes a Android
- 5. Mover la biblioteca de iTunes a PC/Mac
- 6. Exportar contactos iPhone desde iTunes
- Plugins/Alternativas de iTunes
- 1. Top 3 plugins de iTunes
- 2. Top 20 alternativas a iTunes
- 3. Top 3 alternativas de iTunes para Android
- 4. Top 5 controles remotos de iTunes para Android
- Problemas con iTunes
- 1. Solucionar error 11 de iTunes
- 2. Solucionar error 1100 de iTunes
- 3. Solucionar error 2005/2003 de iTunes
- 4. Bloqueado fuera de iTunes
- 5. La cuenta ha sido desactivada en iTunes
- Trucos de iTunes
















Paula Hernández
staff Editor