Puntos clave para remover la verificación del teléfono con Gmail [2025]
Aug 01, 2025 • Categoría: Eliminar bloqueo de pantalla • Soluciones Probadas
¿Quieres aprender a remover la verificación del teléfono con Gmail? Esta es la página correcta. Cuando creas una nueva cuenta de Gmail normalmente te pide un número de teléfono para la autenticación de 2 pasos cuando quieras entrar a Gmail. Google te enviará un mensaje de texto o una llamada con un código de 4 dígitos que debes ingresar para tener acceso a tu cuenta. Entonces, en este post queremos enseñarte a saltarte este paso de verificación en Chrome para PCs y durante el proceso FRP en teléfonos Android. Pero primero vamos a aprender algo sobre la verificación del número de teléfono de Google.
Parte 1: ¿Por qué Google pide un número para verificar la cuenta?
Como dijimos antes Google le pide a los usuarios un número de teléfono durante el registro de la cuenta. Aquí es donde recibirás un mensaje de texto o llamada con el código de confirmación. Y la parte más emocionante es que puedes usar el número de teléfono de alguien o un número falso para verificar la cuenta de Google. Sólo asegúrate que el número está disponible si momento de ingresar en tu cuenta.
Entonces, ¿Por qué Google pide tu número de teléfono? Es sencillo: ¡Es una capa extra de seguridad! Como la mayoría de las cuentas se han vuelto vulnerables a los hackers la mayoría de las compañías como Google y Apple utilizan el factor de doble autenticación en la mayoría de las cuentas. Entonces, antes de iniciar sesión en Gmail debes probar que de verdad has recibido el código.
Parte 2: ¿Puedes verificar una cuenta de Google sin un número de teléfono?
El detalle está en que es casi imposible crear una nueva cuenta en servicios como Gmail, Facebook y YouTube sin proporcionar un número de teléfono. Cómo la mayoría de las personas creen que las compañías o el gobierno pueden usar el número ofrecido para seguirlos Google ofrece maneras alternativas para verificar la cuenta. Esta es una ligera muestra:
| Métodos de verificación del número de teléfono | Si/No |
| Otro correo | Sí |
| Ajustes del teléfono | Sí |
| Ajustes de Chrome | Sí |
| Preguntas personales | Sí |
Parte 3: ¿Cómo remover la verificación del teléfono en una PC con Chrome?
En este método aprenderemos a saltar el paso de verificación en tu navegador Chrome. Pero recuerda cerrar sesión en tu navegador Chrome primero. Para hacer esto toca el ícono de tu perfil y luego el ícono "Sync". A continuación, sigue estos pasos:
Paso 1. Abre Chrome y toca el ícono Perfil antes de hacer clic en el botón Encender Sync.

Paso 2. La página de cuentas de Google se abrirá. En este caso toca en Crear una cuenta.
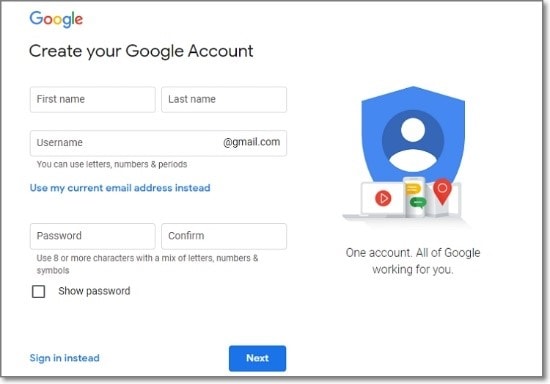
Paso 3. Ahora ingresa los detalles de la cuenta como nombre de usuario, nombre y apellido y contraseña.

Paso 4. Haz clic en Siguiente, y no se te pedirá ingresar un número de teléfono para futuras verificaciones. ¡Es así de simple!
Consejo extra: ¿Cómo remover la verificación de la cuenta de Google?
Desafortunadamente, quizás no tengas tiempo de cambiar tu cuenta de Gmail antes de resetear tu teléfono Android. Normalmente debes introducir tu contraseña de Gmail y confirmar el código antes de desbloquear el sistema FRP.
Si estás estancado, deja que Wondershare Dr.Fone te ayude. Es una app de escritorio que puede remover fácilmente el sistema de Bloqueo de activación en tu teléfono Samsung. La herramienta "Desbloqueo de pantalla" también te permite remover contraseñas, PIN, patrones, FaceID o TouchID. Veamos cómo trabaja:

Dr.Fone - Desbloqueo de Pantalla (Android)
Remover verificación del teléfono con Gmail en minutos
- Funciona mejor para desbloquear dispositivos Samsung con bloqueo FRP con Android 6.0 o superior.
- Pago único para uso ilimitado de múltiples dispositivos en un periodo específico de tiempo.
- Todos pueden manejarlo sin ningún conocimiento técnico previo.
- Elude el bloqueo de FRP con el porcentaje de éxito más alto del mercado.
Pasos para el desbloqueo del FRP en tu PC con Dr.Fone - Desbloqueo de Pantalla (Android):
Paso 1. Abre Dr.Fone en tu PC y luego toca Desbloqueo de pantalla. Por favor asegúrate de que tu teléfono y tu PC están conectados a una red WiFi.

Paso 2. Ahora haz clic en Desbloquear pantalla de Android/FRP y luego escoge Remover bloqueo FRP Google.
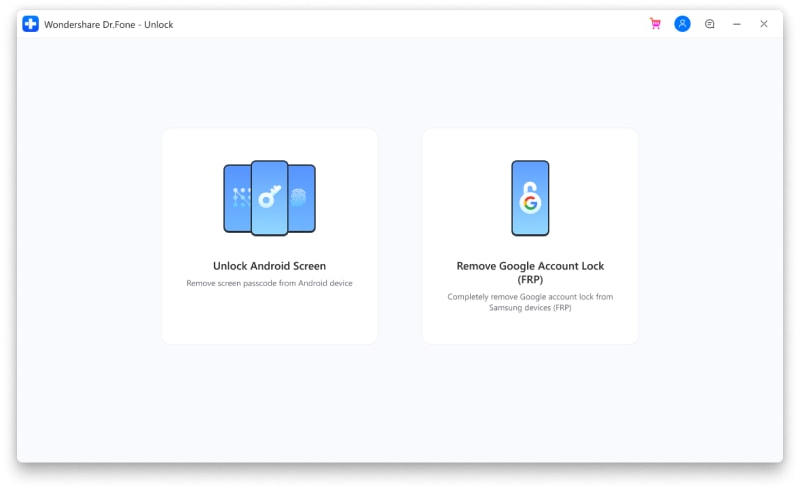
Paso 3. Ahora escoge la versión de sistema operativo de tu teléfono Android antes de conectar el teléfono a tu PC usando un cable USB. Si la conexión es exitosa haz clic en Confirmado en la ventana emergente de Dr.Fone.
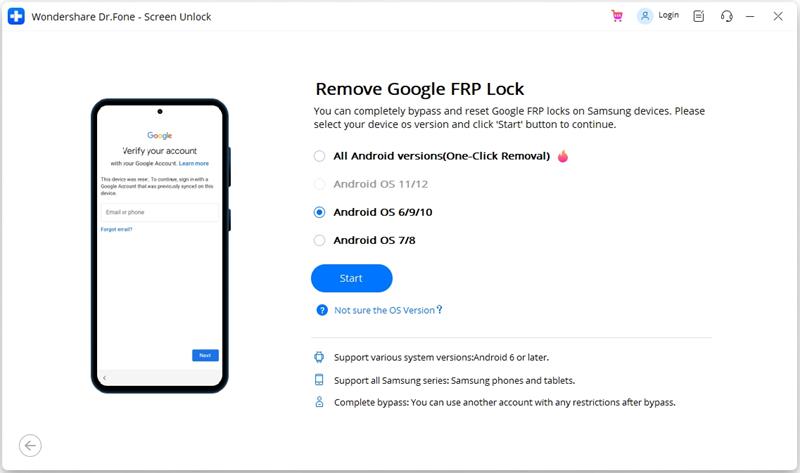
Paso 4. Finalmente, aplica los pasos en pantalla en Dr.Fone para remover el bloqueo en Android sin problemas. Haz clic en la guía para desbloquear FRP para los pasos más detallados.
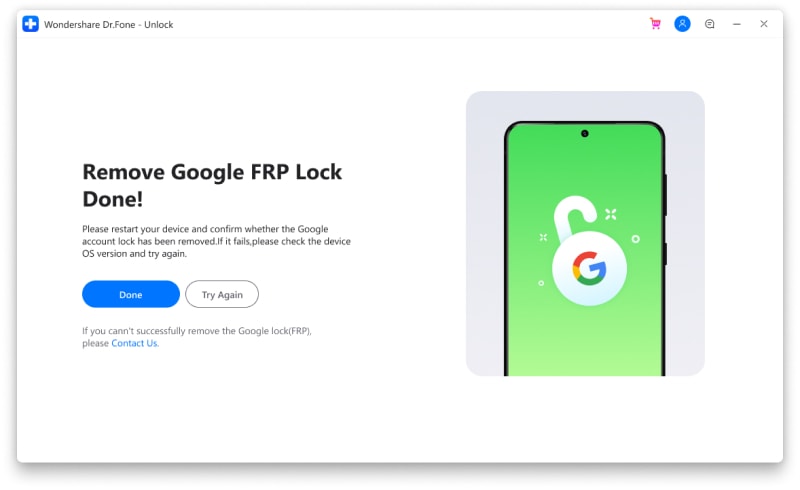
Parte 4: Cómo verificar una cuenta de Google sin un número real
Como dijimos antes Google te permite verificar tu cuenta sin que sea necesario recibir el número virtual por mensaje de texto. Puedes verificar tu cuenta usando un email, preguntas personales que hayas fijado anteriormente o en los ajustes de Android. ¡Veamoslo en detalle!
Solución 1: Verifica una cuenta de Google con otra cuenta de correo
- Paso 1. Abre la página de Cuentas de Google para introducir tu dirección de correo y contraseña.
- Paso 2. De no poder hacerlo haz clic en el botón Olvido de contraseña. Ahora escoge la cuenta de correo a la que quieres que Google envíe el código de verificación. Si no lo encontraste hecho clic en Probar otra manera de iniciar sesión.
- Paso 3. Abre tu cuenta de correo e introduce el código de verificación para ingresar en tu cuenta.
Solución 2: Verifica cuenta de Google con preguntas de seguridad
Si tienes preguntas de seguridad asociadas a tu cuenta de Google entonces úsalas para recuperar tu cuenta de correo. Estos son los pasos:
- Paso 1. Abre tu cuenta de Google e introduce tu correo y contraseña.
- Paso 2. Luego haz clic en el botón Olvido de contraseña y toca "Intentar otra manera de iniciar sesión". No te detengas. Toca en el link "Probar otra manera" y responde tus preguntas de seguridad.
- Paso 3. Ahora cambia la contraseña de Google y utiliza la nueva para acceder a tu cuenta de Google.
Solución 3: Verifica una cuenta de Google con los ajustes del teléfono
¿Sabías que puedes remover el paso de verificación del número de teléfono en Google en los ajustes de Android? A continuación se muestran los pasos:
Paso 1. Abre la app de Ajustes en tu teléfono Android y haz clic en la opción Cuenta y sincronización. En algunas versiones de Android solo tienes que seleccionar Cuentas.
Paso 2. Ahora toca Añadir cuenta y luego selecciona Google. Si el teléfono está encriptado puede que te pida una contraseña o PIN.

Paso 3. Escoge la opción Crear cuenta en la esquina inferior izquierda de la pantalla Registrarse y toca Siguiente.
Paso 4. Selecciona "Para mí" y luego introduce la información requerida, como fecha de nacimiento, género y más.
Paso 5. Si te piden tu número de teléfono toca Saltar y continúa para configurar tu nueva cuenta de correo.
Otro consejo: Puedes deshabilitar la verificación de 2 pasos de Google, aunque no es recomendable. Visita Cuentas de Google, inicia sesión y luego haz clic en Seguridad en el panel izquierdo. Ahora desliza hacia abajo y haz clic en la verificación de 2 pasos antes de iniciar sesión en tu cuenta de Google. Por último Apágala para deshabilitar esta herramienta de seguridad.
¡Logralo con éxito!
Esperamos que hayas aprendido lo suficiente en este punto. La verificación del número de teléfono de Google es una importante herramienta de seguridad que te ayuda a asegurar que tu teléfono está segura de acceso no autorizado.
Pero, si perdiste el número de teléfono envía el código a tu dirección de correo o añade una pregunta de seguridad. Además, usa Dr.Fone para evadir todo en proceso FRP completo. Y no te olvides de desacoplar tu número de teléfono de Google si ya no lo estás usando.
Desbloqueo Celular
- 1. Desbloquear Celular Samsung
- 1.1 Códigos Secretos para Samsung
- 1.2 Resetear Samsung Bloqueado
- 1.3 Desbloqueado de Red Samsung
- 1.4 Olvidé mi Contraseña de Samsung
- 1.5 Código de Desbloqueo de Samsung
- 1.6 Eliminar Knox de Samsung
- 1.7 Quitar Patrón de Desbloqueo Samsung
- 1.8 Código Gratuito para Desbloquear Samsung
- 1.9 Generadores de Códigos de Desbloqueo
- 1.10 Desbloquear Diseño de Pantalla de Inicio
- 1.11 Apps de Desbloquar SIM de Galaxy
- 1.12 Desbloquear Samsung Galaxy
- 1.13 Bloqueo con Huella Digital Samsung
- 2. Desbloquear Celular Android
- 2.1 App para Hackear Contraseña WiFi en Android
- 2.2 Resetear un Celular Bloqueado Android
- 2.3 Desbloquear desde la Llamada de Emergencia
- 2.4 Apps para Desbloquear Android
- 2.5 Quitar el Bloqueo de Patrón de Android
- 2.6 Eliminar Pin/Patrón/Contraseña de Android
- 2.7 Desactivar el Bloqueo de Pantalla en Android
- 2.8 Desbloquear Android sin la Cuenta de Google
- 2.9 Desbloquear el Teléfono Android sin PIN
- 2.10 Desbloquear Android con la Pantalla Dañada
- 2.11 Widgets de Bloqueo de Pantalla
- 3. Desbloquear Celular iPhone
- 3.1 Desbloquear iCloud
- 3.2 Desbloquear iPhone sin iCloud
- 3.3 Desbloquear iPhone de Fábrica
- 3.4 Recuperar el Código de Restricciones
- 3.5 Desbloquear iPhone sin PC
- 3.6 Apps para Desbloquear iPhone
- 3.7 Desbloquear iPhone sin SIM
- 3.8 Quitar MDM iPhone
- 3.9 Desbloquear iPhone 13
- 3.10 Acceder a un iPhone Bloqueado


















Paula Hernández
staff Editor