¿Cómo Remover el ID de Apple de un iPad? (4 formas Sencillas)
Aug 01, 2025 • Categoría: Eliminar bloqueo de pantalla • Soluciones Probadas
Al igual que la mayoría de las cosas, las personas se cansan de usar dispositivos móviles. Curiosamente, el iPad, una tablet de Apple Inc. no es la excepción. Probablemente estés utilizando una versión antigua del iDevice y quieras actualizarlo a la última versión. Ahora, tienes dos opciones: Venderlo o regalarlo.
Dependiendo de la opción que elijas, tendrás que eliminar tu ID de Apple del dispositivo inteligente. Como probablemente conoces, el ID es crucial para mantener tu dispositivo a salvo porque tiene tus cuentas de Apple Cash y Card. En este artículo, aprenderás múltiples maneras de hacerlo. ¡Seguro, es una promesa! Entonces, ¿estás listo para aprender cómo remover el ID de Apple de un iPad? Si es así, vamos a empezar ahora mismo.
Parte 1. ¿Cómo remover el ID de Apple de un iPad por medio de la eliminación de dispositivos?
Si tienes la lista de dispositivos de confianza, puedes remover el ID de Apple del iPad eliminando dispositivos. Para ello, tendrás que ir a la aplicación "Ajustes" o al sitio web de iCloud.
A continuación, sigue los siguientes pasos:
Paso 1: Dirígete a los Ajustes y pulsa tu nombre o imagen en el extremo superior izquierdo de la pantalla de tu dispositivo.
Paso 2: Luego, haz clic en la pestaña de iTunes y App Store, como se muestra en la imagen de abajo. Una vez hecho esto, pulsa sobre el ID de Apple que ves en la pantalla.
Paso 3: Ahora bien, el paso anterior te llevará a esta fase, en la que harás clic en la ventana emergente de "Ver ID de Apple". Después, sigue adelante y escribe tu contraseña. Ya está: Pulsa en la pestaña "Remover este dispositivo" cerca de la parte inferior de la página. En este momento, el sistema te redirigirá automáticamente al sitio del ID de Apple, permitiéndote introducir los parámetros de acceso necesarios. En otras palabras, necesitarás la dirección de correo electrónico y la contraseña vinculada a la cuenta.
Paso 4: Después de la etapa anterior, ahora tiene una lista de opciones para seleccionar. Sin embargo, debes elegir "Dispositivos". A continuación, tienes que pulsar sobre el iPad para que te lleve al siguiente paso.
Paso 5: Pulsa en "Remover" y luego confirma que has tomado la decisión correcta. iCloud te permite hacerlo de forma remota.
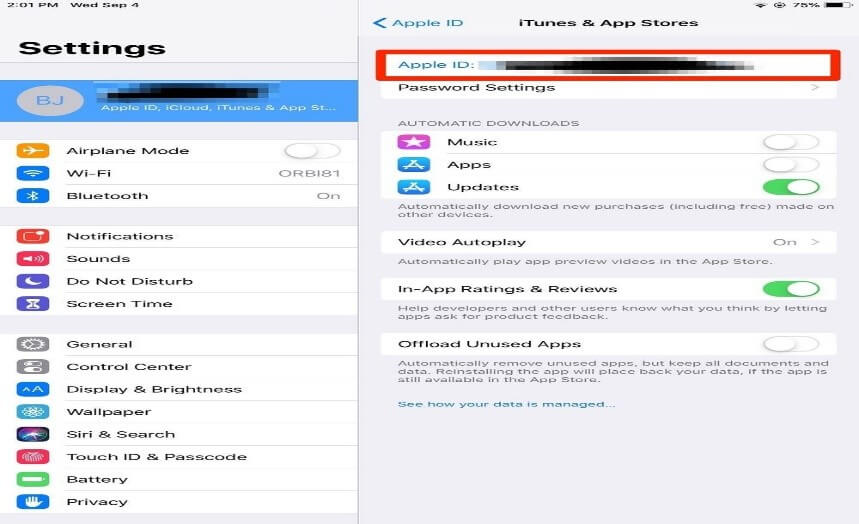
Parte 2. ¿Cómo remover el ID de Apple de un iPad sin contraseña?
Aquí, aprenderás cómo remover el ID de Apple mediante la aplicación del método Dr.Fone. Este toolkit es muy popular porque tiene una alta tasa de éxito. Por lo tanto, esta técnica te permite desbloquear un iPad de segunda mano, por ejemplo, cuando no tienes su contraseña. Sin embargo, debes tener en cuenta que al final vas a perder todos los datos. Si quieres realizarlo en tu iPad, debes empezar por hacer un respaldo de los archivos.
Paso 1: Inicia Dr.Fone: Toolkit desde tu computadora y conecta el dispositivo móvil utilizando el cable de Rayo. En el momento en que se establezca la conexión, el equipo te lo indicará.
Paso 2: Haz clic en "Desbloqueo de Pantalla" desde el Toolkit, como se muestra en el siguiente diagrama.

A continuación, selecciona y descarga el firmware desde el menú. Este proceso puede tardar un par de segundos. Mientras lo haces, asegúrate de que tu dispositivo está conectado al equipo.
Paso 3: Después, pulsa en "Desbloquear ID de Apple" para continuar con el proceso. La foto de abajo ofrece una imagen más clara de este paso.

Paso 4: Pulsa en "Confiar" en este equipo en tu iDevice para permitir que el Toolkit acceda a tu iPad. Este proceso borrará todos tus archivos, lo que significa que primero debes hacer un respaldo.
Paso 5: Dr.Fone te dará algunas instrucciones a seguir para restablecer tu iDevice desde la configuración como se muestra en la imagen.
Una vez completado esto, tienes que reiniciar tu dispositivo. El proceso desbloqueará tu iPad y removerá tu ID de Apple. Sin embargo, tarda algunos segundos. Una vez completado, notarás que Dr.Fone ha removido tu ID de Apple.
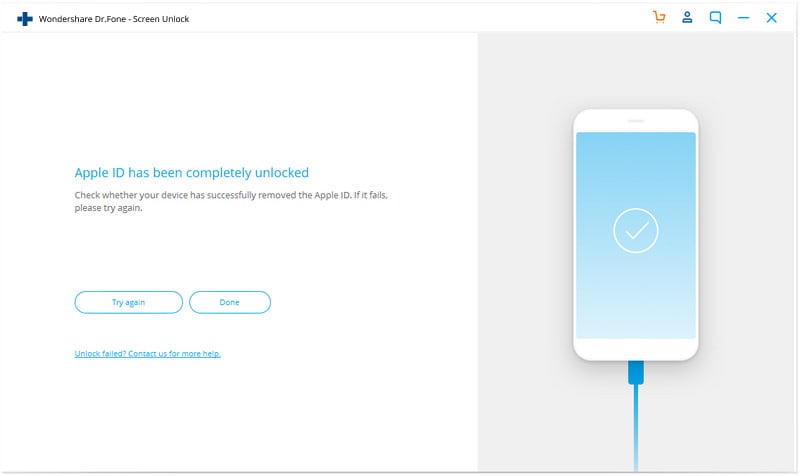
Los pasos anteriores describen cómo remover el ID de Apple del iPad sin contraseña. No dudes en aplicar este método si puedes o no recordar tu contraseña. En lugar de utilizar el Toolkit para hacer un respaldo de tus archivos, puedes utilizar iTunes para hacerlo. Sin embargo, a diferencia del método de Dr.Fone, la desventaja de usar iTunes para hacer un respaldo de los archivos es que, no permite a los usuarios obtener una vista previa y seleccionar los archivos a respaldar.
Parte 3. ¿Cómo remover el ID de Apple de un iPad cerrando la cuenta?
Aquí hay otro método que puedes utilizar para deshacerte del ID de Apple. Esto implica cerrar la sesión de iCloud como forma de remover tu ID de Apple. Una vez que lo hagas, ya no podrás acceder a ningún servicio de Apple desde tu cuenta. Para hacerlo, tienes que seguir los pasos a continuación:
Paso 1: Descarga, instala e inicia Dr.Fone Toolkit desde tu computadora. Después, conecta tu dispositivo móvil a un sistema informático mediante el cable USB.
Paso 2: Cuando llegues a donde tienes tu nombre (o el nombre que sea), debes pulsar "Cerrar sesión". Tienes que introducir la contraseña de tu ID de Apple, y pulsar en "Apagar".
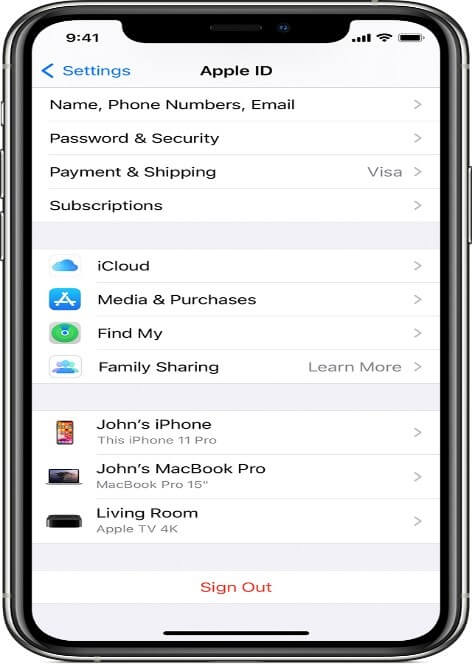
Paso 3: Si deseas conservar una copia de tus datos, tienes que activarlos. Una vez que lo hagas, podrás cerrar la sesión. Aún así, tienes que cerrar la sesión dos veces para indicar al dispositivo que borre tu ID de Apple de los servicios de iCloud.
El proceso es fácil y conveniente. Sin embargo, hacer esto significa que no tendrás acceso a todos los servicios.
Parte 4. ¿Cómo remover el ID de Apple de un iPad con iTunes?
Ahora, conocerás un aspecto súper fascinante para cerrar la sesión de tu ID de Apple, ya que puedes hacerlo con iTunes.
Ya sabes que iTunes permite a los usuarios de iDevice acceder a una gran cantidad de servicios, incluyendo la utilidad de administración de dispositivos, la biblioteca de medios, el reproductor multimedia, etc. También puedes utilizar la herramienta para remover tu ID. A continuación, se detallan las instrucciones:
Paso 1: Ve a los Ajustes y escribe tu nombre (o cualquier otro nombre utilizado para registrar el dispositivo). También puedes pasar por la imagen que aparece en la parte superior izquierda de la pantalla.
Paso 2: La siguiente acción es hacer clic en la pestaña iTunes y App Store. Verás tu ID de Apple, y a continuación, sigue adelante y haz clic en él.
Paso 3: Ve a "Ver ID de Apple" en la ventana que viene después de la etapa anterior y haz clic en ella. Tienes que escribir tu contraseña para continuar.
Paso 4: Haz clic en Remover este dispositivo para continuar. Encontrarás esto en la parte inferior de la página.
Paso 5: Vuelve a la página web del ID de Apple para introducir tus parámetros de acceso. Elige Dispositivos de la lista de menús. Ahora, pulsa "Remover" y confirma la decisión que acabas de tomar.
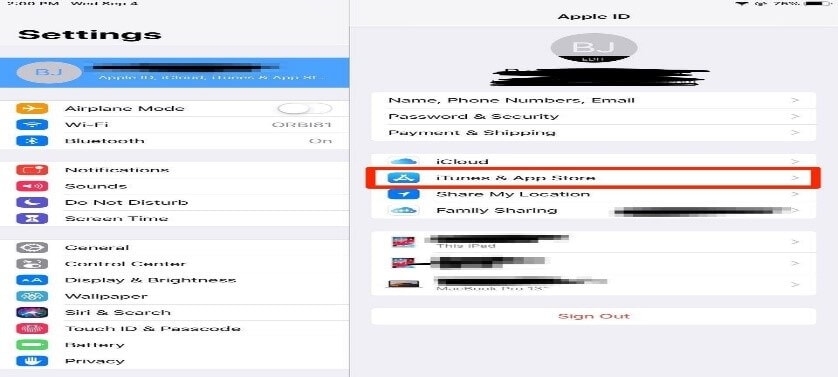
Conclusión:
Si deseas centrarte en cómo remover el ID de Apple del iPad sin contraseña, entonces tienes que utilizar el método de Dr.Fone porque no requiere que introduzca ninguna contraseña. Alternativamente, puedes optar por el método de iCloud que te permite hacerlo de forma remota. De cualquier manera, los pasos son simples y fáciles de entender como te prometimos. Y sí, realmente lo fueron. Debes aprender a remover tu ID de Apple de los iPads antes de regalarlos o venderlos. Siguiendo los pasos indicados anteriormente, se borrarán todos tus datos, asegurando que no lleguen a manos equivocadas. Lo bueno es que el proceso es bastante fácil de entender y ocurre en un abrir y cerrar de ojos. Después de seguir los pasos anteriores, puedes vender o regalar tu iPad sabiendo que tu ID de Apple está a salvo. ¡Inténtalo ahora!
Desbloqueo Celular
- 1. Desbloquear Celular Samsung
- 1.1 Códigos Secretos para Samsung
- 1.2 Resetear Samsung Bloqueado
- 1.3 Desbloqueado de Red Samsung
- 1.4 Olvidé mi Contraseña de Samsung
- 1.5 Código de Desbloqueo de Samsung
- 1.6 Eliminar Knox de Samsung
- 1.7 Quitar Patrón de Desbloqueo Samsung
- 1.8 Código Gratuito para Desbloquear Samsung
- 1.9 Generadores de Códigos de Desbloqueo
- 1.10 Desbloquear Diseño de Pantalla de Inicio
- 1.11 Apps de Desbloquar SIM de Galaxy
- 1.12 Desbloquear Samsung Galaxy
- 1.13 Bloqueo con Huella Digital Samsung
- 2. Desbloquear Celular Android
- 2.1 App para Hackear Contraseña WiFi en Android
- 2.2 Resetear un Celular Bloqueado Android
- 2.3 Desbloquear desde la Llamada de Emergencia
- 2.4 Apps para Desbloquear Android
- 2.5 Quitar el Bloqueo de Patrón de Android
- 2.6 Eliminar Pin/Patrón/Contraseña de Android
- 2.7 Desactivar el Bloqueo de Pantalla en Android
- 2.8 Desbloquear Android sin la Cuenta de Google
- 2.9 Desbloquear el Teléfono Android sin PIN
- 2.10 Desbloquear Android con la Pantalla Dañada
- 2.11 Widgets de Bloqueo de Pantalla
- 3. Desbloquear Celular iPhone
- 3.1 Desbloquear iCloud
- 3.2 Desbloquear iPhone sin iCloud
- 3.3 Desbloquear iPhone de Fábrica
- 3.4 Recuperar el Código de Restricciones
- 3.5 Desbloquear iPhone sin PC
- 3.6 Apps para Desbloquear iPhone
- 3.7 Desbloquear iPhone sin SIM
- 3.8 Quitar MDM iPhone
- 3.9 Desbloquear iPhone 13
- 3.10 Acceder a un iPhone Bloqueado


















Paula Hernández
staff Editor