4 Formas Seguras de Eliminar el ID de Apple
Aug 01, 2025 • Categoría: Eliminar bloqueo de pantalla • Soluciones Probadas
El ID de Apple se conoce como uno de los elementos de identificación más competentes e importantes de cualquier dispositivo de Apple que configura o desfigura su funcionamiento. El ID de Apple es responsable de mantener los datos y la identificación de un usuario y crea un entorno en el que resulta casi imposible para los hackers traspasar dichos protocolos de seguridad y obtener acceso al ID de Apple. Muchos usuarios desean cambiar las credenciales del ID de Apple una vez que cambian de dispositivo. Por lo general, cuando estos dispositivos son previamente propiedad de alguien, es importante eliminar su ID de Apple antes de introducir el tuyo. En estos casos, puedes intentar descubrir métodos simples y eficientes que te pueden ayudar a cubrir tus necesidades con facilidad. Eliminar un ID de Apple puede resultar agotador; sin embargo, este artículo te asegura que no te vas a meter en ningún problema. Para ello, el artículo explica varios mecanismos y procedimientos que te van a guiar a cómo eliminar el ID de Apple del dispositivo de Apple con seguridad y protección.
- Parte 1. La mejor forma de eliminar el ID de Apple del iPhone
- Parte 2. ¿Cómo eliminar el ID de Apple desde el iPhone?
- Parte 3. ¿Cómo eliminar el ID de Apple desde un navegador?
- Parte 4. ¿Cómo eliminar el ID de Apple desde la Mac?
- Parte 5. Consejo que puedes querer saber: Eliminar y hacer un nuevo ID de Apple
Parte 1. La mejor forma de eliminar el ID de Apple del iPhone
De los muchos métodos que se pueden probar en el dispositivo de Apple, la forma más segura que puedes optar es, a través del uso de un programa de terceros. Las herramientas de desbloqueo de terceros dedicados, te proporcionan un entorno más seguro para conseguir tu ID de Apple eliminado del iPhone. No sólo te ayuda a cumplir el objetivo en sí, sino que te ayuda a atender el funcionamiento del dispositivo y a protegerlo de cualquier daño en específico. Existen varios programas de terceros disponibles en todo el mercado. Para que la elección sea sencilla y atractiva, este artículo te presenta Dr. Fone: Desbloqueo de Pantalla (iOS), un programa impresionante y monumental con habilidades excepcionales que te ayuda a atender todo tipo de dispositivo Apple. Este programa te ayuda en la erradicación de todos los problemas relacionados con el dispositivo de Apple bloqueado. Para entender por qué Dr.Fone debe ser una opción de primera clase para eliminar el ID de Apple desde el iPhone, necesitas llegar a entender las funciones del programa que se proporcionan a continuación:
- Desbloquea todo tipo de iPhone cuyas contraseñas se han olvidado.
- El programa puede permitirte proteger tu dispositivo Apple del estado de desactivación.
- No estás obligado a conseguir un programa de iTunes funcional para desbloquear tu dispositivo.
- Admite todo tipo de iPhone, iPads y iPod Touch.
- Completamente compatible con el último iOS.
Mientras que conoces las ventajas de Dr.Fone como la opción perfecta para eliminar tu cuenta de ID de Apple de un dispositivo, también debes aprender los pasos que se indican a continuación:
Paso 1: Conectar el Dispositivo e Iniciar la Herramienta
Inicialmente, conecta tu dispositivo a través del escritorio, donde la plataforma está en funcionamiento. Antes debes descargar, instalar e iniciar Dr.Fone en tu escritorio. Vas a observar una ventana de inicio abierta con una variedad de herramientas. Necesitas seleccionar la herramienta "Desbloqueo de pantalla" de la lista para continuar.

Paso 2: Proceder a Desbloquear el ID de Apple
En la siguiente pantalla, selecciona la opción de "Desbloquear el ID de Apple" de las tres opciones que están visibles frente a ti. Dirígete a tu dispositivo Apple para terminar con el resto de los pasos.

Paso 3: Confiar en el Equipo
En la pantalla del dispositivo, selecciona la opción de "Confiar" en el mensaje de aviso visible. Tan pronto como hayas terminado de confiar en el equipo, necesitas proceder a la configuración de tu dispositivo Apple.

Paso 4: Reiniciar e Iniciar
Después de abrir la configuración de tu dispositivo, debes reiniciarlo. Tan pronto como se reinicia el dispositivo, el programa detecta automáticamente e inicia el proceso de eliminación de ID de Apple desde el dispositivo. Cuando el programa termina con éxito, aparecerá un aviso en el escritorio donde indica que la tarea ha finalizado.
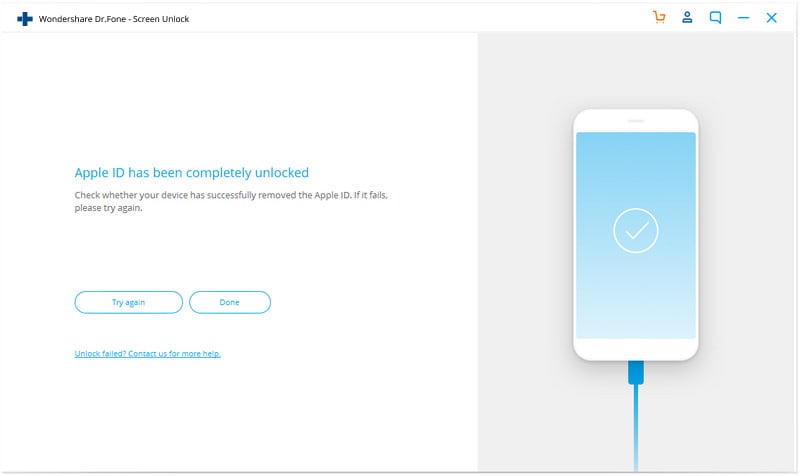
Parte 2. ¿Cómo eliminar el ID de Apple desde el iPhone?
Aparte de buscar la ayuda de un programa de terceros, existen otras formas simples para eliminar el ID de Apple del iPhone de forma segura. A continuación, se pueden adoptar varios métodos convencionales en tales circunstancias. Para eliminar un ID de Apple del iPhone, puedes considerar acceder manualmente a los Ajustes de tu iPhone para eliminar completamente y cerrar la sesión del ID de Apple del dispositivo con facilidad. Para ello, debes seguir los pasos a continuación:
Paso 1: Accede a los Ajustes de tu iPhone y pulsa sobre el "ID de Apple" que se encuentra en la parte superior de la pantalla de la parte frontal.
Paso 2: En la lista de opciones que aparecen del ID de Apple, selecciona "iTunes & App Store" de la lista y pulsa sobre el "ID de Apple" que aparece en la parte superior de la pantalla siguiente.
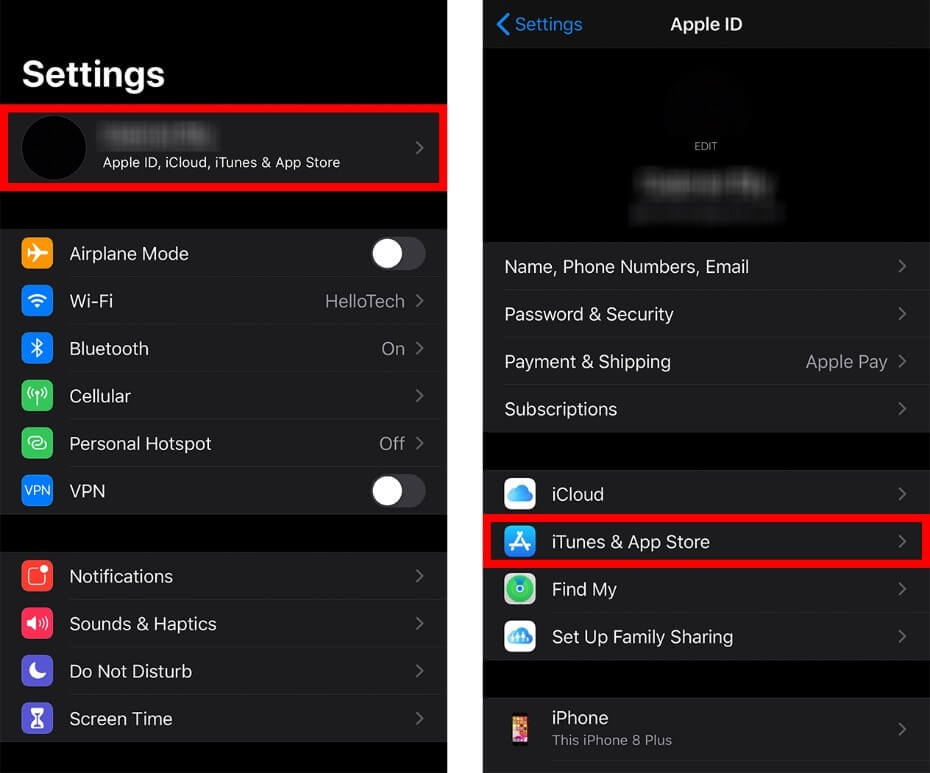
Paso 3: En la lista que se abre, selecciona "Ver ID de Apple" y procede a la opción de "Eliminar este dispositivo" para iniciar la eliminación de la cuenta del iPhone.
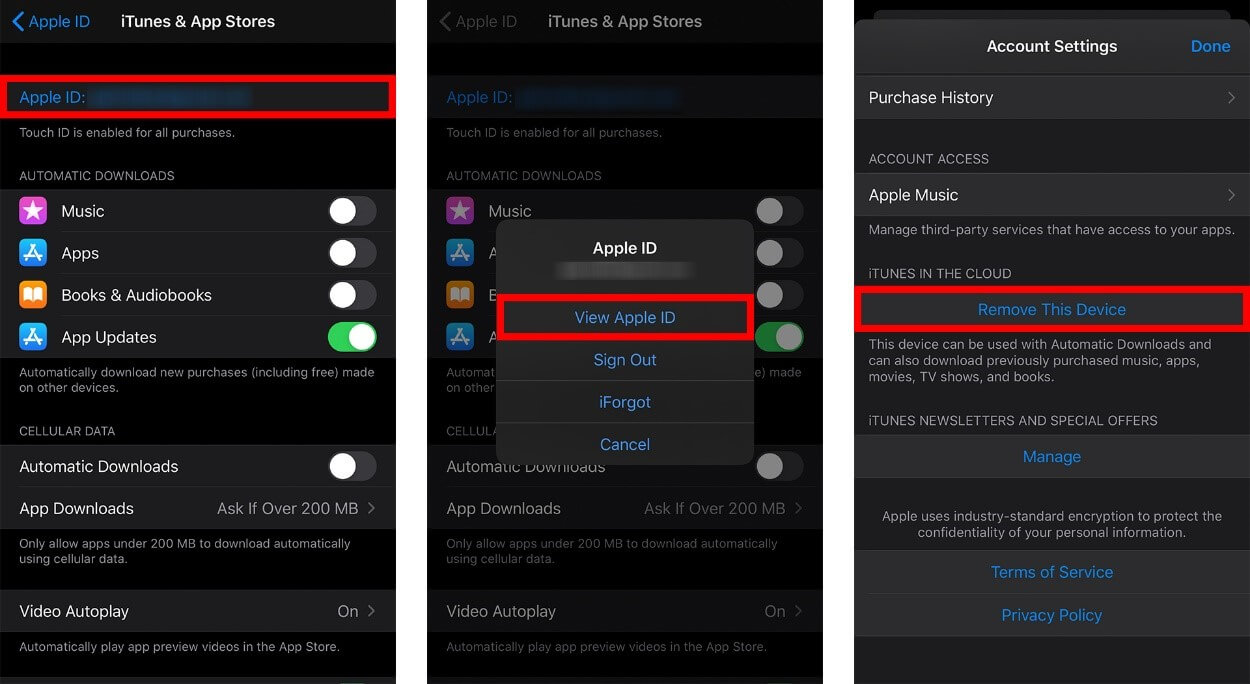
Paso 4: Vuelve a la página anterior y desplázate hasta el final de la página para seleccionar "Cerrar sesión".
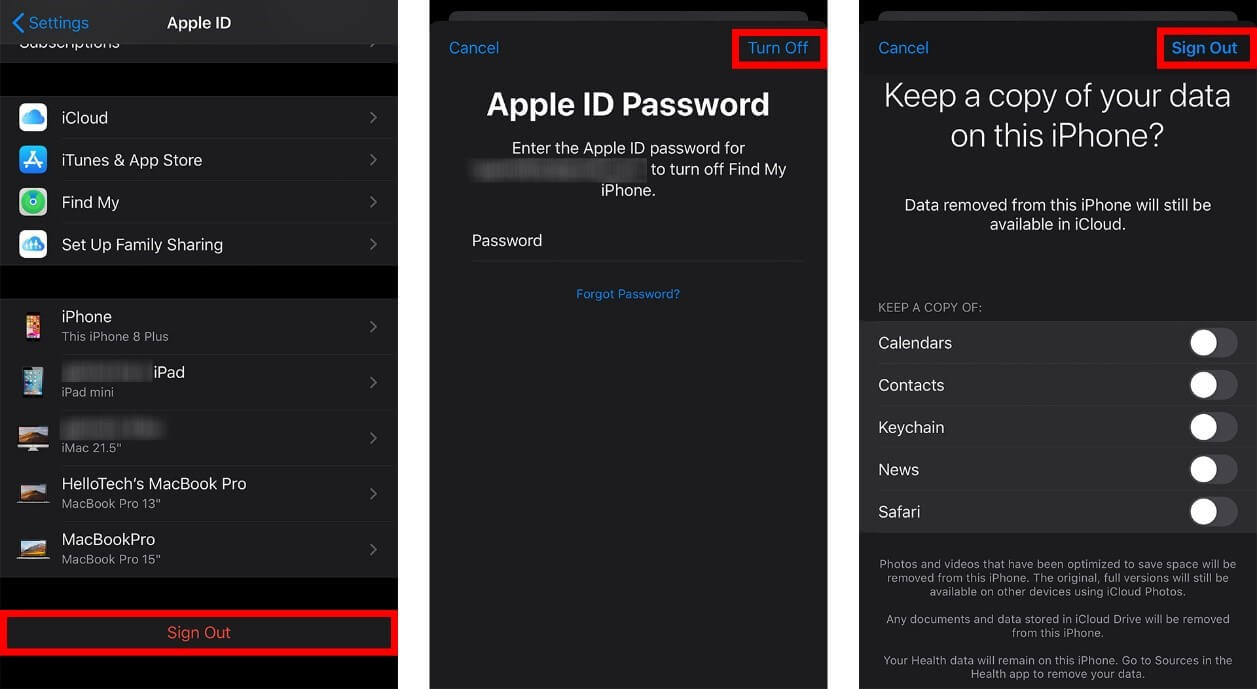
Paso 5: Proporciona las credenciales de la cuenta específica de ID de Apple y confirma la eliminación de tu iPhone. Hay que tener en cuenta que estos procedimientos requieren una contraseña y las credenciales adecuadas del usuario para eliminar el ID de Apple de un iPhone.
Parte 3. ¿Cómo eliminar el ID de Apple desde un navegador?
Si no estás muy seguro de usar el iPhone para eliminar una cuenta de ID de Apple de él, puedes considerar acceder al navegador web para utilizar este método similar al otro. Puedes considerar eliminar el dispositivo asociado con el ID de Apple utilizando el sitio web oficial del ID de Apple. Sin embargo, para eliminar efectivamente el ID del dispositivo, esta sección del artículo te proporciona a continuación, los detalles de este método sin problemas:
Paso 1: Abre el sitio web del ID de Apple en el navegador e inicia sesión con el ID de Apple que deseas eliminar de tu dispositivo.
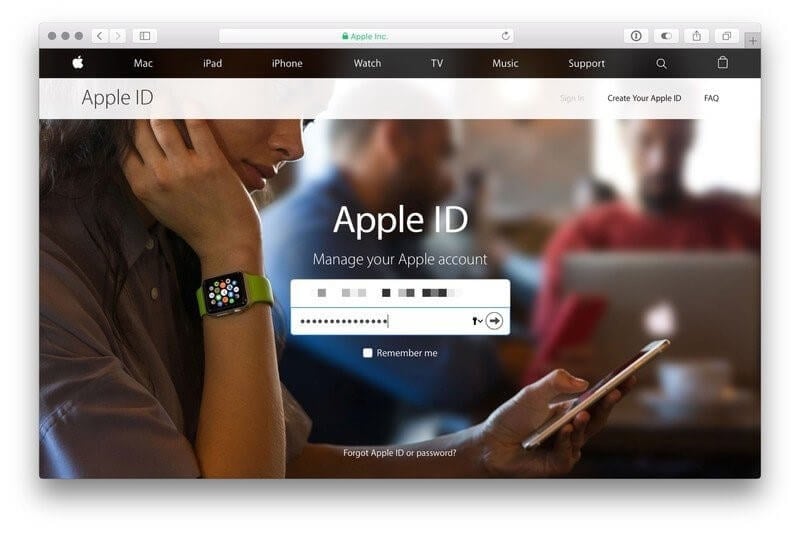
Paso 2: Proporciona el código de "Autenticación de dos factores" u otros detalles si se te solicita. Una vez cumplidos los requisitos, accede a la sección "Dispositivos" desde la página de inicio.
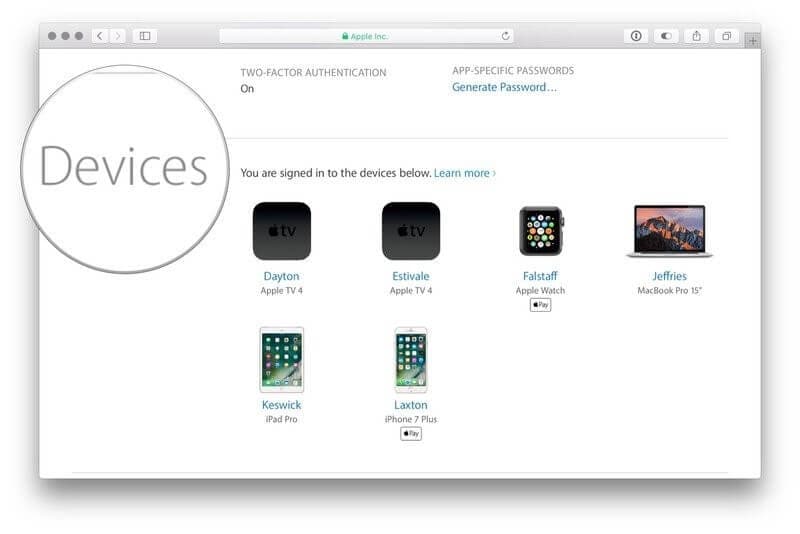
Paso 3: Pulsa sobre el dispositivo que deseas eliminar y presiona "Remover". Vuelve a confirmar el proceso con el aviso que aparece en la pantalla y elimina con éxito el ID de Apple del dispositivo.
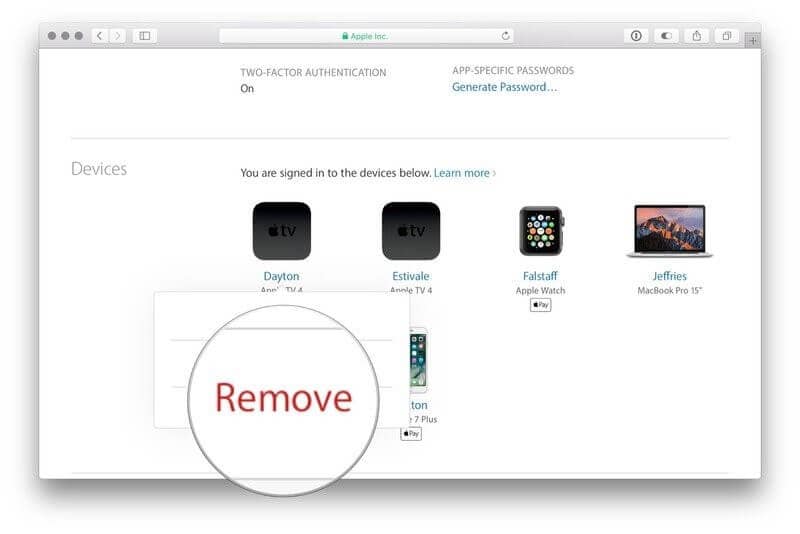
Parte 4. ¿Cómo eliminar el ID de Apple desde la Mac?
Muchos usuarios de Mac prefieren utilizar un ID de Apple para proteger sus datos más importantes y necesarios, y hacer un respaldo para garantizar los datos cuando se pierden. Sin embargo, cuando se trata de eliminar un ID de Apple desde una Mac, es necesario realizar varios pasos simples. Sin embargo, macOS Catalina y macOS Mojave tienen una ligera diferencia en la acción, que se explican a continuación:
Para macOS Catalina
- Accede al menú de Apple en la esquina superior izquierda de la pantalla y selecciona "Preferencias del sistema" en el menú desplegable.
- Pulsa "ID de Apple" y haz clic en "Resumen" de las opciones proporcionadas.
- Debes "Cerrar la sesión" pulsando en la esquina inferior izquierda de la pantalla y elimina el ID de Apple de tu Mac.
Para macOS Mojave
- Abre el menú de la esquina superior izquierda y selecciona "Preferencias del sistema".
- En el panel que se abre en la pantalla, selecciona "iCloud" de la lista y pulsa "Cerrar sesión" en tu panel de preferencias.
- Trata de mantener una copia de todos los datos que están presentes en el ID de Apple, si es necesario. Elimina con éxito el ID de Apple de tu Mac y concluye el proceso.
Parte 5. Consejo que puedes querer saber: Eliminar y hacer un nuevo ID de Apple
Cuando hayas terminado de eliminar el ID de Apple de tu dispositivo existente, es necesario que agregues un nuevo ID de Apple a través del dispositivo para asegurar, respaldar y proteger los datos del dispositivo de Apple. Para ello, sólo tienes que abrir el sitio web oficial del ID de Apple en el navegador y crear un nuevo ID de Apple en otro dispositivo. Proporciona todas las credenciales apropiadas para la creación de la cuenta, siguiendo todos los servicios que deseas cubrir con ella. Una vez que hayas configurado la cuenta fácilmente, puedes abrir tu dispositivo e iniciar sesión con el nuevo ID de Apple.
Conclusión:
Este artículo se ha centrado en ofrecer varios métodos auténticos sobre cómo eliminar un ID de Apple de un dispositivo a través de varios modos de operación. Necesitas mirar en detalle la guía para obtener una mejor comprensión de los procesos involucrados.
Desbloqueo Celular
- 1. Desbloquear Celular Samsung
- 1.1 Códigos Secretos para Samsung
- 1.2 Resetear Samsung Bloqueado
- 1.3 Desbloqueado de Red Samsung
- 1.4 Olvidé mi Contraseña de Samsung
- 1.5 Código de Desbloqueo de Samsung
- 1.6 Eliminar Knox de Samsung
- 1.7 Quitar Patrón de Desbloqueo Samsung
- 1.8 Código Gratuito para Desbloquear Samsung
- 1.9 Generadores de Códigos de Desbloqueo
- 1.10 Desbloquear Diseño de Pantalla de Inicio
- 1.11 Apps de Desbloquar SIM de Galaxy
- 1.12 Desbloquear Samsung Galaxy
- 1.13 Bloqueo con Huella Digital Samsung
- 2. Desbloquear Celular Android
- 2.1 App para Hackear Contraseña WiFi en Android
- 2.2 Resetear un Celular Bloqueado Android
- 2.3 Desbloquear desde la Llamada de Emergencia
- 2.4 Apps para Desbloquear Android
- 2.5 Quitar el Bloqueo de Patrón de Android
- 2.6 Eliminar Pin/Patrón/Contraseña de Android
- 2.7 Desactivar el Bloqueo de Pantalla en Android
- 2.8 Desbloquear Android sin la Cuenta de Google
- 2.9 Desbloquear el Teléfono Android sin PIN
- 2.10 Desbloquear Android con la Pantalla Dañada
- 2.11 Widgets de Bloqueo de Pantalla
- 3. Desbloquear Celular iPhone
- 3.1 Desbloquear iCloud
- 3.2 Desbloquear iPhone sin iCloud
- 3.3 Desbloquear iPhone de Fábrica
- 3.4 Recuperar el Código de Restricciones
- 3.5 Desbloquear iPhone sin PC
- 3.6 Apps para Desbloquear iPhone
- 3.7 Desbloquear iPhone sin SIM
- 3.8 Quitar MDM iPhone
- 3.9 Desbloquear iPhone 13
- 3.10 Acceder a un iPhone Bloqueado


















Paula Hernández
staff Editor