¿Cómo desactivar Find My iPhone cuando el teléfono está roto?
Aug 01, 2025 • Categoría: Eliminar bloqueo de pantalla • Soluciones Probadas
En el mundo actual, tu móvil es tu activo más importante. Especialmente cuando tienes un iPhone, tienes mucho más cuidado porque es mucho más costoso que los móviles normales. Siempre te aseguras de mantenerlo a salvo y protegido, pero Apple tiene formas de mantenerte alejado de esta molestia.
Apple garantiza la privacidad y seguridad de los clientes. Para ello, ha introducido esta excelente función de Buscar Mi iPhone, que mantiene la localización de tu dispositivo sin importar en qué parte del mundo te encuentres. Así que, si has perdido tu iPhone o te lo han robado, esta aplicación es tu salvadora.
Descargar y activar Buscar mi iPhone puede ser muy fácil y sencillo, pero desactivarlo puede ser una tarea ardua. A través de este artículo, te mencionaremos acerca de esta aplicación en detalle y te guiará sobre cómo desactivar Buscar mi iPhone, incluso cuando tu iPhone está dañado.
Parte 1: ¿Qué es Buscar Mi iPhone?
Find My iPhone o Buscar Mi iPhone es una aplicación creada por Apple que mantiene el seguimiento de la ubicación de tu iPhone y protege tus datos. Una vez que activas esta aplicación, requiere tu contraseña de iCloud para desbloquear tu móvil y mantener tu iPhone a salvo de las manos equivocadas. Esta aplicación es muy útil cuando pierdes o extravías accidentalmente tu móvil.
Lo mejor de esta aplicación es que es gratuita. Normalmente ya viene incorporada en tu iPhone, pero si no es así, puedes descargarla fácilmente de la app store. Inicia sesión con tu ID de Apple y localizará automáticamente tu iPhone vayas donde vayas.
Parte 2: Forma Eficiente de Desactivar Buscar Mi iPhone en Segundos: Dr.Fone
Dr.Fone es un excelente programa de recuperación y administración de datos creado por Wondershare. Sin embargo, limitarlo sólo a la recuperación y administración de datos no es justo, ya que ofrece mucho más que eso. Transferir archivos, reparar el sistema operativo, cambiar la ubicación GPS y solucionar el bloqueo de activación son sus increíbles servicios.
Algunas otras características principales que ofrece Dr.Fone - Desbloqueo de Pantalla son:
- Mantiene la seguridad de tus datos y los conserva en su forma original.
- Recupera tus datos de dispositivos dañados o rotos.
- Borra los datos de tal manera que ningún otro programa pueda recuperarlos.
- Tiene una gran integración con iOS y macOS.
Dr.Fone también puede ser una gran solución para desactivar Buscar Mi iPhone cuando tu iPhone está roto.
Paso 1: Instalar Dr.Fone
Inicia Wondershare Dr.Fone en tu computadora y conecta tu iPhone con él a través de un cable.
Paso 2: Desbloquear el ID de Apple
Abre Wondershare Dr.Fone y selecciona "Desbloqueo de pantalla" entre las demás opciones de la interfaz de inicio. Ahora aparecerá otra interfaz que muestra cuatro opciones. Haz clic en "Desbloquear el ID de Apple".

Paso 3: Eliminar el bloqueo de activación
Después de elegir la opción "Desbloquear el ID de Apple", aparecerá una interfaz que mostrará otras dos opciones, de las cuales tienes que seleccionar "Eliminar el bloqueo activación" para continuar.

Paso 4: Haz el Jailbreak a tu iPhone
Haz el Jailbreak a tu iPhone siguiendo las instrucciones que te da el sistema. Una vez que los completes, haz clic en "Finalizar Jailbreak".

Paso 5: Ventana de confirmación
Aparecerá un aviso en la pantalla pidiendo confirmación para eliminar el bloqueo de activación. A continuación, aparecerá otro mensaje de confirmación del modelo de tu dispositivo.

Paso 6: Desbloquear el iPhone
Pulsa en "Iniciar el desbloqueo" para continuar. Una vez iniciado el proceso, hay que esperar un momento hasta que se elimine con éxito el bloqueo de activación.

Paso 7: Desactivar Buscar Mi iPhone
Como el bloqueo de activación se ha eliminado, ve a los ajustes y elimina tu ID de Apple. En consecuencia, Buscar Mi iPhone se desactivará.
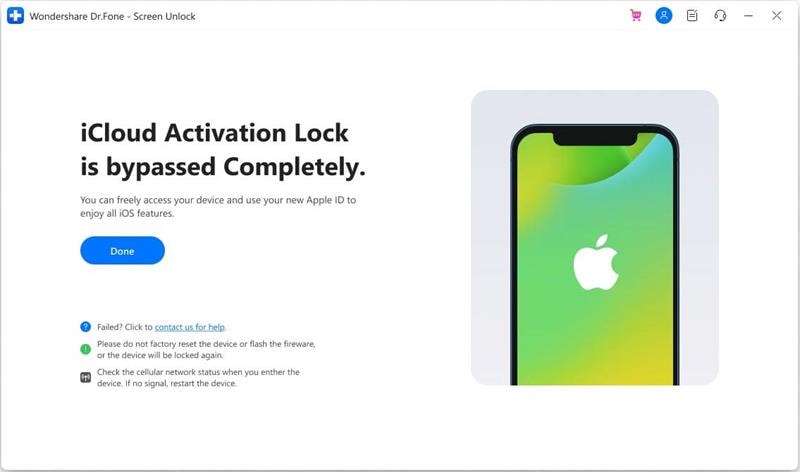
Parte 3: ¿Cómo Desactivar Buscar Mi iPhone en el iPhone Dañado usando iCloud?
iCloud es la unidad de almacenamiento más segura introducida por Apple. Mantiene al día tu galería, tus recordatorios, contactos y tus mensajes. Además, también organiza y almacena tus archivos manteniéndolos privados y seguros. iCloud integra fuertemente tu iPhone con otros dispositivos iOS para que puedas compartir tus datos, documentos y ubicación con otros usuarios de iCloud.
Como hemos mencionado anteriormente, desactivar Buscar Mi iPhone puede ser muy complejo. Pero si tu iPhone está dañado de alguna manera, apagarlo puede ser mucho más estresante. Aquí, iCloud puede venir al rescate, ya que es la solución más eficaz para desactivar Buscar mi iPhone cuando el móvil está estropeado.
Aquí te hemos explicado paso a paso cómo desactivar Buscar Mi iPhone en un iPhone roto o dañado usando iCloud:
Paso 1: Ve al sitio web oficial de iCloud.com e introduce tus credenciales para iniciar sesión con tu ID de Apple.
Paso 2: Haz clic en el icono "Buscar Mi iPhone" al final de la página. La aplicación comenzará a localizar tu dispositivo, pero como tu iPhone está dañado, puede que no encuentres nada.

Paso 3: Haz clic en la opción "Todos los dispositivos" de la parte superior. Selecciona el iPhone que quieres eliminar haciendo clic en "Eliminar de la cuenta".

Paso 4: Una vez que el dispositivo se elimine de la cuenta, aparecerá una ventana que te pedirá que elimines la opción de ese dispositivo de tu cuenta de iCloud Ahora, puedes iniciar sesión en Buscar Mi iPhone con tu cuenta de iCloud en otro dispositivo.

Parte 4: Desactivar Buscar Mi iPhone con el Modo de Recuperación
El modelo de recuperación del iPhone te permite restablecer o restaurar tus datos. También ofrece limpieza de datos y respaldo de aplicaciones para mantener tu iPhone actualizado y libre de fallos. Cuando tu móvil se retrasa o no funciona correctamente, entonces tienes que ponerlo en el modo de recuperación.
Sin embargo, el modo de recuperación también puede ser útil para desactivar Buscar Mi iPhone en tu dispositivo. Aquí están los pasos que te guiarán sobre cómo desactivar Buscar Mi iPhone en un móvil roto utilizando el modo de recuperación.
Paso 1: Conecta tu iPhone a tu computadora por medio de un cable y espera a que tu computadora detecte tu dispositivo.
Paso 2: En cuanto se detecte tu iPhone, abre iTunes y fuerza el reinicio de tu móvil para activar el modo de recuperación. La activación de este modo es diferente para los distintos modelos de iPhone.
- Para el iPhone 8 y los posteriores: Presiona el botón de bajar el volumen y suéltalo inmediatamente. A continuación, pulsa el botón de subir el volumen y vuelve a soltarlo inmediatamente. A continuación, mantén pulsado el botón de encendido hasta que veas el logotipo de Apple.
- Para el iPhone 7 y 7+: Pulsa el botón de encendido y el de bajar el volumen al mismo tiempo y mantenlos pulsados hasta que aparezca el logo de Apple en tu pantalla.
- Para el iPhone 6s y modelos anteriores: Mantén pulsados el botón de inicio y el de encendido al mismo tiempo hasta que tu iPhone muestre el logotipo de Apple.
Una vez que tu iPhone muestra el logo de Apple, significa que el Modo de Recuperación está activado.

Paso 3: Ahora, haz clic en "Restaurar" para que iTunes pueda descargar el programa en tu iPhone. Una vez completado el proceso, puedes configurar tu iPhone como nuevo. Esto significa que tus datos anteriores se borrarán y que Buscar Mi iPhone se desactivará automáticamente.

Conclusión
Ahora que hemos terminado, te proporcionamos las mejores soluciones posibles para desactivar Buscar Mi iPhone cuando tu iPhone está dañado. Es obvio que es un proceso algo complicado, pero hay que tener paciencia y seguir los pasos correctamente para desactivar Buscar Mi iPhone para evitar cualquier inconveniente en el futuro. Esperamos que este artículo responda a todas tus dudas al respecto.
También podría gustarte
Desbloqueo Celular
- 1. Desbloquear Celular Samsung
- 1.1 Códigos Secretos para Samsung
- 1.2 Resetear Samsung Bloqueado
- 1.3 Desbloqueado de Red Samsung
- 1.4 Olvidé mi Contraseña de Samsung
- 1.5 Código de Desbloqueo de Samsung
- 1.6 Eliminar Knox de Samsung
- 1.7 Quitar Patrón de Desbloqueo Samsung
- 1.8 Código Gratuito para Desbloquear Samsung
- 1.9 Generadores de Códigos de Desbloqueo
- 1.10 Desbloquear Diseño de Pantalla de Inicio
- 1.11 Apps de Desbloquar SIM de Galaxy
- 1.12 Desbloquear Samsung Galaxy
- 1.13 Bloqueo con Huella Digital Samsung
- 2. Desbloquear Celular Android
- 2.1 App para Hackear Contraseña WiFi en Android
- 2.2 Resetear un Celular Bloqueado Android
- 2.3 Desbloquear desde la Llamada de Emergencia
- 2.4 Apps para Desbloquear Android
- 2.5 Quitar el Bloqueo de Patrón de Android
- 2.6 Eliminar Pin/Patrón/Contraseña de Android
- 2.7 Desactivar el Bloqueo de Pantalla en Android
- 2.8 Desbloquear Android sin la Cuenta de Google
- 2.9 Desbloquear el Teléfono Android sin PIN
- 2.10 Desbloquear Android con la Pantalla Dañada
- 2.11 Widgets de Bloqueo de Pantalla
- 3. Desbloquear Celular iPhone
- 3.1 Desbloquear iCloud
- 3.2 Desbloquear iPhone sin iCloud
- 3.3 Desbloquear iPhone de Fábrica
- 3.4 Recuperar el Código de Restricciones
- 3.5 Desbloquear iPhone sin PC
- 3.6 Apps para Desbloquear iPhone
- 3.7 Desbloquear iPhone sin SIM
- 3.8 Quitar MDM iPhone
- 3.9 Desbloquear iPhone 13
- 3.10 Acceder a un iPhone Bloqueado

















Paula Hernández
staff Editor