[Probado] 3 formas de omitir la pantalla de bloqueo de iOS 14
Aug 01, 2025 • Categoría: Eliminar bloqueo de pantalla • Soluciones Probadas
La competencia en el mercado entre Android e iOS se ha incrementado desde que las prestaciones son cada vez mayores. Las personas se sienten atraídas por cualquier cosa que sea nueva y única. Las marcas de la competencia se están tomando las cosas en serio y están presentando un cuerpo de móvil llamativo y unas características fascinantes.
Alguien que es nuevo en el mundo de Apple no debe conocer el bloqueo de activación de seguridad y muchas otras características diferentes. Nadie puede utilizar tu dispositivo Apple sin el bloqueo de activación. El hecho de que el usuario pueda eliminar todos los datos del iPhone cuando quiera e incluso pueda restaurarlos al instante llama la atención del usuario.
Si nos adentramos en el mundo del iPhone, es posible que las personas se confundan entre la pantalla de bloqueo y el bloqueo de activación. Además, es posible que se enfrenten al problema de cómo anular la pantalla de bloqueo del iPhone iOS 14. Deja que respondamos a tus preguntas y te proporcionemos algunos conocimientos.
- Parte 1. ¿Puede alguien saltarse el bloqueo de activación de iOS 14?
- Parte 2. Anular la pantalla de bloqueo del iPhone iOS 14 sin código de acceso [sin iTunes].
- Parte 3. Borrar el iPhone de iCloud [ID de Apple y contraseña]
- Parte 4. Restaurar el iPhone con iOS 14 para restablecer los valores de fábrica con iTunes
Parte 1. ¿Puede alguien saltarse el bloqueo de activación de iOS 14?
Proteger la información de los usuarios es uno de los principales objetivos de Apple. Para ello, se ha desarrollado un bloqueo de activación para los usuarios de iPhone, iPad, iPod y Apple Watch. El bloqueo impide que cualquier otra persona utilice tu dispositivo Apple en caso de pérdida o robo.
Los teléfonos con iOS 7 o versiones superiores no necesitan habilitar manualmente el bloqueo, ya que se habilita automáticamente una vez que se enciende el teléfono. La fuerte preocupación por la seguridad que hay detrás de este bloqueo no permite el uso indebido de tu dispositivo por parte de alguien que lo esté utilizando con un propósito equivocado.
El servidor de activación de Apple guarda tu ID de Apple, y en caso de que el teléfono se apague, o se observe alguna actividad de borrado, entonces el dispositivo pedirá que se desbloquee la activación de iCloud. Supón que has comprado un teléfono a alguien y te pide un bloqueo de activación. Esto se debe a que el dispositivo sigue vinculado al antiguo propietario y, por tanto, no te permitirá acceder al teléfono.
Para ello, si el dispositivo pide un bloqueo de activación, el usuario no puede saltarse el bloqueo de activación de iOS 14. La única manera de deshacerse de eso es romper el vínculo entre el dispositivo de Apple y el propietario anterior, pero eso requiere el ID de Apple.
Parte 2. Anular la pantalla de bloqueo del iPhone iOS 14 sin código de acceso [sin iTunes].
La principal diferencia entre la pantalla de bloqueo y el bloqueo de activación es que la pantalla de bloqueo se puede eludir sin la contraseña, pero el usuario nunca podrá eludir el bloqueo de activación, ya que marca el límite de seguridad de Apple.
Puede que te preguntes cómo escapar de la pantalla de bloqueo sin contraseña porque es posible que olvides la contraseña y ahora no puedas abrir tu teléfono. Veamos cómo puedes hacerlo;
El problema al que se enfrentan comúnmente muchos usuarios de iOS es que olvidan la contraseña, pero más tarde, una solución sorprendente a este problema como Dr.Fone – Desbloqueo de Pantalla La aplicación era conocida y utilizada por casi todos los usuarios de iOS. Algunas de sus características son;
- La aplicación es fácil de usar. No se necesita ninguna habilidad técnica para utilizarlo, y todo el mundo puede manejar la aplicación.
- Puede desbloquear un iPhone desactivado incluso si el usuario no tiene el código de acceso.
- Es totalmente compatible con el iPhone 8, el iPhone X y todos los últimos modelos de iPhone.
- No tienes que preocuparte si tienes un teléfono de segunda mano porque Dr.Fone puede desbloquearlo.
Ahora vamos a mostrarte cómo utilizar la aplicación y disfrutar de la vida con el iPhone;
Paso 1: Descargar Dr.Fone
Se pide al usuario que descargue Dr.Fone – Desbloqueo de Pantalla en el sistema Windows o Mac desde su página web oficial. Una vez descargado, debes instalarlo y entonces, estará listo para ser utilizado. Ponlo en marcha siempre que quieras evitar la pantalla de bloqueo del iPhone.
Cuando lances la aplicación, aparecerá la página de inicio y tendrás que seleccionar "Desbloqueo de pantalla" que está a la izquierda.

Paso 2: Establecer una conexión
Ahora el usuario debe realizar la conexión entre el iPhone y el sistema y dejar que la aplicación lo detecte automáticamente. Cuando estés listo para iniciar la acción, sólo tienes que hacer clic en el botón "Desbloquear la pantalla de iOS".

Paso 3: Activar el modo DFU
Una vez que el sistema haya detectado el teléfono, se aconseja al usuario que active el modo DFU apagando el teléfono y conectándolo a la computadora.

Paso 4: Información para la confirmación
La siguiente ventana te pedirá información básica sobre el dispositivo y la versión de iOS.

Paso 5: Actualización del firmware
Haz clic en el botón "Descargar" de la parte inferior para obtener la actualización del firmware de tu teléfono. Esto puede llevar algún tiempo mientras se descarga la actualización del firmware de tu teléfono. Una vez hecho esto, haz clic en el botón "Desbloquear ahora" de la pantalla.
Paso 3: Selecciona la ruta
Selecciona la ruta de guardado donde quieres guardar tus capturas de pantalla. Para ello, haz clic en "Ajustes" y ve a "Capturas de pantalla y ajustes de grabación".

Verás la opción "Guardar en". Guía la ruta, y todas las capturas de pantalla realizadas se almacenarán en la ubicación seleccionada.

Proporciona al sistema un código de confirmación en pantalla para continuar el proceso. Cuando lo hagas, la interfaz te avisará. Si haces clic en el botón "Volver a intentar", puedes repetir el proceso.
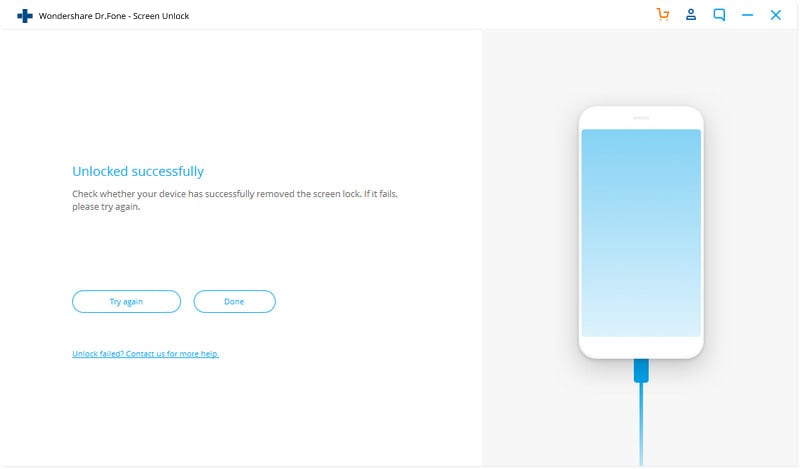
Parte 3. Borrar el iPhone de iCloud [ID de Apple y contraseña]
Las personas siguen cambiando entre Android e iOS. No todo el mundo se ciñe a una sola cosa, y lo mismo hacen los usuarios apasionados de los móviles. Pero supongamos que alguien cambia de teléfono y quiere eliminar el iPhone de iCloud, tanto el ID de Apple como su contraseña; ¿qué se debe hacer en ese caso?
El usuario puede eludir fácilmente la pantalla de bloqueo de su iPhone desde iCloud sólo si su función Buscar mi iPhone está activada. Deja que te guiemos por los pasos que te ayudarán a realizar la tarea;
- En primer lugar, el usuario debe iniciar sesión en iCloud.com en su computadora o en cualquier otro dispositivo en uso utilizando el ID de Apple y la contraseña.

En caso de que el usuario haya activado la autenticación de dos factores en el iPhone, deberá pulsar "Confiar" e introducir el código de verificación de seis dígitos enviado a sus iPhones en la web de iCloud.
- Una vez hecho esto, y habiendo iniciado sesión en iCloud, selecciona la opción de "Buscar iPhone".
- Ahora, el usuario debe seleccionar y hacer clic en "Todos los dispositivos", situado en la parte superior del navegador.
- El sistema te pedirá ahora tu ID de Apple y tu contraseña; indícalos.
- Una vez hecho esto, aparecerá una lista de todos los dispositivos. Ahora debes seleccionar tu dispositivo y hacer clic en la opción de "Borrar iPhone".

- Al hacer esto, se borrarán todos los datos, la configuración y también la contraseña.
Parte 4. Restaurar el iPhone con iOS 14 para restablecer los valores de fábrica con iTunes
La mayoría de los usuarios de iPhone han sincronizado el dispositivo de Apple con iTunes. Esto les ayuda a recuperar los datos en caso de que se pierdan. Si el usuario ha creado una copia de seguridad adecuada a través de iTunes, puede llevar a cabo fácilmente el proceso de saltarse la pantalla de bloqueo. En otras palabras, los usuarios de iPhone tienen todo guardado sin temor a que se pierda.
Los usuarios de iPhone pueden incluso restaurar sus teléfonos a los ajustes de fábrica sin perder nada y con sólo usar iTunes. Deja que te mostremos cómo se hace;
- Los usuarios deben comenzar el proceso apagando el teléfono y conectándolo a la computadora.
- Ahora, el usuario debe mantener pulsados los botones "Home" y "Power" a la vez. Suéltalos cuando veas "Conectar con iTunes" en la pantalla.
- Una vez hecho esto, se pide al usuario que en el menú de la parte izquierda de la pantalla, seleccione "Resumen".

- Aparecerá una nueva ventana, la ventana de Resumen. Desde aquí, el usuario debe seleccionar la opción de "Restaurar iPhone".

- Al seleccionar la opción de restaurar, aparecerá una ventana de confirmación en la pantalla, pidiendo al usuario que confirme la decisión del proceso de restauración.
- En cuanto iTunes haya terminado el proceso de restauración, el teléfono estará listo y restablecido.
Ahora los usuarios pueden recuperar todos los datos de los que se ha hecho una copia de seguridad en iTunes.
Conclusión:
El artículo ha cubierto una porción suficiente de conocimiento para el usuario con respecto a cómo pueden anular la pantalla de bloqueo del iPhone iOS 14. Se ha discutido la diferencia entre la confusión común de la pantalla de bloqueo y la pantalla de activación y también algunos consejos y trucos.
También podría gustarte
Desbloqueo Celular
- 1. Desbloquear Celular Samsung
- 1.1 Códigos Secretos para Samsung
- 1.2 Resetear Samsung Bloqueado
- 1.3 Desbloqueado de Red Samsung
- 1.4 Olvidé mi Contraseña de Samsung
- 1.5 Código de Desbloqueo de Samsung
- 1.6 Eliminar Knox de Samsung
- 1.7 Quitar Patrón de Desbloqueo Samsung
- 1.8 Código Gratuito para Desbloquear Samsung
- 1.9 Generadores de Códigos de Desbloqueo
- 1.10 Desbloquear Diseño de Pantalla de Inicio
- 1.11 Apps de Desbloquar SIM de Galaxy
- 1.12 Desbloquear Samsung Galaxy
- 1.13 Bloqueo con Huella Digital Samsung
- 2. Desbloquear Celular Android
- 2.1 App para Hackear Contraseña WiFi en Android
- 2.2 Resetear un Celular Bloqueado Android
- 2.3 Desbloquear desde la Llamada de Emergencia
- 2.4 Apps para Desbloquear Android
- 2.5 Quitar el Bloqueo de Patrón de Android
- 2.6 Eliminar Pin/Patrón/Contraseña de Android
- 2.7 Desactivar el Bloqueo de Pantalla en Android
- 2.8 Desbloquear Android sin la Cuenta de Google
- 2.9 Desbloquear el Teléfono Android sin PIN
- 2.10 Desbloquear Android con la Pantalla Dañada
- 2.11 Widgets de Bloqueo de Pantalla
- 3. Desbloquear Celular iPhone
- 3.1 Desbloquear iCloud
- 3.2 Desbloquear iPhone sin iCloud
- 3.3 Desbloquear iPhone de Fábrica
- 3.4 Recuperar el Código de Restricciones
- 3.5 Desbloquear iPhone sin PC
- 3.6 Apps para Desbloquear iPhone
- 3.7 Desbloquear iPhone sin SIM
- 3.8 Quitar MDM iPhone
- 3.9 Desbloquear iPhone 13
- 3.10 Acceder a un iPhone Bloqueado

















Paula Hernández
staff Editor