Cómo controlar el pc en teléfonos Android?
Los usuarios suelen tener dificultades para gestionar sus dispositivos a través de periféricos comunes por pereza o tardanza. Este artículo presenta soluciones viables permitiendo controlar el PC en teléfonos Android a través del control virtual.
Apr 10, 2025 • Categoría: Soluciones Espejo de Pantalla • Soluciones probadas
La tecnología ha avanzado mucho con respecto a hace una década. Hoy en día, la evolución de la ciencia y la tecnología está siendo aceptada en todas las profesiones y operaciones, donde cada día se presentan soluciones optimizadas y robustas con el objetivo de presentar más facilidades en la vida humana. Se está desarrollando esta tecnología en el ámbito del control de ordenadores a través de una interfaz dispositivo-ordenador. Una tecnología tan valiosa está decidida a ser útil en la mayoría de los lugares, tanto personales como profesionales. Pero el progreso que se ha representado últimamente con esta tecnología es a través de diferentes aplicaciones de terceros que proporcionan servicios eficaces en el control de dispositivos. Este artículo te ayuda a repasar las mejores aplicaciones de terceros disponibles para controlar el PC en Android y te presenta una guía detallada sobre su utilidad y eficacia.
Parte 1: ¿Puedo utilizar un teléfono Android como ratón?
Cada vez es más habitual controlar los dispositivos a través de los smartphones. En diferentes situaciones se ha considerado que la necesidad de dicho control era bastante eficaz e impresionante para mantener las condiciones. Por ejemplo, en un fin de semana en el que estáis cansados como para levantaros del sofá al sillón del ordenador o al soporte del televisor, agradecéis mucho la presencia de una versión tan controlada del dispositivo que os ahorra el esfuerzo de levantaros y manejar el ratón o el mando a distancia de estos aparatos para controlarlos. En la actualidad, los teléfonos Android presentan una utilidad impresionante en el control de dispositivos. Esto se ha hecho posible con la ayuda de diferentes aplicaciones de terceros. Las aplicaciones para Android funcionan como un mando a distancia del PC que le permite controlarlo a través de diferentes conexiones, como Wi-Fi, Bluetooth y otras utilidades de conexión. Las aplicaciones ofrecen facilidad de acceso y conexiones prolíficas. Hay que tener en cuenta, sin embargo, que hay algunas aplicaciones que incluso han proporcionado control sobre el PC a través de Android, proporcionándoles el control GUI completo del dispositivo.
El objetivo de este artículo es centrarse en las mejores aplicaciones de control de PC a través de Android que le permiten controlar su PC con smartphones Android fácilmente.
Partw 2. Controlar PC en Android usando PC Remote
En el mercado existen bastantes aplicaciones que han proporcionado este tipo de utilidades a los usuarios para controlar sus dispositivos a través de una serie de simples toques y conexiones, lo que le permite tener un control total sobre el dispositivo sin necesidad de un periférico. Dentro de estas listas de diferentes aplicaciones de control de PC, PC Remote es una plataforma eficiente que le proporciona una solución robusta para controlar remotamente la pantalla de su PC a través de un dispositivo Android. Esta conexión se realiza mediante dos métodos diferentes: por Wi-Fi o por Bluetooth. Con esta plataforma podrás gestionar tus presentaciones de escritorio y mover el cursor por todo el ordenador sin obstáculos específicos. El mando de juegos integrado que ofrece PC Remote es otro de los puntos fuertes del dispositivo, con el que podrás gestionar y controlar eficazmente las partidas a través de tu teléfono.

PC Remote también ofrece un entorno bastante seguro gracias a su función de protección por contraseña. Al utilizar sus servicios, hay que tener en cuenta algunas limitaciones y desventajas. Además, PC Remote no ofrece ningún tipo de sonido en el escritorio y de ninguna manera proporciona un reflejo directo de la pantalla en el smartphone mientras se controla el PC. Para utilizar eficazmente la plataforma y comprender su funcionamiento, es necesario consultar la guía que figura a continuación.
Paso 1: Descargar la solicitud
Para controlar el PC en Android con una aplicación, primero es necesario que la aplicación esté operativa tanto en el dispositivo como en el teléfono. Descarga PC Remote tanto en tu ordenador como en el teléfono Android.
Paso 2: Conecta tu teléfono
Después de esto, es necesario tocar en el teléfono e iniciar la aplicación. Pulsa en "Conectar", situado en la esquina inferior izquierda de la pantalla, para obtener una lista de ordenadores de la pantalla entre los que elegir. Tienes que pulsar en tu ordenador.
Paso 3: Utilizar el teléfono como ratón
Después se establece una conexión que, una vez asentada, te proporciona autonomía para controlar la pantalla de tu móvil como si fuera un ratón. Podrás utilizar también diferentes funciones de estas aplicaciones, como las presentes en la parte superior izquierda del teléfono, que muestran diferentes controles.
Parte 3. Controla el contenido multimedia del PC con teléfonos Android gracias a Unified Remote
Otra plataforma ejemplar que te ofrece diversidad en las conexiones de dispositivos es Unified Remote. Es totalmente compatible con Android y iPhone, y puedes tener tus dispositivos de PC conectados sin ningún problema. Unified Remote es compatible con todas las plataformas de sistemas operativos. El planteamiento adoptado por Unified Remote es muy diferente, ya que se centra en diferentes utilidades para controlar el PC en teléfonos Android. En la versión básica de esta plataforma hay 18 versiones diferentes del mando a distancia. También se asegura una conexión a Internet adecuada que te lleva al hecho de que una conexión sin distorsiones siempre se tendría en cuenta con la propiedad de detección automática del servidor. Para proteger los datos y las conexiones de los robos, las conexiones que se realizan en los dispositivos están totalmente protegidas por contraseña. La versión completa de esta plataforma permite consumir muchas otras funciones. De todas formas, si quieres utilizar Unified Remote para gestionar tu dispositivo, tienes que seguir estos pasos que te indicamos a continuación para conseguir una conexión prolífica y sólida.
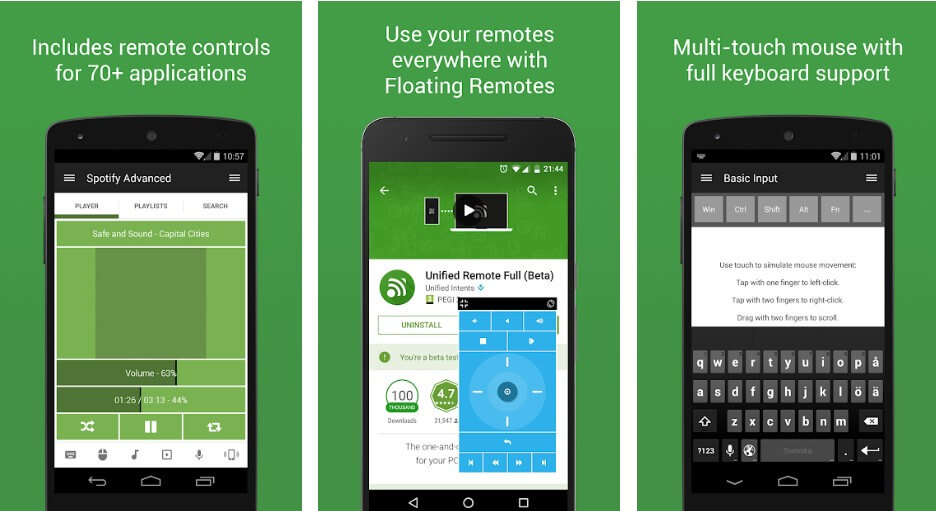
Paso 1: Descargar la solicitud
Es necesario descargar el servidor-cliente de esta aplicación en su ordenador y tener la aplicación instalada en sus smartphones. También es importante que te asegures de que los dispositivos que se conectan lo hacen a través de la misma conexión Wi-Fi o Bluetooth.
Paso 2: Conectar automáticamente
Es necesario abrir la aplicación en el teléfono y esperar pacientemente a que se establezca directamente la conexión. Con esta plataforma se detectan automáticamente los servidores.
Paso 3: Repetir sobre Fallo
Para ejecutar la tarea no existen otros mecanismos que puedan seguirse, lo que nos deja como única opción reiniciar la aplicación junto con las funciones implicadas para restablecer el estado original de la aplicación.
Parte 4. Controlar el PC en Android a través de Chrome Remote Desktop
Hay muchas y variadas versiones de aplicaciones de control disponibles en el mercado. En caso de que busques una plataforma mucho más auténtica y operada por cualquier desarrollador importante del mercado, Google presentó hace una década su propio Chrome Remote Desktop que se puede vincular como una extensión sobre Google Chrome. La aplicación ofrece funciones similares a las de cualquier otra aplicación de terceros. Si deseas utilizar Google Chrome Remote Desktop de forma eficaz para controlar tu PC en Android, debes comprender la guía paso a paso para configurar y gestionar su funcionamiento que te proporcionamos a continuación.
Paso 1: Añadir extensión en Chrome
Lo primero que tienes que hacer es acceder al navegador Google Chrome y buscar el mando a distancia en línea. Después de esto, tienes que abrir el enlace que contiene la configuración de esta extensión y añadirla fácilmente haciendo clic en "Añadir a Chrome."
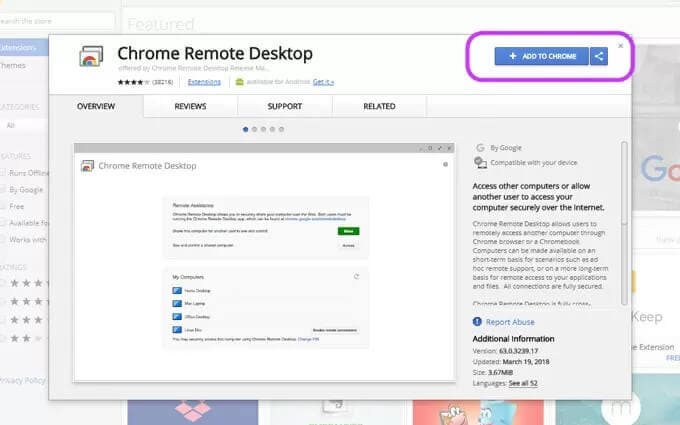
Paso 2: Iniciar sesión en Cuentas de Google
Una vez configurada eficazmente la extensión en tu PC, tienes que conectar tu dirección de correo electrónico haciendo clic en el icono "Escritorio remoto de Google Chrome". De la misma manera, esto se debe hacer en el teléfono Android para conectar y controlar el PC en Android con éxito.
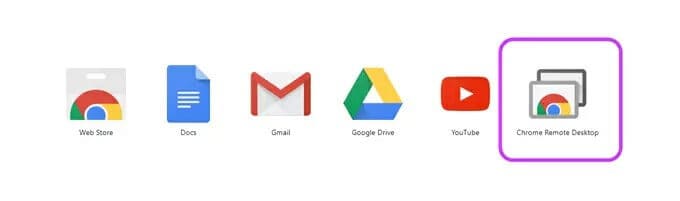
Paso 3: Iniciar la aplicación
Una vez que hayas conectado tus cuentas en la aplicación Escritorio remoto, tienes que iniciar la aplicación en el navegador y pulsar en "Empezar" para continuar.
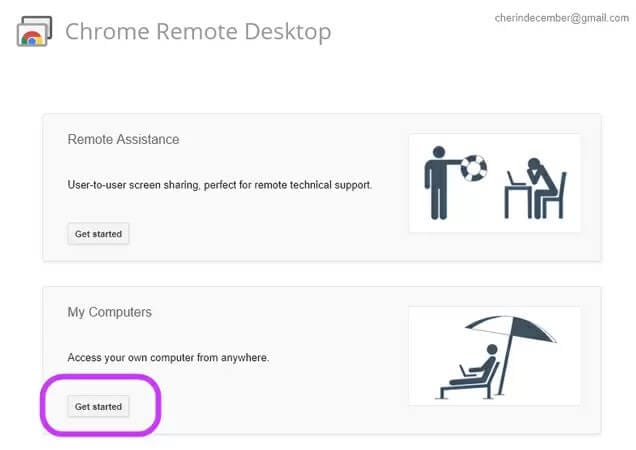
Paso 4: Establecer una conexión
Después de avanzar en la aplicación, es necesario seleccionar la opción de habilitar el control remoto para establecer un PIN para su escritorio. Establece un PIN y guárdalo en tu PC. Una vez que hayas configurado un PIN para el ordenador, su nombre aparecerá en la lista.
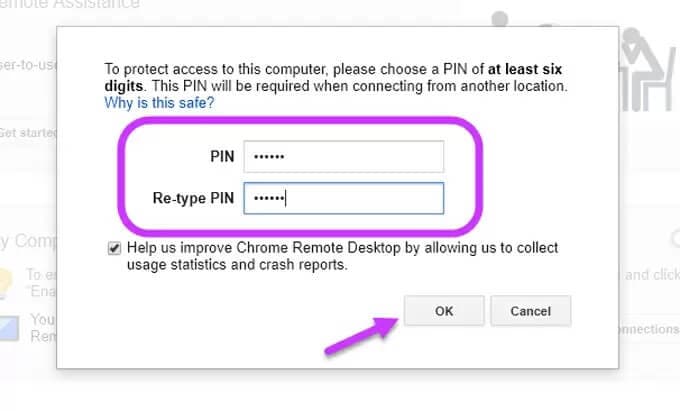
Paso 5: Conecta tu teléfono
Una vez configurado el ordenador, tienes que abrir Google Chrome Remote Desktop en tu teléfono para seleccionar el ordenador al que deseas conectarte. Pulsa el PIN que has guardado para el PC y "Conecta" tu teléfono con el ordenador. Esto te ayudará a controlar con éxito tu PC con Android.
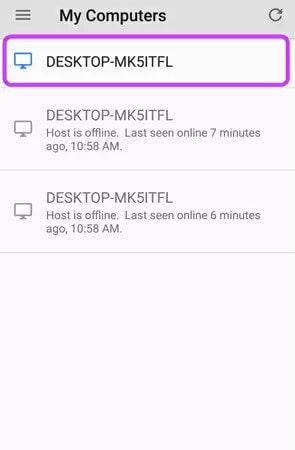
Conclusión
Con este artículo has obtenido una visión muy detallada de cómo puedes controlar tu PC con un teléfono inteligente Android. En el mercado hay una gran variedad de aplicaciones y extensiones de terceros disponibles para su uso; sin embargo, la selección de la mejor plataforma para sus dispositivos sigue siendo bastante difícil. Te presentamos en este artículo las mejores plataformas que pueden ayudarte a controlar tu PC en Android fácilmente.
Android Mirror y AirPlay
- 1. Android Mirror
- 1.1 Duplicar Android en PC
- 1.2 Duplicar con Chromecast
- 1.3 Duplicar PC en TV
- 1.4 Duplicar Android en Android
- 1.5 Apps para Duplicar Android
- 1.6 Juegue Juegos de Android en PC
- 1.7 Emuladores de Android En Línea
- 1.8 Use Emulador de iOS para Android
- 1.9 Duplicar Pantalla en Samsung Galaxy
- 1.10 Emulador de Juegos para Teléfono Windows
- 1.11 Emulador de Android para Mac
- 2. AirPlay


















Paula Hernández
staff Editor