La Mejor Forma de Grabar Audio en el iPhone
iPhone es uno de los smartphones líderes del mercado. Por lo tanto, si no exploras todas las cosas increíbles que hace, estás infrautilizando el teléfono móvil de última generación. Como resultado, esta guía te ayudará a entender cómo grabar el audio de tu teléfono sin problemas
Apr 10, 2025 • Categoría: Soluciones Espejo de Pantalla • Soluciones probadas
Si no exploras todas las impresionantes funciones de tu smartphone, no estás sacando el verdadero partido a tu dinero duramente ganado. Sí, has leído bien. Sin duda, tu teléfono hace algo más que hacer/recibir llamadas y enviar montones de mensajes.
Reduciendo la lista, no deberías regalarte un iPhone sólo porque sea de una gran marca. Nop! En su lugar, deberías disfrutar de todas sus fantásticas ventajas. Ahí fuera, mucha gente no tiene ni idea de cómo grabar audio en sus iDevices. Por alguna razón, parece que no les importa. Así que, si no sabes cómo grabar audio para iPhone, no estás solo. Sin embargo, ten por seguro que tu opinión cambiará después de repasar esta guía. Sin más preámbulos, ¡prepárate para ese momento "ajá"!

Parte 1. Cómo grabar audio del iPhone en el dispositivo
Tal vez no lo sabías, iPhone permite grabar audio en páginas, números y documentos clave. Puedes editar y reproducir la grabación hacia atrás cuando lo requieras. ¡Qué impresionante! Con el micrófono incorporado, puedes grabar audio. Además del micrófono integrado, puedes utilizar un auricular Bluetooth y unos cascos compatibles.

Para ello, debes seguir los pasos que se indican a continuación:
Paso 1: Abre el documento y toca el botón Añadir +. Después, tienes que pulsar el botón Multimedia.
Paso 2: Tienes que tocar el botón Grabar para empezar a grabar de una vez.
Paso 3: Cuando termines de grabar, puedes detenerla tocando el Stop (fíjate en la diferencia entre Grabar y Parar). Después, encontrarás el clip en el editor de audio, cerca de la parte inferior de la pantalla.
Paso 4: En este momento, puedes pulsar el botón Vista previa. Aún puedes deslizarte a izquierda y derecha para previsualizarlo desde un punto concreto.
Parte 2. Cómo grabar la pantalla con sonido en el iPhone con la función incorporada
Como ves, grabar la pantalla de tu iPhone no es ninguna cirugía cerebral. En este segmento, aprenderás a grabar la pantalla con sonido en el iPhone. Ten en cuenta que la grabadora integrada en cuestión sólo grabará por defecto el sonido interno de tu iDevice. Sin embargo, también puedes configurarlo para que grabe tu voz durante la grabación de la pantalla.
Paso 1: El primer paso es añadir un icono de grabación de pantalla a tu pantalla de inicio (Centro de Control). Si tienes un iOS 14 o posterior, debes ir a Ajustes > Centro de control > Más controles (Ten en cuenta que es Personalizar el control en iOS 13 y las versiones anteriores). Después, tienes que desplazarte hacia abajo y luego dar un toque en el símbolo redondo con el signo +.
Paso 2: Desde la parte inferior de tu smartphone, desliza la pantalla hacia arriba. Sin embargo, tienes que hacer lo contrario si usas iPhone X o posterior. En otras palabras, tienes que deslizar el dedo hacia abajo desde la esquina superior derecha de la pantalla.
Paso 3: Una vez realizado el paso anterior, habrás añadido el icono. Ahora, debes pulsar el icono redondo con un agujero y dar un toque en el micrófono. Observa que el icono no estaba antes. Sin embargo, apareció porque activaste la grabación de pantalla. Una vez que mantengas pulsado el icono, se activará tu micrófono, lo que te permitirá añadir audio. Y lo que es más importante, verás muchas operaciones diferentes entre las que elegir. The mic is off at this time, but you should turn it on.
Paso 4: Pulsa la pestaña del botón Iniciar grabación.
Paso 5: Para detener la actividad, abre el Centro de control y toca el botón rojo redondo de la parte superior de la pantalla. Verás el clip grabado en tu pantalla como un icono. Para verlo, debes pulsarlo. Después, empieza a sonar.
Parte 3. Aplicaciones de grabación de pantalla con sonido para iPhone
También puedes descargar una aplicación de grabación de sonido de pantalla para que lo haga por ti. Como sabes, cuando tienes varias formas de realizar una tarea, ésta resulta más divertida.
Wondershare Dr.Fone: Aquí llega un grabador de pantalla iOS de 5 estrellas de Wondershare Dr.Fone. Puedes disfrutar de esta aplicación accediendo a su configuración para personalizar sus funciones. De hecho, esta aplicación es bastante fácil de usar porque se puede utilizar sobre la marcha. Además, puedes utilizarlo para crear vídeos fácilmente. Funciona bien para iOS 7.1 y la versión anterior. Se utiliza para muchos fines diferentes, como la educación, los juegos, los negocios, etc.
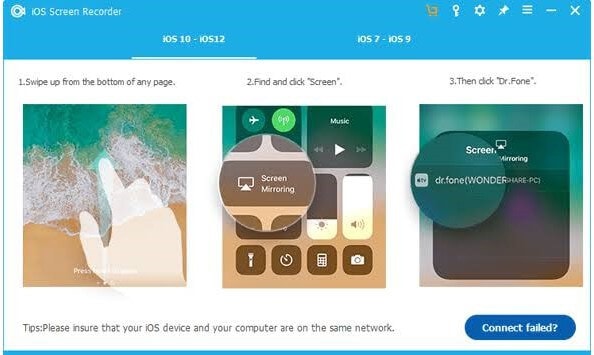
Pros
- Es rápido, seguro y sencillo.
- Compatible con dispositivos con y sin jailbreak
- Refleja tu iDevice en tu PC
- Compatible con todos los dispositivos iOS (iPhone, iPad y iPod touch)
Contras
- Ocupa mucha memoria (más de 200 MB).

MirrorGo - Wondershare Dr.Fone
Graba la pantalla del iPhone y guárdala en tu computadora
- Refleja la pantalla del iPhone en la gran pantalla del PC.
- Graba la pantalla del teléfono y haz un vídeo.
- Toma capturas de pantalla y guárdalas en la computadora.
- Ten el control de tu iPhone en tu PC para disfrutar de una experiencia a pantalla completa.
Reflector: Si necesitas una herramienta web que te permita grabar la pantalla de tu iDevice y compartirla con tu computador personal. En otras palabras, tienes una experiencia de pantalla grande después de grabar la pantalla de tu teléfono. En pocas palabras, se conoce como Reflector porque refleja las capacidades de Apple TV, Chromecast y los gadgets de Windows; todo en una potente app. Es una aplicación que proyecta hasta 60 fps.

Pros
- No necesita adaptadores
- Te ayuda a tener una visión más amplia de la pantalla del teléfono
- Funciona con una amplia gama de dispositivos
Contras
- Tendrás que suscribirte con 14,99 $ para disfrutar de esta aplicación
DU Recorder: Cuando se trata de aplicaciones que te permiten grabar la pantalla de tu iPhone con sonido, DU Recorder es otra opción más. Es fácil de usar y ofrece una capacidad de grabación de calidad superior. No dudes en editar tus vídeos en cuanto termines de grabar con esta herramienta. Por ejemplo, puedes recortar, cortar, fusionar y personalizar tus vídeos para adaptarlos a tus necesidades de grabación. Es ideal para demostraciones sobre la marcha.
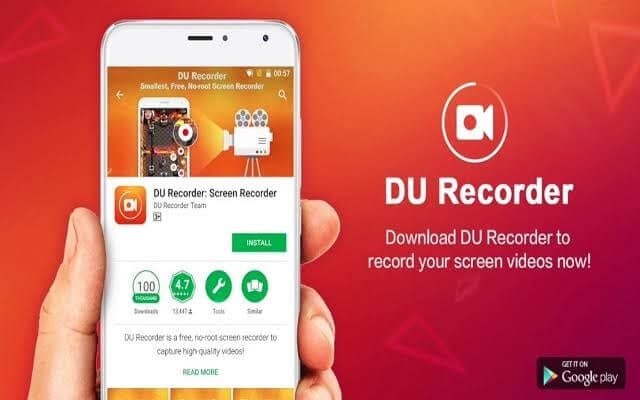
Pros
- Puedes personalizar los vídeos a tu gusto
- Te permite capturar tu cara mientras transmites en directo
Contras
- Los usuarios tienen que suscribirse para disfrutar de sus funciones de calidad superior
Parte 4. Preguntas Frecuentes
A continuación, verás las respuestas a algunas de las preguntas más frecuentes sobre la grabación en iPhones.
P: ¿Por qué mi grabación de pantalla no tiene sonido?
A: Como ya se ha explicado, tienes que mantener pulsado el icono de grabación para que te muestre una opción que habilite el audio. En otras palabras, tu grabación de pantalla no tiene sonido porque has desactivado el audio de tu micrófono. Al encenderlo, el botón del micrófono se vuelve rojo.

P: ¿Cómo puedo grabar mi pantalla con sonido en Mac?
A: Hacerlo es tan fácil como el abecedario. En primer lugar, ve a la barra de herramientas y pulsa estas tres teclas (Mayúsculas + Comando + 5) a la vez, como se muestra a continuación.
El icono de grabación de pantalla aparecerá en tu pantalla. Al hacer clic en él, el puntero se convierte en una cámara. Pulsa en Grabar para iniciar la grabación de la pantalla. Asegúrate de elegir un micrófono para añadir audio a la grabación. Al final, pulsa en Detener en la barra de menús y pulsa en Comando-Control-Esc (Escape).
Conclusión
Seguro que has pasado horas en Internet buscando: grabación de pantalla de iPhone con audio. La buena noticia es que la búsqueda ha terminado. Seguro que esta guía de bricolaje te ayudará a conseguirlo sin complicaciones. Curiosamente, hacerlo no es tan difícil como creías. Claro, los pasos son fáciles de entender. En este tutorial, has visto las múltiples formas de grabar tu pantalla con audio. Ahora, puedes sacar más partido a tu iDevice, ya que va más allá de hacer/recibir llamadas y enviar montones de mensajes de texto. Ahora mismo, ¡tienes que probarlo! Si alguno de estos puntos te resulta difícil, no dudes en ponerte en contacto con nuestro equipo, estaremos encantados de ayudarte.
Duplicar Pantalla iPhone
- Controlar iPhone desde PC
- 1. Control remoto del iPhone desde PC
- 2. Controlar Android desde iPhone
- 3. Controlar iPhone mediante una PC
- Consejos para controlar iPhone
- Reflejar iPhone en PC
- 1. Transmitir el iPhone al Mac
- 2. Apps para reflejar iPhone en Mac
- 3. Transmitir iPhone a PC con Windows
- 4. Reflejar iPhone/iPad en PC con Windows
- 5. Mostrar la pantalla del iPhone en PC
- 6. Compartir pantalla en el iPhone
- 7. Reflejar el iPhone en una laptop
- 8. Reflejar el iPhone en una PC mediante USB
- 9. Transmitir el iPhone a la PC
- 10. Transmitir video del iPhone a la PC
- Reflejar iPhone en otros dispositivos
- 1. Espejar la pantalla del iPhone en iPad
- 2. Reflejar iPhone en otro iPhone
- 3. Reflejar iPhone/iPad en Fire TV Stick
- 4. Transmitir el iPhone al Chromecast
- Grabar la pantalla del iPhone
- 1. Grabar videos de YouTube en iPhone
- 2. Tomar capturas de pantalla de Snapchat sin ser notado
- 3. Activar la grabación de pantalla en iPhone
- 4. Grabar la pantalla del iPhone sin hacer jailbreak
- Consejos para reflejar iPhone


















Paula Hernández
staff Editor