¿No funciona la pantalla táctil del iPhone? ¿Cómo solucionarlo?
Aug 01, 2025 • Presentado en: Soluciones de Reparación Móvil • Soluciones probadas
El iPhone se caracteriza por tener pantalla táctil. Con un iPhone nuevo, la peor cosa que puedes experimentar es que tu pantalla no funcione. Pueden ser varias las razones, por las que la pantalla táctil del iPhone deja de funcionar. Es posible que la pantalla tenga algún defecto de fábrica o tenga mucho polvo.
Si te encuentras en una situación similar, en el tutorial encontrarás muchas soluciones, que te ayudarán a conseguir que tu pantalla táctil reaccione.
- Parte 1: 3 Maneras superficiales, para la pantalla del iPhone que no responde al tacto.
- 1. Limpia la pantalla de tu iPhone.
- 2. Quita la funda y el protector de pantalla a tu iPhone.
- 3. Retira los accesorios Lightning o USB.
- Parte 2: 4 Maneras del software, para reparar la pantalla táctil del iPhone si no funciona.
- 1. Reinicia tu iPhone a la fuerza.
- 2. Desinstala las aplicaciones que tengan problemas.
- 3. Actualiza tu iPhone.
- 4. Restablece de fábrica el iPhone.
- Consejos extra: Una herramienta sencilla, para reparar de forma rápida el iPhone con la pantalla táctil dañada.
Parte 1: 3 Métodos para la pantalla del iPhone que no responde al tocarla.
1. Limpia la pantalla de tu iPhone.
El iPhone cuenta con una pantalla táctil muy potente, la cual registra la conducción eléctrica al alcance de la mano. La suciedad pueden afectar el funcionamiento de tu pantalla, pero los líquidos son mucho más problemáticos. En caso de que tu pantalla se encuentre húmeda o mojada, debes secarla muy bien.
Además, es importante recordar que los guantes o manoplas, por lo general, dificultan el uso de la pantalla táctil. Quítate lo que tengas puesto. Los guantes especiales con tecnología táctil, te permiten utilizar el iPhone en condiciones de hielo.

2. Quita la funda del iPhone y el protector de pantalla.
La pantalla táctil del iPhone parece ser muy robusta, incluso para funcionar de forma perfecta. No obstante, únicamente funciona correctamente en un número mínimo de circunstancias. Si llegaras a colocar un protector de pantalla muy grueso, esta misma no podrá detectar la capacidad eléctrica de tus dedos.
Si no funciona o lo hace de forma ocasional, retira todo lo que esté sobre la pantalla, por ejemplo la funda del teléfono o cualquier protector de pantalla que evite que ésta se raye. Si todavía funciona, después de haber quitado los accesorios, intenta con otra funda o un protector más fino.

3. Quita los accesorios Lightning o USB
Puede que haya algo conectado a la conexión Lightning del teléfono, ya sea un cargador o una fuente de alimentación, que afecte el funcionamiento de la pantalla. Desconecta cualquier otro dispositivo similar. Si se corrige el problema, posiblemente el accesorio o el cable ya no sean compatibles con el iPhone.
Parte 2: 4 Maneras de software para solucionar la pantalla táctil del iPhone que no funciona.
1. Reinicia de forma forzada tu iPhone.
¿Qué hay que hacer si la pantalla no reacciona y no es posible mover la barra deslizadora? Apple te recomienda hacer un reseteo profundo, en caso de que tu iPhone no funcione, para actualizar el sistema, incluso si la aplicación no funciona o los botones están inactivos.

En el caso de que tengas un iPhone 8, 8 Plus o un modelo posterior, has lo siguiente:
- Presiona y suelta rápidamente el botón para subir el volumen. Presiona y suelta rápidamente el botón para bajar el volumen.
- Por último, mantén presionado el botón lateral. Aunque aparezca el botón para apagar, continúa presionando el botón lateral.
- A continuación, tu iPhone se apagará. Cuando el logo de Apple aparezca en tu pantalla, suelta el botón lateral y espera a que termine el proceso de reinicio.
Para forzar el reinicio de un iPhone 7 y 7 Plus, haz lo siguiente:
- Mantén presionados al mismo tiempo los botones para Bajar el volumen y de Encendido (Reposo/Despertar).
- Suelta ambos botones en cuanto aparezca el logotipo de Apple.
A continuación, te vamos a explicar qué debes hacer para forzar un reinicio en iPhones de versiones antiguas, comenzando por el iPhone 6:
- Mantén presionados los botones de Encendido (reposo/activación) e Inicio por unos segundos.
- Después, suelta ambos botones, en cuanto aparezca el logotipo de Apple sobre la pantalla.
2. Desinstala las aplicaciones que tienen problemas.
Si notas que la pantalla de tu iPhone no reacciona cuando tocas una aplicación específica, puede ser que ésta misma funcione mal, por lo que deberías desinstalarla. Existen muchas aplicaciones que son problemáticas; si tienes una de estas, lo mejor es que la desinstales de tu iPhone.
Mantén presionada la aplicación y después toca el símbolo X para eliminarla.

3. Actualiza tu iPhone.
Aunque tu iPhone no reaccione al tacto, lo puedes actualizar conectándolo a tu computadora y accediendo al Modo de Recuperación:
- Inicia con iTunes, conectando tu iPhone a tu computadora. En su lugar, inicia con Finder, si es que utilizas macOS 10.15 o una versión posterior.
- Si tienes un iPhone 8 o una versión posterior, presiona los botones de subir volumen, bajar volumen y los laterales uno tras otro. En caso de que tengas un iPhone 7, toca al mismo tiempo los botones para bajar el volumen y lateral. Si se trata de dispositivos más antiguos, mantén presionados los botones de inicio y laterales, al mismo tiempo.
- Cuando tu dispositivo muestre en la pantalla la pestaña de Modo Recuperación (un cable y una computadora en fondo negro), suelta el botón (s). Presiona Actualizar.

4. Restablecimiento desde fábrica para iPhone.
Si tu iPhone ya no reacciona al tacto y no funciona de otra manera, puede ser que tengas un problema con el hardware, que requiere la reparación o una nueva batería.
Pero antes de que tomes una drástica decisión, es recomendable que reinicies el sistema desde cero. De esta forma, tu dispositivo quedará como antes y se eliminarán todas las actualizaciones de software, las aplicaciones que tengas y tus datos personales.
No pasa nada, si tu teléfono está programado para realizar copias de seguridad en la nube, pero si toma en cuenta que si lo haces, podrías perder tus datos incluso desde el último respaldo que tengas.
Necesitarás iniciar el reseteo de fábrica, en una computadora, si es que no puedes utilizar la pantalla de tu iPhone:
- Conecta tu iPhone a la computadora, usando un cable USB.
- Inicia iTunes (si utilizas una Mac con macOS 10.15 o una versión superior, abre el Finder en su lugar).
- En el caso de que tengas un iPhone 8 o uno posterior, presiona con rapidez los botones para subir el volumen, bajarlo y los laterales, uno tras otro. Si tienes un iPhone 7, presiona a la vez los botones para bajar el volumen y lateral. Para dispositivos antiguos, mantén presionados los botones de inicio y laterales.
Podrás recuperar o renovar tu iPhone en una Mac. Para llevar a cabo el restablecimiento de fábrica:
- Selecciona restaurar y continúa leyendo las indicaciones que aparecerán en la pantalla. Haz clic en el botón "Dispositivo" que se encuentra en la esquina izquierda superior de iTunes. Elige Resumen, luego restaurar, y sigue las instrucciones que aparecerán en la pantalla.

Consejos extra: Herramienta efectiva, para reparar la pantalla táctil del iPhone que ya no funciona.
Si se trata de un problema grave y ninguna de las soluciones anteriores te funciona, quizás debas utilizar un software de otros fabricantes, con el fin de arreglar el problema con la pantalla del iPhone que no responde al tacto.
Dr.Fone - System Repair le permite a los clientes recuperar de forma más sencilla su iPhone, iPad o iPod Touch y solucionar otros problemas de iOS, como la pantalla en blanco, modo de recuperación, logotipo de Apple o pantalla en negro. Durante la reparación de los errores del sistema iOS, no perderás ningún dato.
Pasos a seguir:
Paso 1: Inicia con Dr.Fone una vez que lo hayas instalado correctamente. En la página, selecciona "Reparación del sistema" desde el menú.

Paso 2:Después, deberás especificar el tipo de smartphone que deseas reparar. Selecciona "iOS" porque se está trabajando con iPhone.

Paso 3:Te llevará a una nueva página, en la que deberás de elegir en "Reparar iOS" para arreglar los defectos que tiene el sistema del iPhone.

Paso 4: Aunque tu problema con el sistema iOS, no aparezca en la lista, selecciona en "Reparar ahora" y comienza con el proceso de recuperación.

Paso 5:Si quieres iniciar la reparación de iOS, elige "Reparación estándar" dentro de las dos opciones. Con esta opción se corregirá tu dispositivo iOS y protegerá todos los datos para que no se pierdan.

Paso 6: Es necesario que inicies tu dispositivo iOS en el Modo Recuperación. Para completar este proceso, necesitas confiar en tu computadora. Para hacerlo:
Conecta el dispositivo a tu computadora, usando un cable USB y escribe la contraseña de bloqueo.
Escoge la opción "Confiar", la cual aparece en una ventana.
Una vez que la operación se haya realizado con éxito, haz clic en "Entrar en modo de recuperación" y podrás continuar. Si tu dispositivo no funciona y está extraño, elige la opción "Guía al modo de recuperación".

Paso 7:Según el modelo que tengas, deberás seguir las instrucciones que aparecerán en pantalla, para iniciar con el modo de recuperación.

Paso 8:Al entrar en Modo Recuperación, la plataforma reconocerá tu dispositivo.

Paso 9: A continuación, verás una lista con los diferentes tipos de firmwares iOS, que puedes instalar en el dispositivo iOS. Haz clic en "Descargar" y comienza con el proceso de instalación.

Paso 10: El firmware de iOS inicia con la descarga y muestra la barra de progreso en la computadora.

Paso 11: Una vez que tengas descargado el firmware, podrás validarlo en la plataforma para evitar dificultades en la instalación de iOS.

Paso 12:Después de comprobar el firmware de iOS, elige la opción "Reparar ahora" para comenzar el proceso de recuperación del sistema iOS. La barra de progreso, te mostrará el proceso de la reparación a través de la siguiente pantalla.
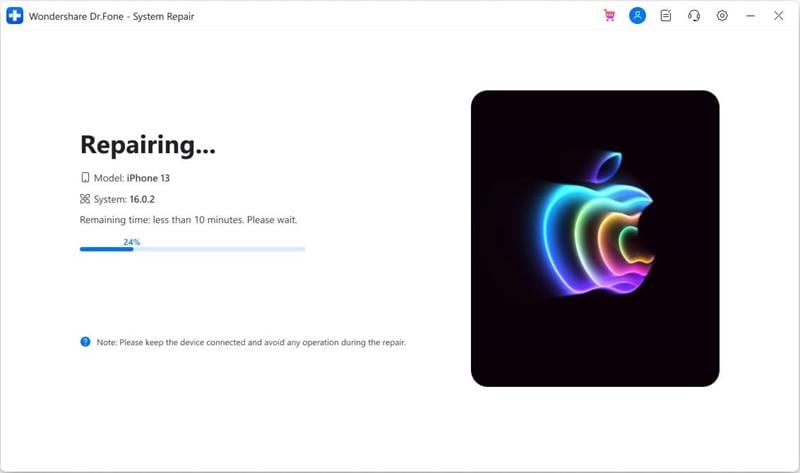
Paso 13: Cuando hayas terminado, la ventana te avisará de que has completado exitosamente el proceso. Para concluir con la operación, presiona el botón de "Listo".

Conclusión:
Ya te hemos explicado porque no funciona la pantalla táctil de tu iPhone, las causas principales y los métodos de solución disponibles. También incluimos nuestra herramienta favorita, Wondershare Dr.Fone-System Repair, que es capaz de solucionar cualquier tipo de problema con iOS.
Problemas de iPhone
- 1. Problemas de Pantalla
- Pantalla Táctil no Funciona
- Pantalla en Rojo de iPhone
- Pantalla Congelada del iPad
- Pantalla blanca de iPhone
- Pantalla Azul de iPhone
- Reparar Pantalla de iPhone
- 2. Problemas de Batería
- 3. Problemas de Sonido
- Problema de Eco de iPhone
- Problema de iPhone Micrófono
- Problemas del Sonido de iPhone
- Problema de iPhone Volumen
- Problemas de Auriculares iPhone
- Correo de Voz Visual No Disponible
- Problema de iPhone Alarm
- 4. Otros Problemas
- Datos de iPhone no Funcionan
- Fallo de Actualización
- Modo DFU de iOS
- Problemas de Ajustes
- Reparar iPhone Mojado
- Problemas del Teclado de iPhone
- Sensor de Proximidad iPhone
- Problemas de iPhone Jailbreak
- Problema de Cámara de iPhone
- Problemas de FaceTime
- Problema de iPhone GPS
- Problema de iPhone Facebook
- Reparar iPhone Backlight
- Activar iPhone 6s
- El Sobrecalentamiento iPhone
- Problema de Llamado de iPhone
- Problemas de Sincronización
- Problemas de iPhone Bluetooth
- ● Gestionar/transferir/recuperar datos
- ● Desbloquear/activar/bloquear pantalla FRP
- ● Resolver problemas en iOS y Android
- Prueba Gratuita Desbloquea Ahora Desbloquea Ahora

















Paula Hernández
staff Editor