Cómo solucionar que el iPhone no aparezca en iTunes
Nov 25, 2024 • Filed to: Soluciones de Reparación Móvil • Soluciones probadas
Conectar un iPhone a iTunes te permite compartir datos fácilmente. También puedes realizar otras operaciones como copias de seguridad, actualizaciones, etc. Si has conectado tu iPhone a tu computadora y tu iPhone no aparece en iTunes, significa que tienes un problema. No es necesario que el problema sea del propio iPhone. Puede ser con el cable lightning, con iTunes o con tu computadora.
Sea lo que sea, puedes solucionar fácilmente el problema de que el iPhone no aparezca en iTunes con sólo seguir las soluciones que se presentan aquí.
- ¿Por qué iTunes no detecta mi iPhone?
- Solución 1: Prueba con otro cable o puerto USB
- Solución 2: Reinicia tu iPhone y tu computadora
- Solución 3: Enciende y desbloquea tu iPhone
- Solución 4: Actualizar el iPhone y iTunes
- Solución 5: Restablecer la configuración de ubicación y privacidad
- Solución 6: Utiliza Dr.Fone - Reparación del sistema
- Solución 7: Usar Dr.Fone - Reparación de iTunes
¿Por qué iTunes no detecta mi iPhone?
Hay muchas razones para que tu iPhone no sea detectado por iTunes. Pueden ser tanto problemas de hardware como de software.
- El iPhone está bloqueado o no está en la pantalla de inicio.
- El USB no está bien conectado.
- El puerto USB no funciona.
- El cable USB está dañado.
- Software obsoleto en iPhone, Mac o PC con Windows.
- El aparato está apagado.
- No has dado tu permiso al hacer clic en "Confiar".
- Un problema con la configuración de la ubicación y la privacidad.
Solución 1: Prueba con otro cable o puerto USB
Un cable o puerto USB lightning dañado puede ser la razón por la que el iPhone no se ve en iTunes. La cuestión es que el uso regular de un cable de iluminación USB o de un puerto hace que no funcione. Puede deberse al desgaste o a un alojamiento de polvo en los conectores. Puedes comprobarlo con la ayuda de otro cable o puerto USB. Si funciona, has encontrado el problema. Si no, prueba otra solución.
Solución 2: Reinicia tu iPhone y tu computadora
A veces hay algunos errores o fallos de software que son responsables de que un teléfono no aparezca en iTunes. En este caso, reiniciar tanto el iPhone como la computadora solucionará el problema.
iPhone X,11, o 12
Mantén pulsado cualquiera de los botones de volumen junto con el botón lateral hasta que veas el control deslizante de apagado. Now drag the slider and wait for the iPhone to turn off. Para encenderlo, mantén pulsado el botón lateral hasta que aparezca el logotipo de Apple
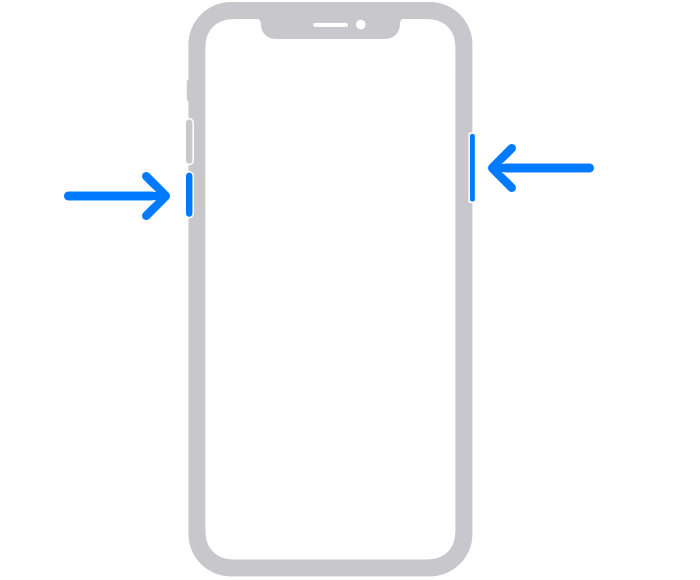
iPhone SE (2ª generación), 8,7 o 6
Mantén pulsado el botón lateral hasta que veas el control deslizante. Cuando aparezca, arrástralo y espera a que el iPhone se apague. Ahora mantén pulsado el botón lateral hasta que veas el logotipo de Apple para encender el iPhone.
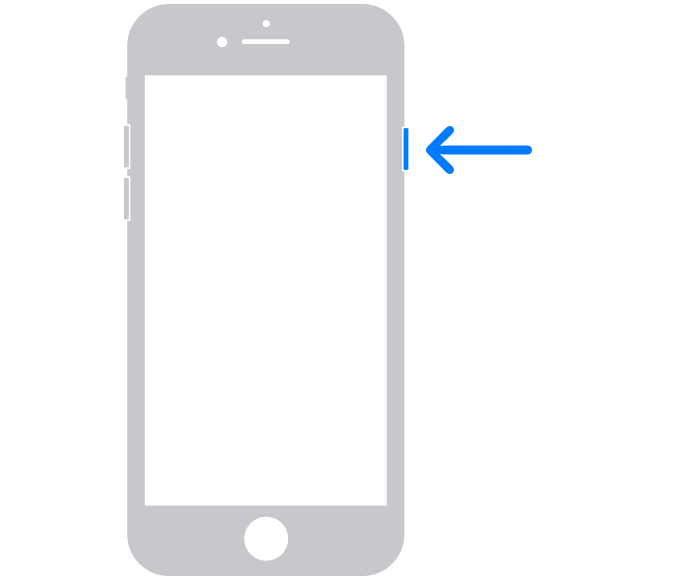
iPhone SE (1ª generación), 5 o anterior
Mantén pulsado el botón de la parte superior hasta que aparezca el control deslizante de apagado. Now drag the slider and wait for the iPhone to turn off. Ahora vuelve a mantener pulsado el botón superior hasta que aparezca el logotipo de Apple, para encender el dispositivo.
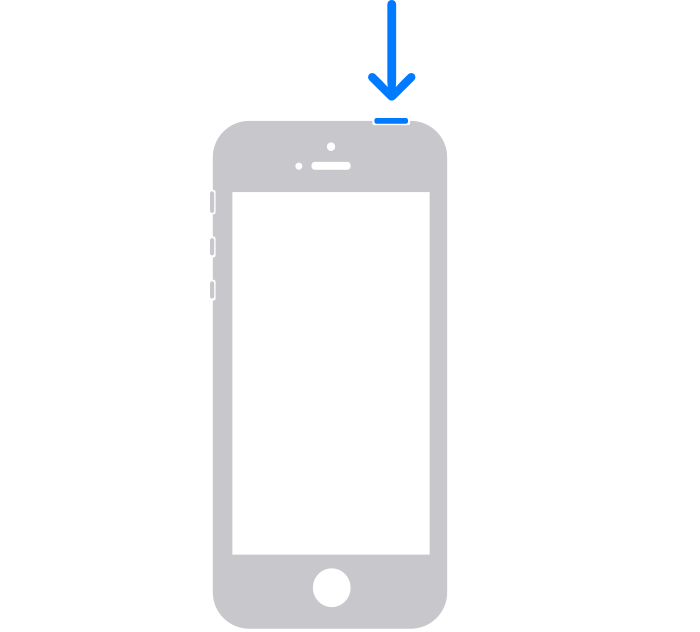
Solución 3: Enciende y desbloquea tu iPhone
Si tu iPhone está apagado o no está en la pantalla de inicio, te encontrarás con un problema de iPhone que no se muestra en iTunes. En este caso, desconecta tu iPhone. Enciéndelo, desbloquéalo y mantenlo en la pantalla de inicio. Ahora vuelve a conectarse para usarlo.
Solución 4: Actualizar el iPhone y iTunes
Si tu iPhone o iTunes no están actualizados, debes actualizarlos para solucionar el problema de que iTunes no detecte el iPhone.
Actualizar el iPhone
Ve a "Ajustes" y selecciona "General". Ahora pulsa en "Actualización de software" e instala la última actualización.
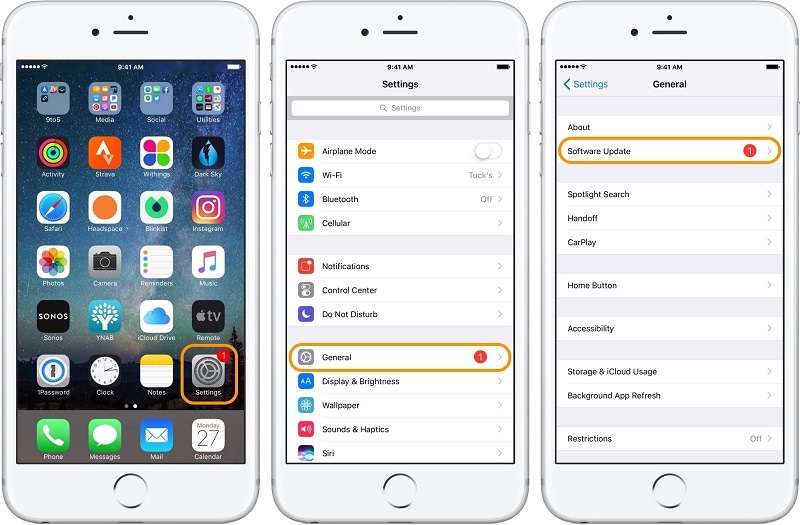
Actualizar iTunes en el Mac
Abre iTunes y haz clic en el menú iTunes. Ahora selecciona "Buscar actualizaciones". Si están disponibles, instálalos.
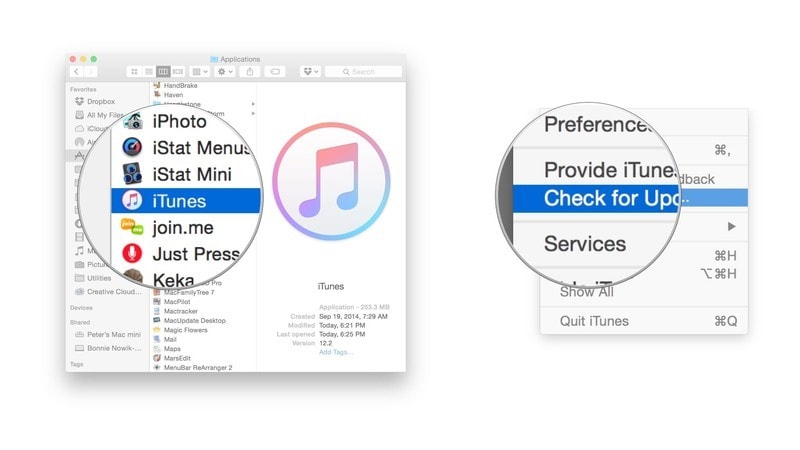
También puedes actualizar iTunes desde la tienda de aplicaciones. Abre la App Store y haz clic en "Actualizaciones". Si están disponibles, instálalos haciendo clic en el botón "Actualizar".
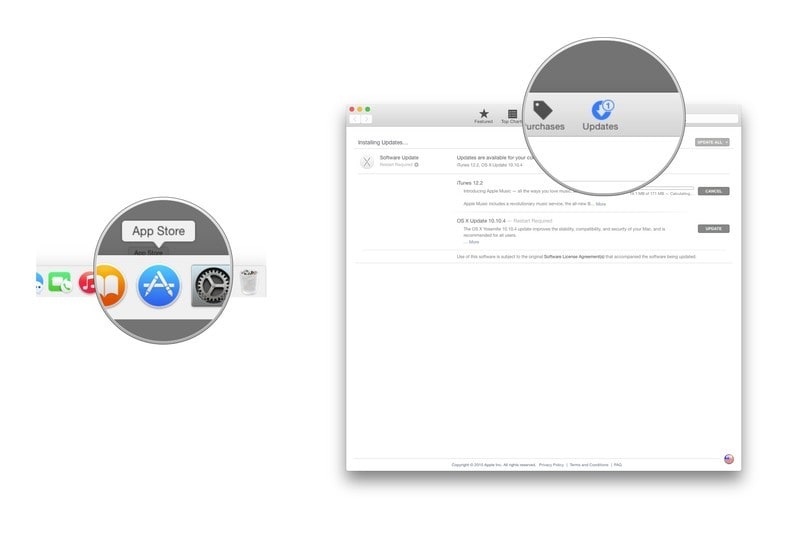
Actualizar iTunes en una computadora con Windows
Abre iTunes y haz clic en "Ayuda". Ahora selecciona "Buscar actualizaciones" e instálalas si las hay.
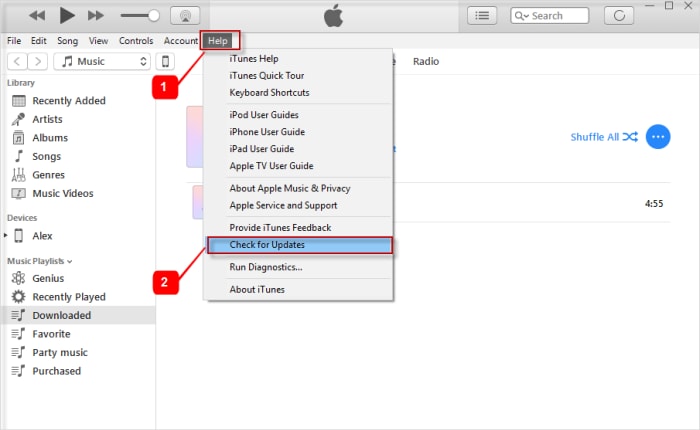
Solución 5: Restablecer la configuración de ubicación y privacidad
A veces, pulsar "No confiar" en lugar de "Confiar" en la ventana "Confiar en esta computadora" provoca este problema.
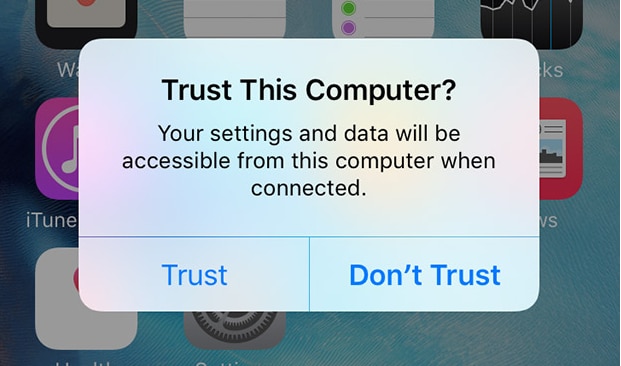
En otro caso, al cambiar los ajustes sin saberlo, el iPhone no aparece en iTunes. En este caso, reiniciar es la mejor opción.
Ve a los "Ajustes" de tu iPhone y selecciona "General". Ahora haz clic en "Restablecer" seguido de "Restablecer ubicación y privacidad". Introduce el código de acceso y confirma la acción.
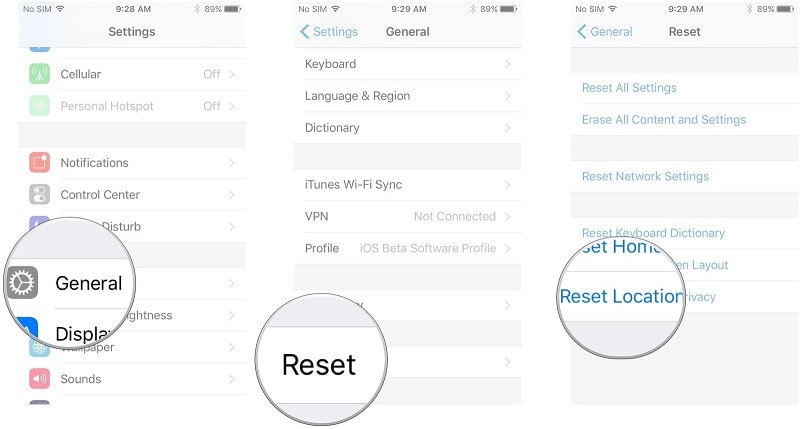
Nota La próxima vez selecciona "Confianza".
Solución 6: Utiliza Dr.Fone - Reparación del sistema
Dr.Fone - Reparación de Sistema (iOS Recuperación del sistema) te permite solucionar varios problemas del sistema iOS en casa. Puedes solucionar fácilmente el atasco en el modo de recuperación, el atasco en el modo DFU, la pantalla blanca de la muerte, la pantalla negra, el bucle de arranque, el iPhone congelado, El iPhone no se muestra en iTunes, etc. Lo bueno de esta herramienta es que puedes manejarla tú mismo y solucionar el problema en menos de 10 minutos.

Dr.Fone - Reparación del sistema
Soluciona los problemas del iPhone sin perder datos.
- Sólo soluciona tu iOS a la normalidad, sin pérdida de datos en absoluto.
- Solucionar varios problemas del sistema iOS atascado en el modo de recuperación, logo blanco de Apple, pantalla negra, bucle en el arranque, etc.
- Corrige otros errores del iPhone y de iTunes, como Error de iTunes 4013, error 14, Error de iTunes 27, Error de iTunes 9, y más.
- Funciona para todos los modelos de iPhone (iPhone XS/XR incluido), iPad y iPod touch.
- Totalmente compatible con la versión más reciente de iOS.

Paso 1: Inicia Dr.Fone
Inicia Dr.Fone en la computadora y selecciona "Reparación del sistema".

Ahora tienes que conectar tu iPhone con una computadora utilizando el cable lightning.
Paso 2: Selecciona el modo
Una vez detectado tu iPhone, se te proporcionarán dos modos. Modo estándar y modo avanzado. Elige el modo estándar.

Dr.Fone detectará tu iPhone automáticamente. Una vez detectado, se mostrarán las versiones de iOS disponibles. Selecciona una versión y selecciona "Iniciar" para continuar.

Esto comenzará a descargar el firmware seleccionado. Este proceso llevará algún tiempo.
Nota: En caso de que el proceso de descarga no se inicie automáticamente, puedes iniciarlo manualmente pulsando en "Descargar" con el navegador. Debes hacer clic en "Seleccionar" para restaurar el firmware descargado.

Una vez completada la descarga, la herramienta verificará el firmware de iOS descargado.

Paso 3: Solucionar el problema
Haz clic en "Solucionar ahora". Así comenzará el proceso de reparación de tu iPhone por diversos problemas.

Una vez completado el proceso, tienes que esperar a que tu iPhone se ponga en marcha. Ahora funcionará normalmente.

Solución 7: Usar Dr.Fone - Reparación de iTunes
Si no puedes solucionar el problema del El iPhone no aparece en iTunes mac o Windows, incluso después de utilizar Dr.Fone - Reparación del sistema (recuperación del sistema iOS). Es muy probable que haya un problema con el propio iTunes. En este caso, puedes optar por Dr.Fone - Reparación de iTunes.
Paso 1: Inicia Dr.Fone
Inicia Dr.Fone en tu computadora y selecciona "Reparación del sistema" en los módulos indicados.

Paso 2: Selecciona el modo
Conecta tu iPhone con el cable Lightning. Una vez detectado tu dispositivo, ve a "Reparación de iTunes" y selecciona "Reparar problemas de conexión de iTunes".
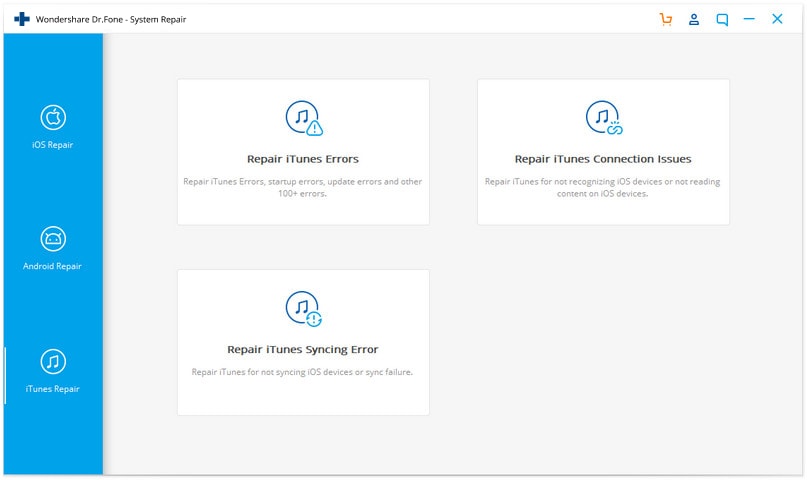
Haz clic en "Inicio" para continuar
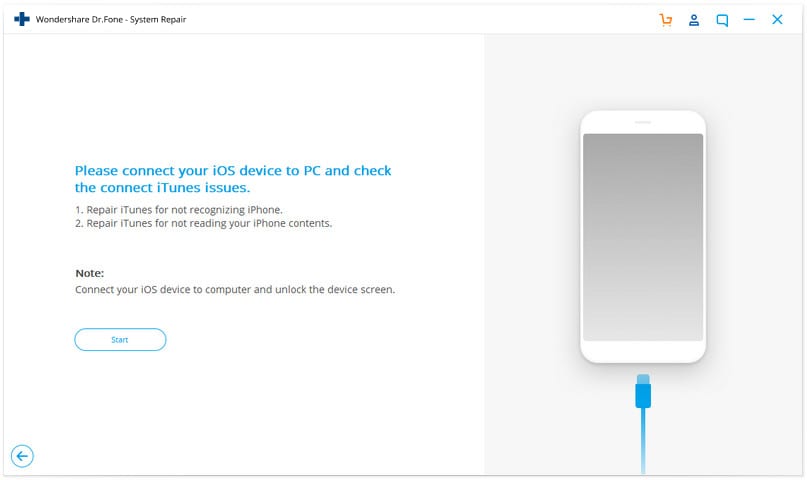
Nota: No olvides desbloquear la pantalla del dispositivo después de conectarlo.
Paso 3: Solucionar el problema
La descarga tardará algún tiempo en completarse. Una vez completado, haz clic en "Iniciar". Esto comenzará a reparar tu iTunes. Una vez terminada la reparación, haz clic en "Aceptar". Tu iTunes empezará a funcionar normalmente y detectará tu iPhone.
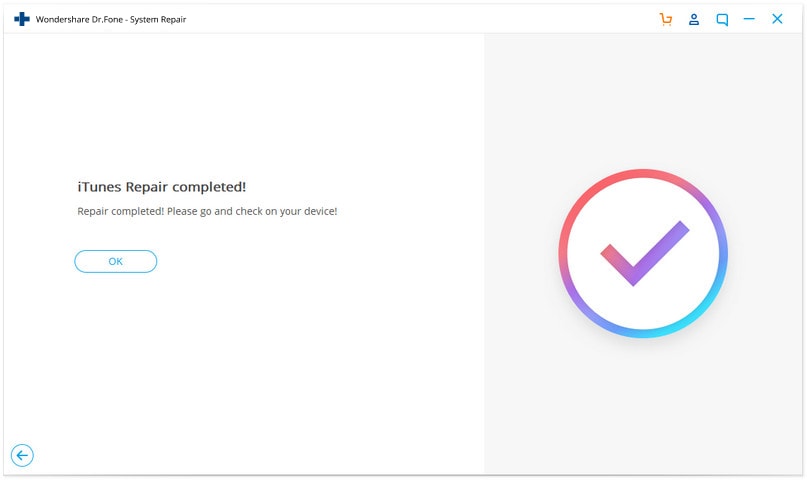
Conclusión:
iTunes no detecta el iPhone es un problema común que ocurre con muchos usuarios. Hay varias razones posibles para ello. Puedes solucionar el problema en casa aplicando las técnicas que te presentamos en esta guía. Lo bueno es que también podrás solucionar otros problemas de tu iPhone utilizando Dr.Fone - Reparación del sistema (Recuperación del sistema iOS).
También podría gustarte
Problemas de iPhone
- 1. Problemas de Pantalla
- Pantalla Táctil no Funciona
- Pantalla en Rojo de iPhone
- Pantalla Congelada del iPad
- Pantalla blanca de iPhone
- Pantalla Azul de iPhone
- Reparar Pantalla de iPhone
- 2. Problemas de Batería
- 3. Problemas de Sonido
- Problema de Eco de iPhone
- Problema de iPhone Micrófono
- Problemas del Sonido de iPhone
- Problema de iPhone Volumen
- Problemas de Auriculares iPhone
- Correo de Voz Visual No Disponible
- Problema de iPhone Alarm
- 4. Otros Problemas
- Datos de iPhone no Funcionan
- Fallo de Actualización
- Modo DFU de iOS
- Problemas de Ajustes
- Reparar iPhone Mojado
- Problemas del Teclado de iPhone
- Sensor de Proximidad iPhone
- Problemas de iPhone Jailbreak
- Problema de Cámara de iPhone
- Problemas de FaceTime
- Problema de iPhone GPS
- Problema de iPhone Facebook
- Reparar iPhone Backlight
- Activar iPhone 6s
- El Sobrecalentamiento iPhone
- Problema de Llamado de iPhone
- Problemas de Sincronización
- Problemas de iPhone Bluetooth
- ● Gestionar/transferir/recuperar datos
- ● Desbloquear/activar/bloquear pantalla FRP
- ● Resolver problemas en iOS y Android
- Prueba Gratuita Desbloquea Ahora Desbloquea Ahora














Paula Hernández
staff Editor