Aquí está como arreglar el que FaceTime no funcione rápida y sencillamente
FaceTime es una de las experiencias esenciales de iPhone y cuando encuentras que FaceTime no funciona puede causar pánico. Aquí están las formas de arreglar el que FaceTime no funcione rápido y sencillo.
Aug 01, 2025 • Archivado en: Soluciones de Reparación Móvil • Soluciones probadas
FaceTime siempre ha sido popular entre los usuarios de iPhone para hacer videollamadas sin descargar ninguna otra aplicación, siempre y cuando la otra persona también ocupe un dispositivo Apple, pero Apple lo llevó más allá y añadió FaceTime audio para hacer llamadas de audio con otros usuarios de Apple. Y luego siguió trayendo numerosas mejoras a la experiencia, tales como aislamiento de voz y enfoque. Que FaceTime no funcione no es una opción para Apple ni para sus millones de usuarios. ¿Tu FaceTime no está funcionando en iPhone? ¿En iPad? ¿En Mac? Sigue leyendo para averiguar la razón y cómo resolver que FaceTime no funcione en dispositivos iPhone/ iPad/ Mac.
Parte I: ¿Por qué FaceTime no está funcionando?
Algunos usuarios se han quejado: "¡Mi FaceTime no está funcionando!" El mal funcionamiento de FaceTime en iPhone, Mac o iPad puede deberse a algunos motivos, específicamente para esos dispositivos y también por otro par de cositas que no tienen que ver en específico con esos dispositivos. Aquí está por qué puede que experimentes el problema de FaceTime no funcionando sin importar el dispositivo:
I.I: ¿FaceTime se cayó?
Si FaceTime se cayó por algún motivo, entonces no va a funcionar en ningún dispositivo. Así que, si te encuentras con que FaceTime no funciona en iPhone, pero sí en Mac, entonces puede que tenga algo que ver con FaceTime para iPhone, ya que claramente funciona en Mac. Así que, primero lo primero, aquí está cómo asegurarte de que los servicios de FaceTime estén funcionando:
Paso 1: Visita la página del estatus del sistema de Apple: https://www.apple.com/support/systemstatus/.
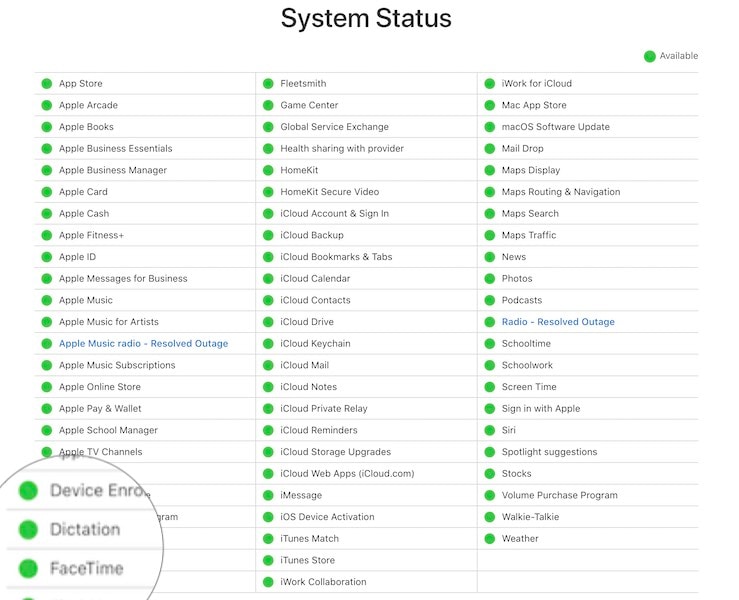
Esta página te dirá si los servicios de Apple están funcionando de manera normal o si están experimentando algún problema o si un problema fue recientemente resuelto.
I.II: ¿FaceTime está disponible en mi país?
Tan sorprendente como suene, FaceTime puede que no esté disponible en tu país y por ello verás que FaceTime no funciona en tu iPhone/ iPad/ Mac. ¿Te preguntarás cómo es esto posible? ¡FaceTime fue preinstalado en mi dispositivo! Bueno, FaceTime es un servicio, y la aplicación preinstalada solamente te conecta en línea. Así que, si las regulaciones de tu país evitan que Apple ofrezca los servicios de FaceTime, verás que FaceTime no funciona en iPhone/ iPad/ Mac.
Aquí es donde FaceTime puede que no funcione apropiadamente:
- Pakistán
- Reino de Arabia Saudita
- Los Emiratos Árabes Unidos
Aunque Pakistán y Arabia Saudita han comenzado a ser compatibles con FaceTime por un rato ya, los Emiratos Árabes Unidos apenas comenzaron a hacerlo tan reciente como AP NEWS reporta en Octubre de 2021. No hay un anuncio oficial por parte del gobierno ni de Apple al respecto.
Parte II: ¿Cómo arreglar el problema de FaceTime rápidamente?
Con aquello fuera del camino, enfoquémonos en cómo arreglar el que FaceTime no funcione en nuestros dispositivos rápidamente. Como se mencionó en la Parte I, si FaceTime está funcionando y tu país no es parte de la lista anteriormente mencionada, entonces deberías poder usar FaceTime sin ningún problema.
Así que, si ves que no puedes usar FaceTime en cualquiera de tus dispositivos, esto puede ser debido a algo que tenga que ver directamente con FaceTime. Si ves que FaceTime no funciona en uno o más dispositivos, pero sí en otros, esto quiere decir que el problema está en el dispositivo donde estás experimentando el problema de que FaceTime no esté funcionando.
Aquí están las soluciones que te ayudarán a resolver el problema de FaceTime de una vez por todas.
Solución 1: Revisa la calidad de la señal
La baja señal puede causar serios problemas con cualquier aplicación que requiera del uso de datos, tal y como FaceTime. Esto es debido a que entre más baja sea la señal, el poder de la calidad de la señal también lo será, y con ello la señal no tendrá la suficiente potencia para cargar los datos de forma confiable ni la velocidad necesaria para que funcionen las videollamadas. Es por ello que cuando tu señal está con 1 sola barra, puede que seas capaz de enviar un SMS, pero no de llamar, porque enviar un SMS es solo un pequeño paquete de datos, pero la llamada requiere de más fortaleza para sostenerse.
Solución 2: Verifique la región de Apple ID
Si ves que FaceTime no funciona en uno o más de tus dispositivos, pero funciona bien en otros, necesitas revisar:
- Ya sea que todos los dispositivos estén con el mismo ID de Apple.
- La región del ID de Apple del dispositivo donde FaceTime no está funcionando.
La premisa es simple. Si algunos dispositivos funcionan, esto quiere decir que algo ocurre con los que FaceTime no está funcionando. Si incluso los dispositivos que no funcionan están con el mismo ID de Apple que los que sí, entonces lee la siguiente parte para soluciones individuales de los dispositivos.
No obstante, si los dispositivos donde FaceTime no funciona tienen un ID de Apple distinto, eso ayuda a descartar el problema y puede que el ID de Apple en esos dispositivos esté ajustado a una región distinta.
Aquí está como revisar la región del ID de Apple para FaceTime y cambiarlo para que FaceTime funcione correctamente:
En iPhone/iPad
Paso 1: Ve a Ajustes > FaceTime.
Paso 2: Ingresa tu ID de Apple.
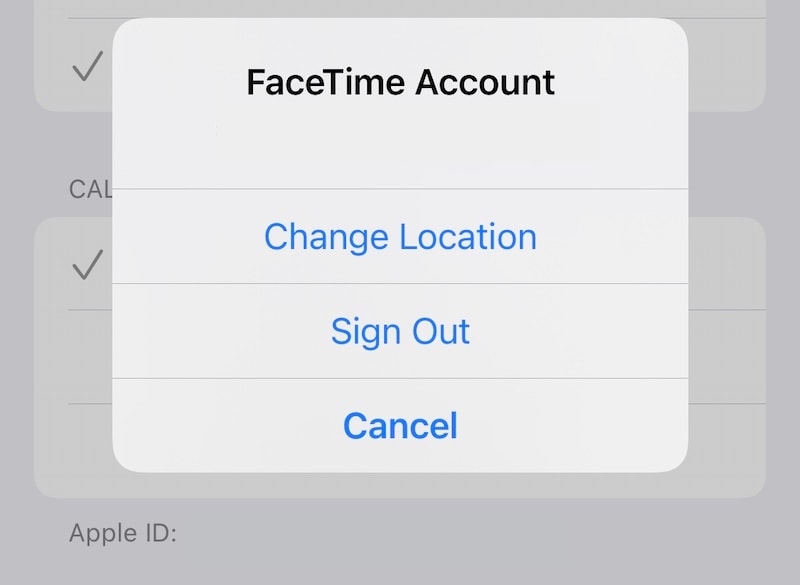
Paso 3: Presiona "Cambiar localización" para cambiar la región de FaceTime.
En Mac
Para revisar la región de FaceTime en Mac, haz lo siguiente:
Paso 1: Abre FaceTime.
Paso 2: Haz clic en el menú de FaceTime y selecciona Preferencias.
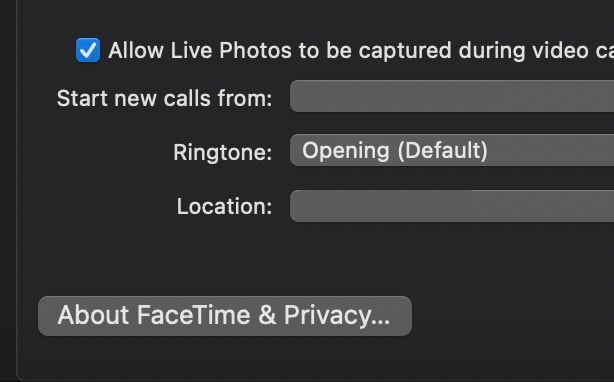
Paso 3: Cambia la localización de la lista de países desplegable.
Solución 3: Alterna FaceTime
Algunas veces, una de las soluciones más sencillas puede funcionar perfectamente. ¿Qué pasa si apagamos y encendemos FaceTime? Aquí está cómo hacerlo:
En iPhone/iPad
Paso 1: Ve a Ajustes > FaceTime y apaga y enciende nuevamente FaceTime.
Paso 2: Unos segundos más tarde, vuelve a encenderlo.
En Mac
Paso 1: Ejecuta FaceTime y haz clic en el menú de FaceTime.
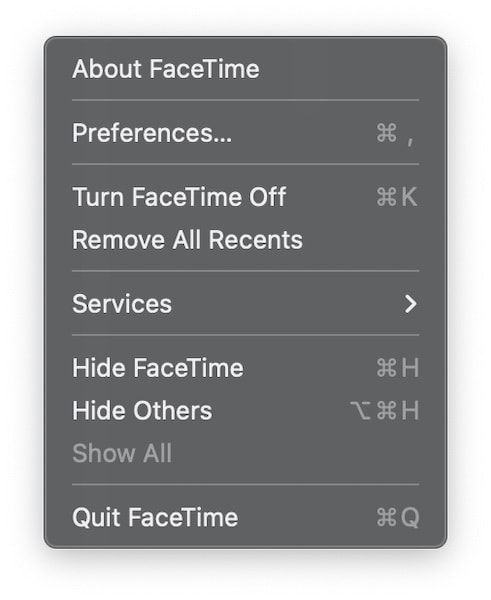
Paso 2: Selecciona "Apagar FaceTime" y unos segundos más tarde, enciéndelo nuevamente.
Solución 4: Ajusta la fecha y hora a automático
Apple recomienda ajustar la fecha y hora en dispositivos a automático en caso de que FaceTime no funcione. Aquí está cómo ajustar la fecha y hora automáticamente en dispositivos Apple.
En iPhone/iPad
Paso 1: Ve a Ajustes > General > Fecha y hora.
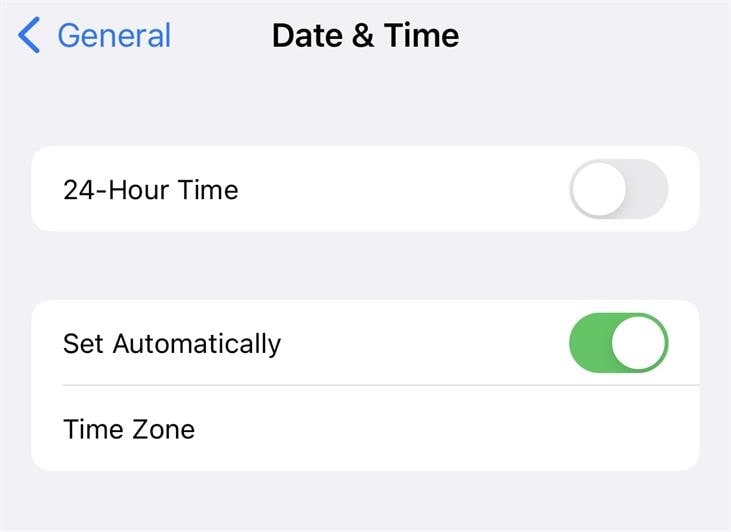
Paso 2: Enciende "Ajustar automáticamente".
En Mac
Paso 1: Ve a Preferencias del Sistema > Fecha y hora.
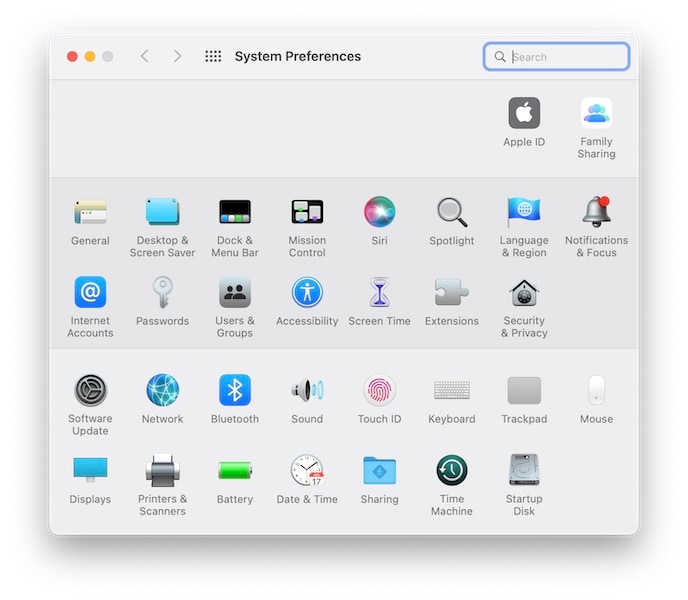
Paso 2: Haz clic en el candado para hacer cambios en el recuadro y ajustar la fecha y hora para que se ajusten automáticamente así:
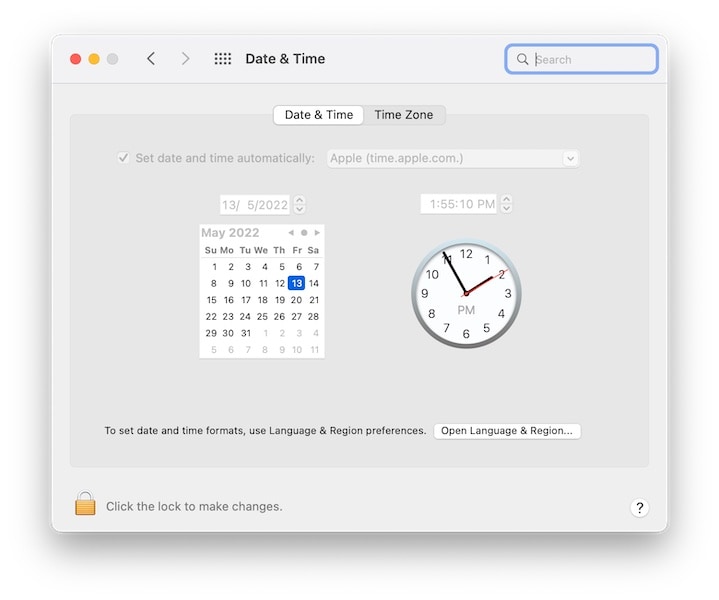
Solución 5: Cierra sesión e iniciarla de vuelta en FaceTime
Puede que quieras intentar cerrar sesión y volver a iniciarla. Aquí está cómo hacerlo:
En iPhone/iPad
Paso 1: Ve a Ajustes > FaceTime e ingresa tu ID de Apple.
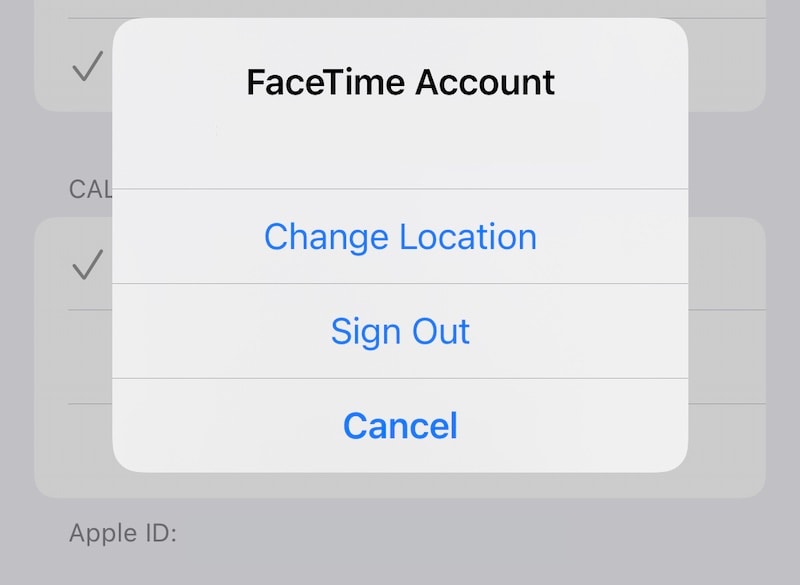
Paso 2: Presiona cerrar sesión.
En Mac
Paso 1: Abre FaceTime y ve a FaceTime > Preferencias.
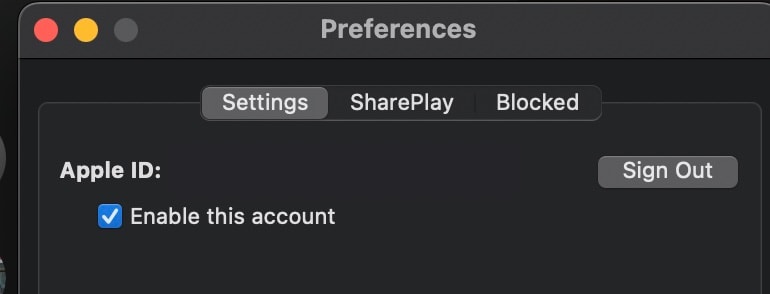
Paso 2: Cierra sesión.
Solución 6: Comienza a usar Wi-Fi para FaceTime
Tan difícil como suena comprenderlo, FaceTime consiste de FaceTime y FaceTime sobre el celular. El viejo FaceTime requiere de Wi-Fi para funcionar, y FaceTime sobre el celular está, como adivinaste, sobre tu conexión de datos. ¿Qué quiere decir esto?
Algunos proveedores de red, tales como Bravado Wireless en los Estados Unidos y Digicel, no admiten por completo FaceTime, en ese sentido, no son compatibles con FaceTime para celular en Apple. Digicel, por ejemplo, ofrece soporte de FaceTime para celular en las Islas Caimán, pero no en Bonaire ni las Islas Vírgenes Británicas.
Así que, lo mejor por hacer es intentar usar el Wi-Fi con FaceTime para eliminar los problemas del proveedor de red.
Aquí está como encender el Wi-Fi en el iPhone:
Paso 1: Ve a Ajustes > Wi-Fi y enciéndelo.
Solución 7: Reinica el dispositivo
Algunas veces, una reiniciada arregla todos los problemas y errores.
Reiniciar el iPhone/iPad
Paso 1: Ve a Ajustes > General > Apagar.
Paso 2: Arrastra el control deslizante para apagar el iPhone.
Paso 3: Espera unos pocos segundos y vuelve a presionar el botón que está a un costado para reiniciar el iPhone.
Reiniciar la Mac
Paso 1:Haz clic en el logo de Apple y selecciona Reiniciar.
Solución 8: Cierra y ejecuta nuevamente FaceTime
Cerrar y abrir nuevamente las aplicaciones puede funcionar seguido, y aquí está cómo cerrar y reabrir FaceTime.
En iPhone/iPad
Paso 1: Desliza desde la parte inferior de la pantalla y mantén presionado para ejecutar el deslizador de aplicaciones.
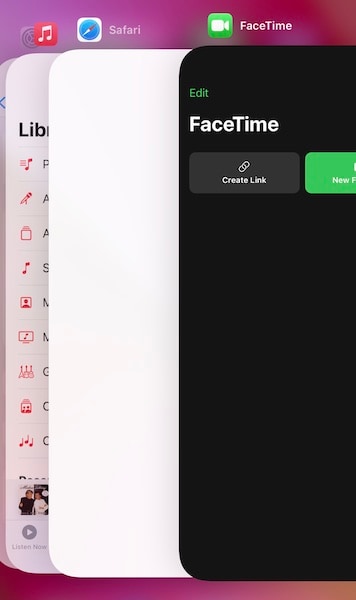
Paso 2: Deslízate horizontalmente para encontrar la aplicación de FaceTime y mueve la aplicación hacia arriba para cerrar la aplicación.
Paso 3: Abre la aplicación de FaceTime nuevamente.
En Mac
Paso 1: Haz clic derecho (o la tecla Option + hacer clic en el trackpad o el ratón) en el ícono de la aplicación de FaceTime o en el Doc para obtener el menú contextual.
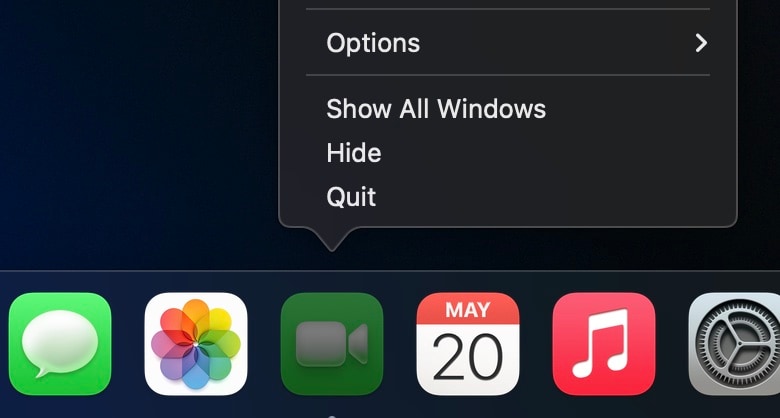
Paso 2: Haz clic en salir.
Paso 3: Reabre la aplicación.
Solución 9: Restablece los ajustes de red
Algunas veces puede que haya un problema con los ajustes de red, especialmente después de una actualización, así que aquí está el cómo restablecer los ajustes de red en iPhone:
Paso 1: Ve a Ajustes > General > Transferir o restablecer iPhone.
Paso 2: Selecciona Restablecer.
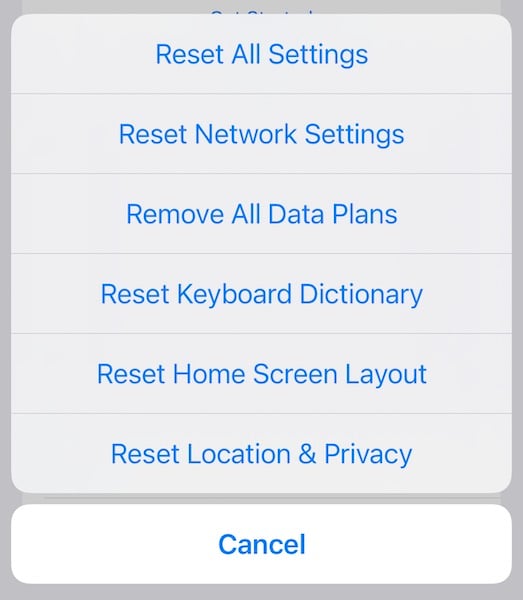
Paso 3: Selecciona "Restablecer ajustes de red".
Solución 10: Restablece todos los ajustes
Reiniciar todos los ajustes es otra opción que puedes usar antes de ir a reparar/restablecer iOS nuevamente. Aquí está cómo restablecer todos los ajustes en iPhone:
Paso 1: Ve a Ajustes > General > Transferir o restablecer iPhone.
Paso 2: Selecciona Restablecer.
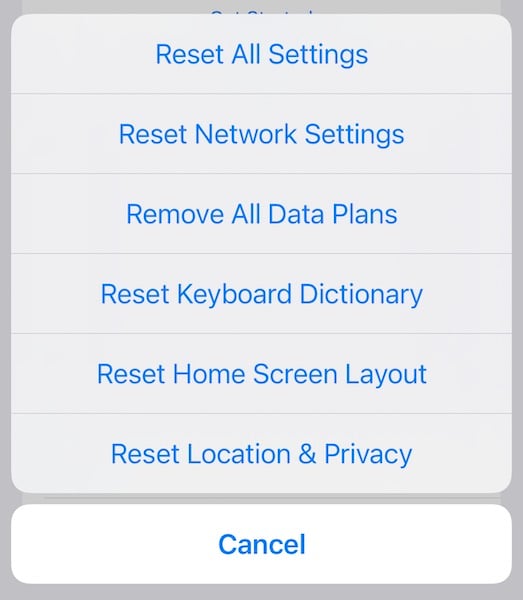
Paso 3: Selecciona "Restablecer todos los ajustes".
Solución 11: Usa Dr.Fone - Reparación del Sistema (iOS) para reparar iOS sin perder datos

Dr.Fone - Reparación del Sistema (iOS)
Reparar errores del sistema de iOS para solucionar que FaceTime no funcione sin pérdida de datos
- Solo arregla tu iOS de vuelta a normal, sin pérdida de datos absolutamente.
- Arregla varios problemas del sistema de iOS atascado en modo recuperación, logo de Apple blanco, pantalla negra, inicio infinito, etc.
- Degrada iOS sin iTunes para nada.
- Funciona con todos los modelos de iPhone, iPad e iPod touch.
- Completamente compatible con el más reciente iOS 15.

Si lo anterior no funciona, puedes intentar reparar iOS en iPhone o en iPad. ¡Reparar iOS no tiene que causar pérdida de datos porque hay una forma! Puedes usar Dr.Fone - Reparación del Sistema (iOS) para reparar y reinstalar iOS rápidamente sin causar ninguna pérdida de datos. Es confiable y sencillo, con todos los pasos presentando documentación amplia para que estés tranquilo durante todo el proceso, ¡lo cual solo lleva unos pocos clics de todos modos!
Paso 1: Haz clic en el siguiente botón para descargar Dr.Fone e instalarlo en tu computadora (Windows o Mac).
Paso 2: Conecta tu iPhone a la computadora y abre Dr.Fone.

Paso 3: Haz clic en el módulo "Reparación del sistema" y selecciona "Modo estándar" para reinstalar/reparar iOS sin borrar los datos del usuario.
Consejo Pro: ¿Quieres crear respaldos fácilmente? Los respaldos están a un solo clic de distancia con Dr.Fone - Respaldo Móvil (iOS) módulo. ¡Pruébalo hoy!

Paso 4: La pantalla de la versión del sistema te muestra el modelo de tu iPhone y su versión del firmware:

Paso 5: Selecciona el firmware para descargar y haz clic en "Iniciar".
Paso 6: El firmware será verificado con Apple después de que la descarga se complete, y Dr.Fone te mostrará lo siguiente:

Paso 7: Haz clic en "Reparar ahora" y mantén el dispositivo conectado con tu computadora. Espera un par de minutos a que se complete el proceso de reparación.

El iPhone se reiniciará después de la reparación y FaceTime debería funcionar después de un reinicio fresco.
Conclusión
Para concluir, que FaceTime no funcione solo puede causar un pánico momentáneo ¡debido a que tenemos las soluciones para arreglar el que FaceTime no funcione en iPhone/ iPad/ y en Mac! En el extraño caso de que las soluciones anteriores no hayan servido, necesitas contactar al soporte de Apple o visitar una tienda Apple para que te puedan guiar más allá.
Problemas de iPhone
- 1. Problemas de Pantalla
- Pantalla Táctil no Funciona
- Pantalla en Rojo de iPhone
- Pantalla Congelada del iPad
- Pantalla blanca de iPhone
- Pantalla Azul de iPhone
- Reparar Pantalla de iPhone
- 2. Problemas de Batería
- 3. Problemas de Sonido
- Problema de Eco de iPhone
- Problema de iPhone Micrófono
- Problemas del Sonido de iPhone
- Problema de iPhone Volumen
- Problemas de Auriculares iPhone
- Correo de Voz Visual No Disponible
- Problema de iPhone Alarm
- 4. Otros Problemas
- Datos de iPhone no Funcionan
- Fallo de Actualización
- Modo DFU de iOS
- Problemas de Ajustes
- Reparar iPhone Mojado
- Problemas del Teclado de iPhone
- Sensor de Proximidad iPhone
- Problemas de iPhone Jailbreak
- Problema de Cámara de iPhone
- Problemas de FaceTime
- Problema de iPhone GPS
- Problema de iPhone Facebook
- Reparar iPhone Backlight
- Activar iPhone 6s
- El Sobrecalentamiento iPhone
- Problema de Llamado de iPhone
- Problemas de Sincronización
- Problemas de iPhone Bluetooth
- ● Gestionar/transferir/recuperar datos
- ● Desbloquear/activar/bloquear pantalla FRP
- ● Resolver problemas en iOS y Android
- Prueba Gratuita Desbloquea Ahora Desbloquea Ahora

















Paula Hernández
staff Editor