Cómo transferir los chats de WhatsApp del teléfono antiguo al iPhone 11
Dec 12, 2023 • Filed to: Administrar Aplicaciones Sociales • Proven solutions
- Parte 1: 3 Soluciones para transferir WhatsApp del antiguo iPhone al iPhone 11
- Parte 2: 2 soluciones para transferir WhatsApp desde el antiguo Android al iPhone 11
- Parte 3: Transferencia de WhatsApp? ¿Qué tal la aplicación Move to iOS?
Parte 1: 3 Soluciones para transferir WhatsApp del antiguo iPhone al iPhone 11
1.1 Migrar WhatsApp Con un solo clic del antiguo iPhone al iPhone 11
Una de las formas más sencillas y fluidas de transferir los datos de WhatsApp al iPhone 11 es utilizar Dr.Fone - WhatsApp Transfer. Esto es muy recomendable cuando se desea transferir los chats con un solo clic. Es compatible con varias aplicaciones de redes sociales y es completamente compatible con Windows y Mac. Veamos cómo puedes transferir los chats de WhatsApp al iPhone 11 utilizando Dr.Fone - WhatsApp Transfer.
Paso 1: Descargar y abrir la aplicación
En primer lugar, tienes que visitar el sitio oficial del Dr. Fone y descargar la aplicación desde allí. Una vez hecho esto, avanza para la instalación y abrir la herramienta. Haz clic en "WhatsApp Transfer".

Paso 2: Selecciona la pestaña derecha
Ahora, se requiere que seleccione "WhatsApp" en el panel de la izquierda. Y luego elige la pestaña "Transferir mensajes de WhatsApp".

Paso 3: Conectar los dispositivos
Sólo tienes que coger los cables USB de tu respectivo dispositivo y usarlos para conectar los dos dispositivos con el PC. Cuando tu dispositivo sea detectado, aparecerá en la pantalla. Pulsa "Cambiar" si los dispositivos de origen y destino no se muestran correctamente.
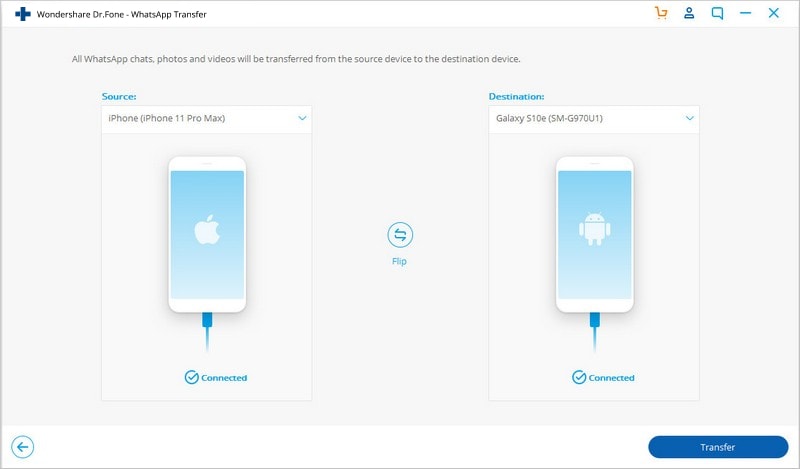
Paso 4: Transferencia de mensajes
Haga clic en el botón "Transferir" que se encuentra en la parte inferior. Aparecerá una ventana emergente que le pedirá que confirmes la acción, ya que esto borrará los mensajes de WhatsApp existentes en el dispositivo de destino. Pulsa "Sí" y procede.
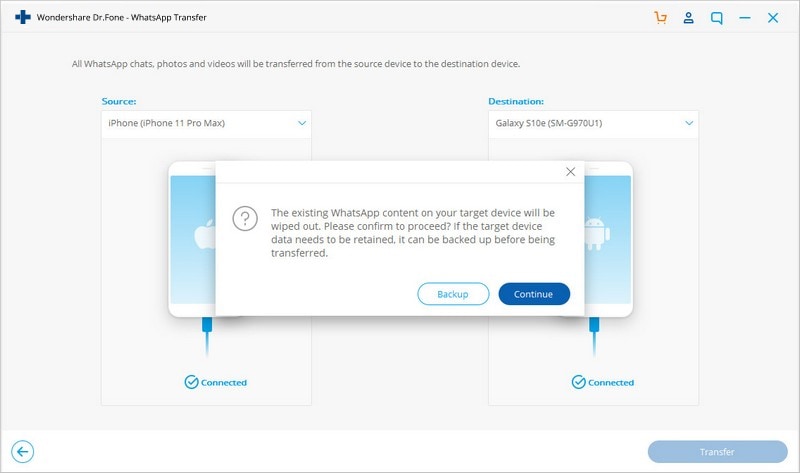
Paso 5: Transferencia completa de los datos de WhatsApp al iPhone 11
Sólo tienes que esperar un tiempo ya que el programa hará su trabajo. Asegúrate de que los dispositivos estén conectados durante todo el proceso. Cuando puedas ver la ventana de abajo, desconecta tu dispositivo y disfruta de los mensajes de tu iPhone 11.
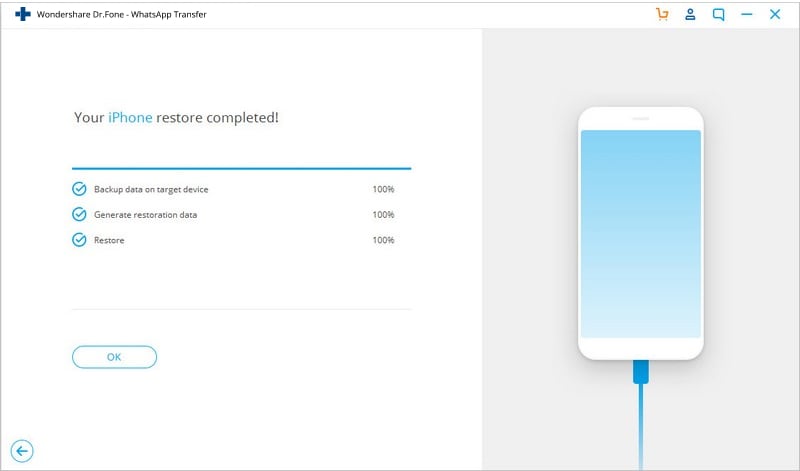
1.2 Transferir los chats de WhatsApp al iPhone 11 utilizando iCloud
iCloud es sin duda un gran servicio de Apple que está diseñado para almacenar los datos y mantenerlos a salvo de cualquier pérdida. Puedes utilizarlo para cumplir tu propósito. A continuación se explica cómo transferir los chats de WhatsApp del antiguo iPhone al iPhone 11 mediante iCloud.
- Para empezar, asegúrate en primer lugar de que dispones de una copia de seguridad de WhatsApp. Y para ello, dirígete a "WhatsApp". > "Ajustes" > "Chats" > “Copia de seguridad del chat”.
- Ahora, debes desinstalar WhatsApp de tu iPhone.
- Ve a la App Store y vuelve a instalarlo.
- Ahora puedes proceder al proceso de inicio de sesión. Introduce el mismo número de teléfono que utilizaste para la copia de seguridad.
- Cuando esté terminado, WhatsApp te pedirá que restaures tu historial de chat de iCloud. Pulsa en "Restaurar el historial de chat" y así transferirá los datos de WhatsApp al iPhone 11.
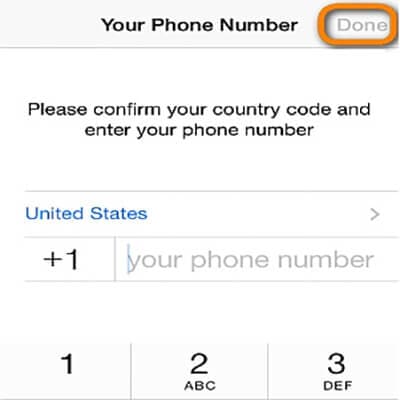
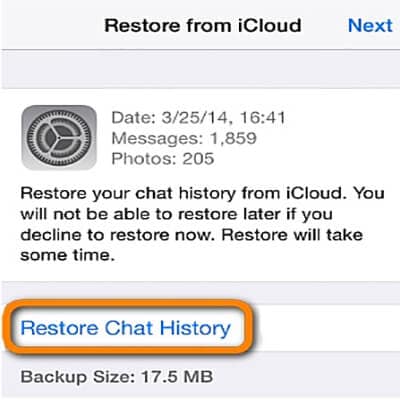
1.3 Transferir los chats de WhatsApp al iPhone 11 utilizando iTunes
También se puede usar iTunes para cumplir esto. La condición es que antes tengas una copia de seguridad. Asumiendo que ya lo has creado, puedes seguir los pasos siguientes para restaurarlo en tu nuevo iPhone 11.
- Coge el cable y conecta el iPhone 11 al ordenador.
- Inicia el iTunes en tu PC o Mac.
- Ahora, haz clic en el ícono que se muestra como tu dispositivo. Este se ubicará en la parte superior izquierda de la interfaz de iTunes, indicando que el dispositivo ha sido detectado con éxito por el iTunes.
- Después de esto, sólo tienes que hacer clic en la pestaña "Resumen".
- A continuación, busca la opción "Restaurar copia de seguridad" en la pantalla principal. Haz clic en ella y todos tus mensajes de WhatsApp se transferirán al nuevo iPhone 11.
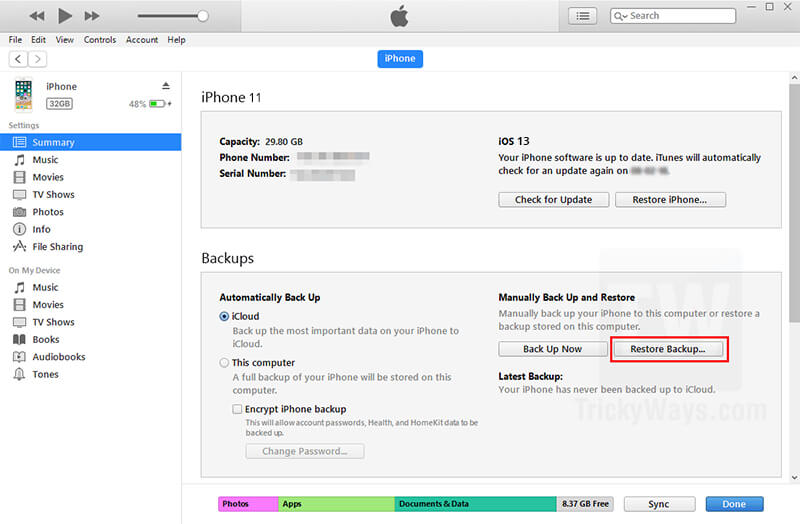
Parte 2: 2 soluciones para transferir WhatsApp desde el antiguo Android al iPhone 11
2.1 Un clic para transferir WhatsApp de Android al iPhone 11
La herramienta que mencionamos hace unos segundos es completamente impecable y versátil. También puede ayudar a transferir los chats de WhatsApp del antiguo Android al iPhone 11. Sin más preámbulos, háganos saber cómo puede suceder esto.
Paso 1: Conseguir la herramienta
Empieza a descargar el programa en tu ordenador en primer lugar. Instálalo y ábrelo. De los módulos que vienen en la interfaz principal, elige "WhatsApp Transfer".

Paso 2: Elige la pestaña
Ahora, en la siguiente pantalla, todo lo que necesitas es elegir la pestaña "WhatsApp" del panel izquierdo. Justo después, haz clic en la pestaña "Transferir mensajes de WhatsApp".

Paso 3: Conectar los dispositivos
Ya que deseas transferir los chats de WhatsApp del antiguo Android al iPhone 11, consigue tu dispositivo Android y iOS y, utilizando los respectivos cables originales, conecta los dispositivos al PC.
Paso 4: Transferir los mensajes de WhatsApp
Puedes ver las posiciones de tu dispositivo de origen y de destino. En caso de que sea incorrecto, asegúrate de hacer clic en el botón "Flip". Una vez que las posiciones se intercambien y estés satisfecho, haz clic en el botón "Transferir".
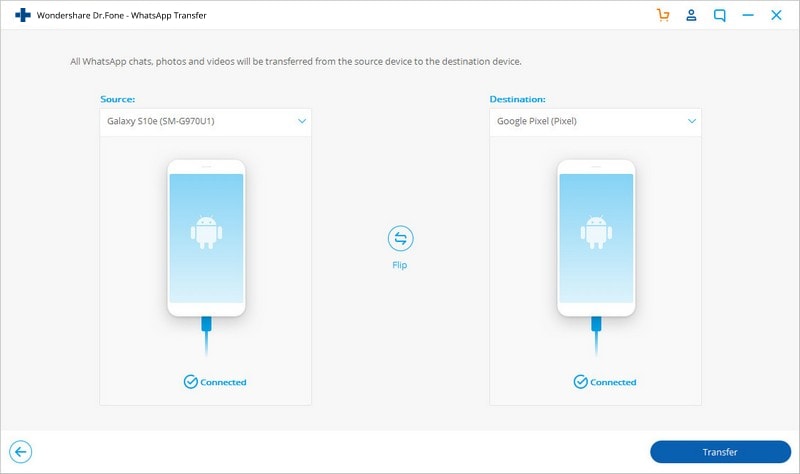
Paso 5: Dejar que el Programa haga algunas comprobaciones
Ahora, el Dr. Fone procederá a algunos de los procesos como comprobar el estado de la aplicación, analizar los archivos, hacer una copia de seguridad de WhatsApp en el dispositivo fuente, etc. Espera mientras realiza la tarea.

Paso 6: Terminar el proceso
Ahora, por favor, ten cuidado de que los cables estén conectados mientras se realiza la transferencia entre los dispositivos Android y iOS. Dentro de un rato, recibirás una notificación sobre la finalización de la transferencia.
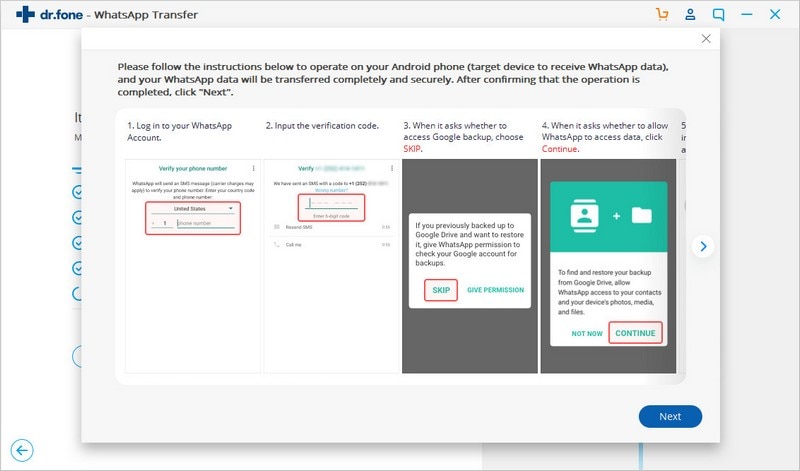
2.2 Envía chats de WhatsApp de Android a iPhone 11
Otra forma de transferir los chats de WhatsApp del antiguo Android al iPhone 11 es enviar los chats por correo electrónico directamente. Si el método anterior no le parece adecuado, puede probar esto. No obstante, el método puede llevar mucho tiempo, ya que se pueden transferir los contactos uno por uno. Si desea transferir numerosos mensajes de WhatsApp al nuevo iPhone 11, es probable que este método no sea para ti.
- Consigue tu dispositivo Android e inicia WhatsApp en él. Después de abrir, ve a "Configuración" en el menú (tres puntos verticales en la parte superior).
- Toca "Configuración del chat" y busca la opción "Chat por correo electrónico".
- Ahora puedes seleccionar la conversación que deseas transferir. Después de elegir, una ventana emergente te pedirá que elijas si quieres adjuntar medios junto con los chats o no. Haz lo que desees.
- Ahora, sólo tienes que introducir los datos del correo electrónico y pulsar "Enviar".
- Después de esto, sólo tienes que acceder a tu correo electrónico en tu iPhone 11. Podrás ver los mensajes de WhatsApp en tu bandeja de entrada. Sin embargo, no puedes sincronizarlos con tu cuenta de WhatsApp.
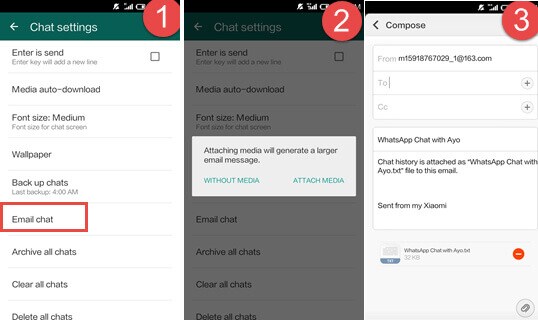
Parte 3: Transferencia de WhatsApp? ¿Qué tal la aplicación Move to iOS?
Move to iOS es una aplicación desarrollada por Apple para facilitar a los usuarios la transferencia de datos de Android a iPhone. Y, por desgracia, la transferencia de WhatsApp está más allá de su capacidad, soporta la transferencia de contactos, mensajes, fotos y videos de la cámara, marcadores, cuentas de correo y calendarios. De todos modos, en caso de que quieras transferir los datos soportados, aquí tienes los pasos a seguir:
- En primer lugar, ve a "Google Play Store" en tu dispositivo Android y busca la aplicación.
- Una vez que encuentres la aplicación "Mover a iOS", procede a la instalación.
- Configura tu iPhone después de eso. Mientras lo configuras, ve a la aplicación "Apps & pantalla "Datos" y selecciona "Mover datos desde Android".
- Toca el botón "Continuar" que puedes ver en ambos dispositivos.
- Tomando la ayuda de tu dispositivo Android y el código de 12 dígitos que aparece en él, tienes que introducirlo en tu iPhone.
- Elige los datos de WhatsApp y luego selecciona "Siguiente". Deja que la aplicación transfiera ahora los chats de WhatsApp.
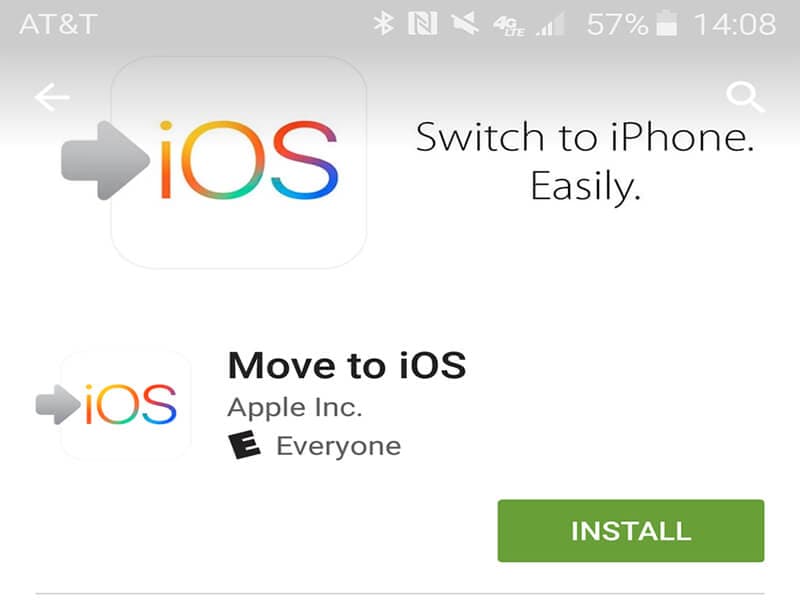
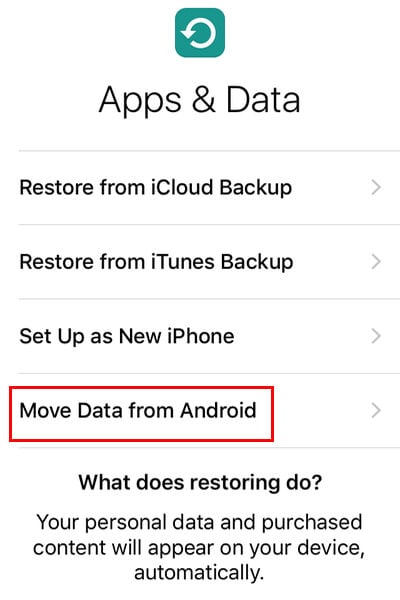
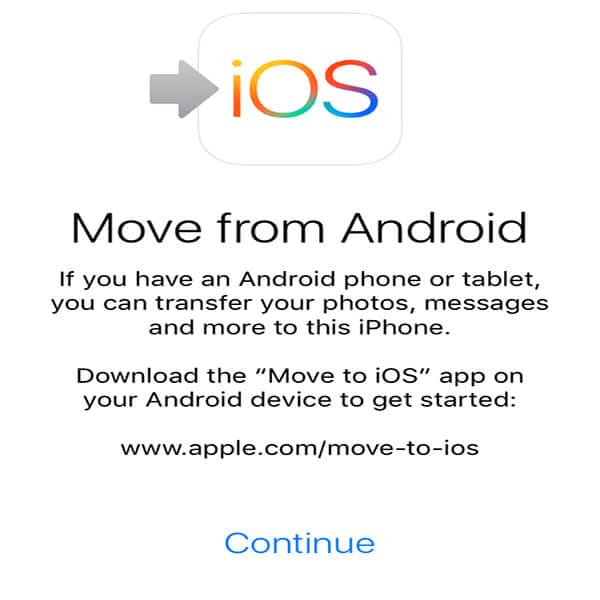
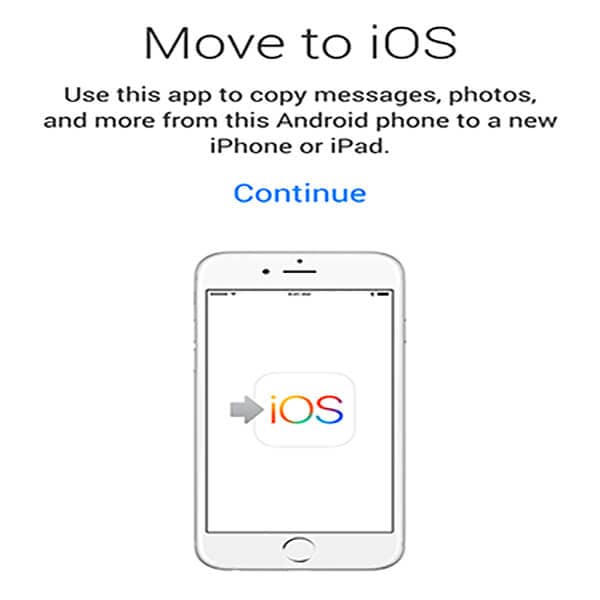
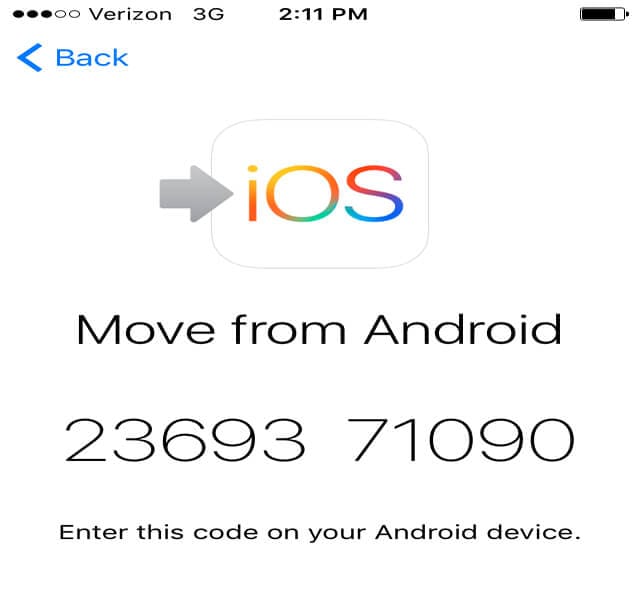
Consejos de WhatsApp
- 1 Sobre WhatsApp
- Alternativas a WhatsApp
- Ajustes de WhatsApp
- Mejores Ideas de Mensajes
- Estado de WhatsApp
- Widget de WhatsApp
- Carpeta de WhatsApp
- WhatsApp Last Seen
- WhatsApp Business Web
- WhatsApp Business Cuenta
- Precio de WhatsApp Business
- 2 Respaldo de WhatsApp
- Respalda Mensajes de WhatsApp
- Respalda WhatsApp Automáticamente
- Respalda Extractor de WhatsApp
- Respalda WhatsApp en Línea
- Respalda Fotos/Videos de WhatsApp
- 3 Recuperación de WhatsApp
- Recuperar Mensajes de WhatsApp
- Restaurar WhatsApp Android/iPhone
- Restaurar los Mensajes Borrados
- Recuperar Imágenes de WhatsApp
- Apps Gratuitos para Recuperar WA
- Recuperar Conversaciones WhatsApp
- 4 Transferencia de Whatsapp
- Transferir WhatsApp entre Android
- Transferir Mensajes entre iPhone
- Pasar Mensajes de Android a iPhone
- Pasar Mensajes de iPhone a Android
- Mover Mensajes/Fotos desde WA a PC
- Pasar Mensajes de iPhone a PC
- Mover WhatsApp a una Tarjeta SD
- GBWhatsApp y WhatsApp Messenger
- 5 Consejo y Trucos de WhatsApp
- Hackear en WhatsApp
- WhatsApp Fondos de Pantalla
- WhatsApp Tono de Notificación
- Gestionar Contactos en WhatsApp
- Instalar WhatsApp en el iPad
- WhatsApp sin Tarjeta SIM
- Ubicación en tiempo real WhatsApp
- Problemas de WhatsApp en iPhone y Solución

















Paula Hernández
staff Editor
Comment(s)