Soluciones para el iPhone Atascado en el Logotipo de Apple Después de la Actualización a iOS 14.5
Nov 25, 2024 • Filed to: Soluciones de Reparación Móvil • Soluciones probadas
Apple es una empresa conocida por sus estándares imposibles, tanto por las tolerancias de fabricación como por la calidad del software. Sin embargo, a menudo se encuentra en dificultades como cualquier otra empresa. Estamos hablando de personas que actualizan el iPhone a la última versión de iOS sólo para tener sus móviles atascados en una pantalla negra, o incapaces de salir del modo DFU, o incluso atascados en la pantalla blanca con el logo de Apple. Sin duda, el logo es bonito de ver, pero no, gracias, necesitamos el móvil para cosas más allá de mirar la belleza de ese logo. ¿Qué hacer si tu iPhone se queda atascado en el logo de Apple después de la actualización?
- ¿Qué Causa el Atascamiento en el Logotipo de Apple?
- ¿Cómo Solucionar el iPhone Atascado en el Logotipo de Apple?
- ¿Cómo Resolver El Problema de Teléfono Atascado En El Logo De Apple Después De La Actualización De iOS 14.5 Con Dr.Fone Reparación Del Sistema?
- ¿No Se Reconoce el Dispositivo?
- Ventajas del Uso de Dr.Fone Reparación del Sistema (Recuperación del Sistema iOS) sobre macOS Finder o iTunes
¿Qué Causa el Atascamiento en el Logotipo de Apple?

Hay algunas razones por las que tu móvil se queda atascado en el logo de Apple:
- Algún componente de tu dispositivo ha decidido dejar de funcionar justo cuando el móvil estaba en pleno proceso de actualización. Podría haber sucedido antes, podría haber sucedido después de la actualización, pero sucedió en medio de la actualización y está atascado. Puedes llevar tu móvil a la Apple Store o seguir leyendo para solucionarlo.
- La mayoría de las veces, estos problemas se basan en el software. La mayoría de nosotros actualizamos nuestros dispositivos mediante el método over-the-air (OTA), que descarga sólo los archivos necesarios y actualiza el dispositivo al último sistema operativo. Esto es a la vez una ventaja y una desventaja, teniendo en cuenta el hecho de que muchas cosas pueden ir mal aquí, y lo hacen, más a menudo de lo que se piensa. Falta algún código clave y la actualización está atascada. Te quedas con un dispositivo que no responde, atascado en el logo de Apple. Esto ocurre incluso si se descarga el archivo de firmware completo, y se puede notar que esto ocurre más si la descarga del firmware se interrumpe un par de veces. Al reanudar la descarga, algo no ha llegado y aunque el firmware se ha verificado y la actualización se ha iniciado, ahora estás atascado con un dispositivo que no se actualiza ya que no puede proceder a la actualización sin el código que falta. ¿Qué se hace en este caso? Sigue leyendo.
- Intentaste hacer jailbreak al dispositivo y, obviamente, fallaste. Ahora el dispositivo no arranca más allá del logo de Apple. Puede que Apple no sea de mucha ayuda aquí, ya que no les gusta que los usuarios hagan jailbreak a sus dispositivos. Es posible que te cobren una tarifa considerable para solucionarlo. Afortunadamente, tienes una solución en Dr.Fone Reparación del Sistema (Recuperación del Sistema iOS).
¿Cómo Solucionar el iPhone Atascado en el Logotipo de Apple?
Según el documento oficial de soporte de Apple, si migras un iPhone a otro o si restauras tu iPhone desde un dispositivo anterior, podrías quedarte mirando el logo de Apple durante más de una hora. Eso en sí mismo es desconcertante y ridículo, pero es lo que es. Ahora bien, ¿qué hacer si han pasado horas y tu iPhone sigue atascado en el logo de Apple?
La Forma Oficial de AppleEn el documento de soporte, Apple sugiere poner el dispositivo en modo de recuperación en caso de que la barra de progreso no se haya movido en más de una hora. Así es como se hace:
Paso 1: Conecta tu dispositivo a la computadora. A continuación, en el iPhone 8 y posteriores, pulsa y suelta el botón de subir el Volumen, luego el botón de bajar el Volumen y después mantén pulsado el botón Lateral hasta que aparezca la pantalla del modo de recuperación. En el caso de la serie iPhone 7, mantén pulsado el botón de bajar el Volumen y el botón Lateral a la vez y aparecerá la pantalla del modo de recuperación. Para los modelos de iPhone anteriores al 7, mantén pulsados el botón de Reposo/Activación y el botón de inicio a la vez hasta que aparezca la pantalla del modo de recuperación.
Paso 2: Cuando iTunes te pida que Actualices o Restaures, elige Actualizar. Al elegir Restaurar se borrará el dispositivo y se eliminarán todos los datos.
Otras FormasLa manera de Apple es realmente la mejor manera de hacerlo, ya que Apple conoce mejor sus dispositivos. Sin embargo, todavía hay otras pequeñas cosas que puedes hacer, como simplemente probar otro puerto USB u otro cable USB para conectar a la computadora. A veces, sólo eso puede ayudar.
Por último, existen herramientas de terceros como Dr.Fone Reparación del Sistema (Recuperación del Sistema iOS) que están diseñadas exclusivamente para ayudarte en situaciones como ésta.
¿Cómo Resolver el Problema del Móvil Atascado En El Logo De Apple Después De La Actualización De iOS 14.5 Con Dr.Fone Reparación del Sistema?

Dr.Fone - Reparación del Sistema
Arreglar el iPhone Atascado en el Logo de Apple Sin Pérdida de Datos.
- Sólo devuelve tu iOS a la normalidad, sin pérdida de datos en absoluto.
- Repara varios problemas del sistema iOS, atascado en el modo de recuperación, logo de Apple en blanco, pantalla negra, bucle en el arranque, etc.
- Repara otros errores del iPhone y de iTunes, como error 4013 de iTunes, error 14, error 27,error 9 de iTunes y otros.
- Funciona para todos los modelos de iPhone (iPhone XS/XR incluido), iPad y iPod touch.
- Totalmente compatible con la versión más reciente de iOS.

Para ser franco, la actualización por aire nunca fue la forma más inteligente de actualizar el SO de un dispositivo. Fue diseñado para ser hecho en un apuro, y para la conveniencia. Si puedes, siempre debes descargar el firmware completo y actualizar a través de él y ahorrarte un montón de problemas A continuación, iTunes y Finder no están equipados para ayudarte en caso de que el dispositivo se quede atascado en el arranque con un logotipo de Apple después de la actualización de iOS 14.5. Tu única opción, según Apple, es intentar pulsar algunos botones para ver si eso ayuda, y si no, llevar el dispositivo a una Apple Store para que un representante te ayude.
Ambas opciones ignoran por completo la pérdida de tiempo considerable que estas opciones pueden significar para una persona. Pides cita en la Apple Store, visitas la Tienda, pasas tiempo, tal vez tuviste que pedir una licencia para hacerlo, lo que te llevó a una licencia bien ganada. Si no es eso, te dedicas a leer la documentación de Apple y a recorrer los foros de internet en busca de ayuda de personas que sufrieron el destino antes que tú. Una pérdida de tiempo enorme.
Dr.Fone Reparación del Sistema (Recuperación del Sistema iOS) fue diseñado para ayudarte con dos cosas:
- Soluciona los problemas de tu iPhone y iPad debido a una actualización fallida realizada a través del método over-the-air o a través de Finder o iTunes en una computadora.
- Resolver los problemas de tu iPhone o iPad sin borrar los datos del usuario para ahorrarte tiempo una vez que se haya solucionado el problema, junto con la opción de una reparación más completa que requiera la eliminación de los datos del usuario, si se diera el caso.
Dr.Fone Reparación del Sistema es la herramienta que necesitas tener para asegurarte de que cada vez que actualices tu iPhone o iPad al último sistema operativo, podrás hacerlo con confianza y en el menor tiempo posible sin tener que preocuparte de que algo vaya mal. Si algo va mal con la actualización, puedes usar Dr.Fone para arreglarlo en unos pocos clics y seguir con tu vida. Esta es la forma más fácil de arreglar los problemas causados por una actualización problemática o cualquier otra cosa. No se trata de una afirmación descabellada; te invitamos a que pruebes nuestro software y experimentes la facilidad de uso por ti mismo.
Paso 1: Descarga Dr.Fone Reparación del Sistema (Recuperación del Sistema iOS) aquí: https://drfone.wondershare.es/ios-system-recovery.html
Paso 2: Inicia Dr.Fone y selecciona el módulo Reparación del Sistema

Paso 3: Conecta el dispositivo atascado en el logo de Apple a tu computadora usando el cable de datos y espera a que Dr.Fone lo detecte. Una vez que detecte tu dispositivo, te presentará dos opciones a elegir: Modo Estándar y Modo Avanzado.

El Modo Estándar intenta solucionar los problemas sin borrar los datos del usuario en un dispositivo Apple. El modo avanzado repara más a fondo pero borra los datos del usuario en el proceso.
Paso 4: Elige el Modo Estándar y Dr.Fone detectará el modelo de tu dispositivo y el firmware de iOS y mostrará una lista de firmwares compatibles con tu dispositivo que podrás descargar e instalar en él. Selecciona iOS 14.5 y procede.

Dr.Fone Reparación del Sistema (Recuperación del Sistema iOS) ahora descargará el firmware (un poco menos o un poco más de 5 GB en promedio, dependiendo de tu dispositivo y modelo). También puedes descargar el firmware tú mismo en caso de que el programa no descargue el firmware automáticamente. En esta misma pantalla hay un enlace de descarga muy bien pensado.

Paso 5: Después de la descarga exitosa, Dr.Fone verifica el firmware y verá una pantalla con el botón titulado Arreglar Ahora. Haz clic en ese botón cuando estés listo para empezar a arreglar el dispositivo atascado en el logo de Apple.
¿No Se Reconoce el Dispositivo?
En caso de que Dr.Fone no pueda reconocer tu dispositivo, mostrará que el dispositivo está conectado pero no es reconocido, y te dará un enlace para resolver el problema manualmente. Haz clic en ese enlace y sigue las instrucciones para arrancar tu dispositivo en modo de recuperación/modo DFU antes de seguir adelante.
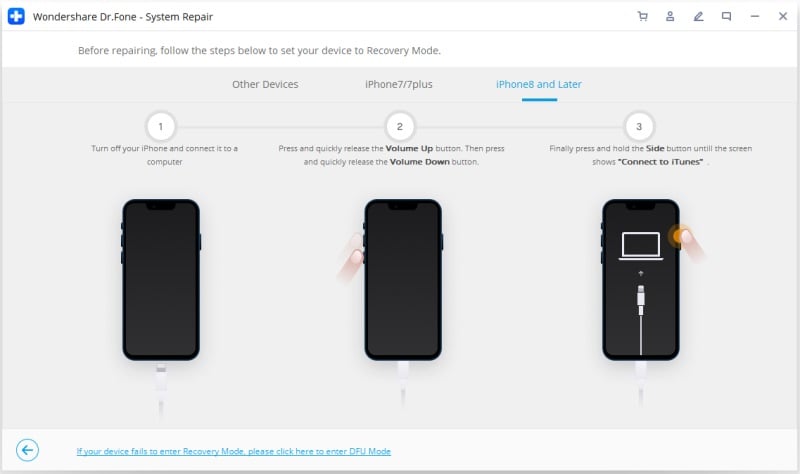
Cuando el dispositivo salga de la pantalla atascada del logo de Apple y arranque con normalidad, puedes utilizar la opción de Modo Estándar para actualizar el dispositivo a iOS 14.5 y asegurarte de que todo está en orden.
Ventajas del Uso de Dr.Fone Reparación del sistema (Recuperación del Sistema iOS) sobre Finder de macOS o iTunes
¿Por qué pagar y utilizar una herramienta de terceros, por muy buena que sea, cuando podemos hacer cómodamente lo necesario de forma gratuita? Tenemos iTunes en Windows y Finder en macOS para actualizar el software en iPhone o iPad. ¿Por qué utilizar un software de terceros para ello?
Resulta que hay varias ventajas de usar Dr.Fone Reparación del Sistema (Recuperación del Sistema iOS) para actualizar tu móvil a iOS 14.5 o arreglar problemas con el iPhone o iPad si algo sale mal.
- Los iPhones y iPads vienen en todas las formas y tamaños hoy en día, y estos modelos tienen diferentes maneras de acceder a las funciones como el restablecimiento de hardware, el restablecimiento de software, entrar en el modo DFU, el modo de recuperación, etc. No querrás recordarlos todos. Es mejor utilizar un programa informático específico y realizar el trabajo de forma rápida y sencilla. Usar Dr.Fone Reparación del Sistema (Recuperación del Sistema iOS) significa que sólo tienes que conectar tu dispositivo a la computadora y Dr.Fone se encarga de todo lo demás.
- Si quieres bajar la versión de tu sistema operativo, por el momento, Apple no ofrece una forma de bajar la versión utilizando iTunes en Windows o Finder en macOS. ¿Por qué es un problema, te preguntarás? La razón por la que la capacidad de downgrade es importante es que, en caso de que después de haber actualizado te des cuenta de que una o más de tus aplicaciones que usas a diario ya no funcionan, puedes hacer downgrade a la versión en la que las aplicaciones funcionaban. No se puede hacer un downgrade usando iTunes o Finder. O bien llevas tu dispositivo a una Apple Store para que te cambien el sistema operativo, o bien te quedas seguro en casa y utilizas Dr.Fone Reparación del Sistema y te maravillas de la capacidad que tiene para permitirte desactualizar tu iPhone o iPad a una versión anterior de iOS/ iPadOS en sólo unos pocos clics.
- Hay dos opciones ante ti si no tienes Dr.Fone Reparación del Sistema (Recuperación del Sistema iOS) a tu lado para ayudarte en caso de que algo se estropee en el proceso de actualización - o llevas el dispositivo a una Apple Store o te esfuerzas por conseguir que el dispositivo entre en modo de recuperación o en modo DFU para actualizar el sistema operativo usando Finder o iTunes. En ambos casos, es probable que pierdas todos tus datos, ya que una restauración en modo DFU significa la eliminación de los datos. Con Dr.Fone Reparación del Sistema (Recuperación del Sistema iOS), dependiendo de la gravedad del problema, hay una buena posibilidad de ahorrar tiempo y datos, ya que Dr.Fone te permite arreglar los problemas de tu dispositivo sin perder datos en el Modo Estándar, y además podrás volver a disfrutar de tu dispositivo en cuestión de minutos.
- Ahora bien, ¿qué pasa si tu dispositivo no es reconocido? Si crees que ahora tendrás que llevarlo a la Apple Store, te equivocas. Es cierto que no puedes usar iTunes o Finder si tu dispositivo no es reconocido. Pero, tienes a Dr.Fone para ayudarte. Con Dr.Fone Reparación del Sistema, existe la posibilidad de que pueda solucionar ese problema también.
- Dr.Fone Reparación del Sistema (Recuperación del Sistema iOS) es la herramienta más completa, fácil de usar e intuitiva para arreglar los problemas de iOS en los dispositivos de Apple, incluyendo el downgrading de iOS en los dispositivos.
Problemas de iPhone
- 1. Problemas de Pantalla
- Pantalla Táctil no Funciona
- Pantalla en Rojo de iPhone
- Pantalla Congelada del iPad
- Pantalla blanca de iPhone
- Pantalla Azul de iPhone
- Reparar Pantalla de iPhone
- 2. Problemas de Batería
- 3. Problemas de Sonido
- Problema de Eco de iPhone
- Problema de iPhone Micrófono
- Problemas del Sonido de iPhone
- Problema de iPhone Volumen
- Problemas de Auriculares iPhone
- Correo de Voz Visual No Disponible
- Problema de iPhone Alarm
- 4. Otros Problemas
- Datos de iPhone no Funcionan
- Fallo de Actualización
- Modo DFU de iOS
- Problemas de Ajustes
- Reparar iPhone Mojado
- Problemas del Teclado de iPhone
- Sensor de Proximidad iPhone
- Problemas de iPhone Jailbreak
- Problema de Cámara de iPhone
- Problemas de FaceTime
- Problema de iPhone GPS
- Problema de iPhone Facebook
- Reparar iPhone Backlight
- Activar iPhone 6s
- El Sobrecalentamiento iPhone
- Problema de Llamado de iPhone
- Problemas de Sincronización
- Problemas de iPhone Bluetooth
- ● Gestionar/transferir/recuperar datos
- ● Desbloquear/activar/bloquear pantalla FRP
- ● Resolver problemas en iOS y Android
- Prueba Gratuita Desbloquea Ahora Desbloquea Ahora


















Paula Hernández
staff Editor