Cómo administrear rollo de cámara y fotos de iCloud
Sep 05, 2025 • Filed to: Últimas Noticias & Tácticas • Proven solutions
Quiero liberar memoria en mi iPad moviendo fotos del rollo de cámara a iCloud. ¿Cómo puedo hacer esto y podré recuperar estas fotos fácilmente cuando quiera volver a verlas en mi iPad? Gracias por su ayuda.
De forma predeterminada, los usuarios de iOS obtienen 5 GB de almacenamiento gratuito en iCloud. Si lo deseas, también puedes actualizar tu cuenta. Sin embargo, iCloud proporciona una accesibilidad perfecta a tus datos de forma remota. También es utilizado por muchos usuarios para respaldar sus datos. Si también deseas acceder a tus fotos de forma remota, entonces deberías aprender a subir el rollo de cámara a iCloud. ¡No te preocupes! Estamos aquí para ayudarte. En esta guía informativa, proporcionaremos diferentes formas de guardar el rollo de cámara en iCloud. ¡Vamos a empezar con esto!
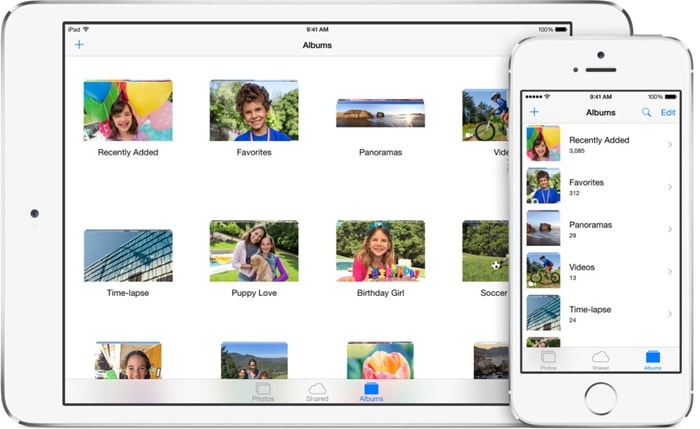
- Parte 1: Fototeca de iCloud
- Parte 2: Cómo Subir Rollo de Cámara a iCloud
- Parte 3: La mejor herramienta para administrear rollo de cámara y fotos de iCloud
Fototeca de iCloud
La fototeca de iCloud guarda automáticamente todas las fotos y videos que tomas en iCloud, para que puedas acceder a tu biblioteca desde cualquier dispositivo y en cualquier momento. Cualquier cambio que hagas en tu colección en un dispositivo, también se hará en tus otros dispositivos. Tus fotos y videos se mantienen organizados en Momentos, Colecciones y Años. Y todos tus Recuerdos se actualizan en todas partes. De este modo, puedes encontrar rápidamente el momento que estás buscando.
Antes de proceder y ofrecer un tutorial paso a paso sobre cómo subir el rollo de cámara a iCloud, es importante cubrir los aspectos básicos. Muchos usuarios se confunden entre el rollo de cámara y la fototeca de iCloud. En pocas palabras, el rollo de la cámara contiene fotos (y videos) que se almacenan en el dispositivo. Consume el almacenamiento de tu teléfono/tableta. Por otro lado, las fotos de la fototeca de iCloud se almacenan en la nube.
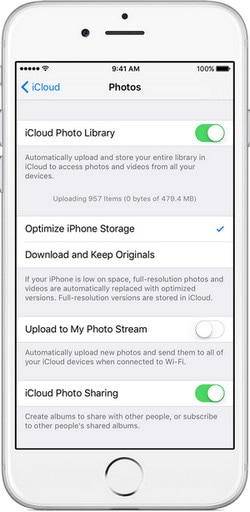
Fototeca de iCloud
La Fototeca de iCloud mantiene todas tus fotos y videos en su versión original de alta resolución. Puedes ahorrar espacio en el dispositivo al activar Optimizar almacenamiento.
- Utiliza tu almacenamiento de iCloud.
- Siempre que tengas suficiente espacio en iCloud, podrás almacenar tantas fotos y videos como quieras.
- Almacenado en el formato original a resolución completa.
- Puedes activar Optimizar Almacenamiento y ahorrar espacio en el dispositivo.
- Las ediciones se almacenan en iCloud y se mantienen actualizadas en tus dispositivos Apple.
Qué tipos de archivos se suben a iCloud
- JPEG, RAW, PNG, GIF, TIFF, and MP4, así como formatos especiales que captures con tu iPhone, como cámara lenta, cámara rápida, videos de 4K y fotos en vivo.
Puesto que por defecto los usuarios sólo reciben 5 GB de espacio libre en la nube, te recomendamos que subas sólo datos selectivos en tu fototeca de iCloud. Además, para poder subir cualquier tipo de contenido desde tu teléfono a iCloud, debes contar con la ayuda de una conexión estable a internet.
No hace falta decir que, como el almacenamiento incorporado de tu teléfono es mayor que el de iCloud, puedes guardar más fotos en tu cámara en comparación con tu fototeca de iCloud. Sin embargo, viene con una ventaja añadida. Si el teléfono se daña, es posible que pierdas los datos (incluido el contenido del rollo de cámara). Este no es el caso de la fototeca de iCloud.
Por lo tanto, si deseas respaldar tus fotos y videos, puedes guardar el rollo de cámara en iCloud. Esto también será beneficioso para ti si deseas mover tu contenido de un dispositivo a otro. Si deseas restaurar tus imágenes, puedes iniciar sesión en tu cuenta de iCloud en cualquier dispositivo iOS y simplemente restaurar tus datos.
Cómo subir el rollo de la cámara a iCloud
Ahora que conoces las funciones añadidas de la fototeca de iCloud, también deberías saber cómo subir el rollo de cámara a iCloud. De esta manera, podrás acceder a tus fotos desde cualquier lugar. Es un proceso extremadamente simple y no consume tu tiempo. Todo lo que tienes que hacer es seguir estos pasos.
En primer lugar, ve a la configuración de tu teléfono y visita la opción "Fotos & Rollo de Cámara". Aquí tendrás varias opciones para administrar el rollo de cámara. Sólo tienes que activar la función "Fototeca de iCloud". Desde aquí, puedes decidir si deseas optimizar el almacenamiento de fotos o conservar los originales. Dale un poco de tiempo, ya que tu teléfono ahorrará el rollo de cámara en iCloud.
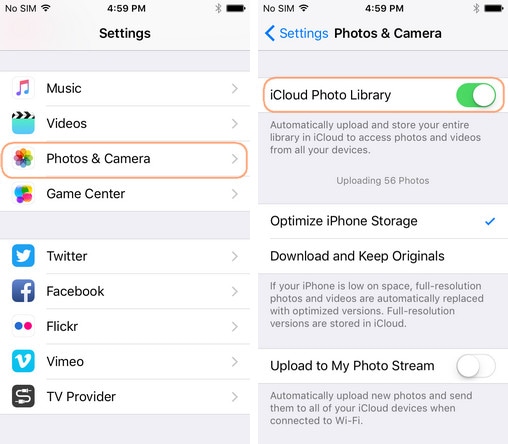
Además, puedes comprobar si tu teléfono está sincronizado con iCloud o no. Para ello, visita Ajustes > Ajustes >[su nombre] > iCloud. Si estás utilizando iOS 10.2 o anterior, presiona Ajustes > iCloud. y elige la opción "Respaldo de iCloud". Desde aquí, debes activar la función "Respaldo de iCloud".
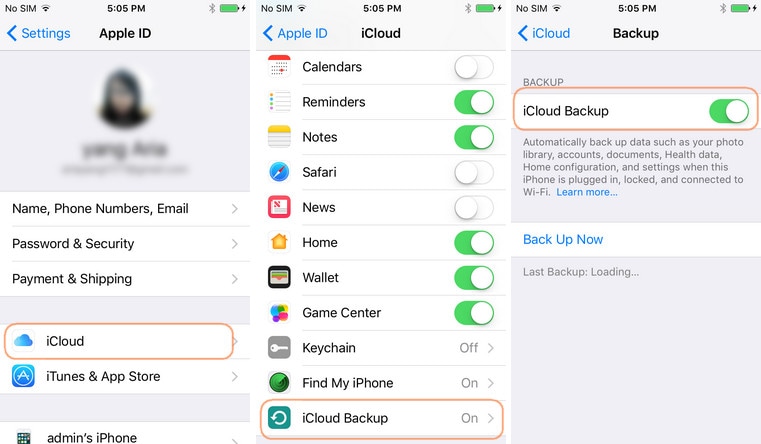
¡Eso es todo! El contenido de tu rollo de cámara comenzará a cargarse en la fototeca de iCloud. Siempre puedes visitar el sitio web dedicado de iCloud para actualizar tu cuenta o administrar tus datos.
La mejor herramienta para administrar el Rollo de Rámara y las fotos de iCloud
La mayoría de las veces, a los usuarios les resulta bastante difícil administrar su rollo de cámara o fototeca de iCloud. Dado que sólo se recibe una cantidad limitada de almacenamiento en iCloud, siempre se recomienda administrarla de forma oportuna. Siempre puedes contar con la ayuda de una aplicación de terceros como Dr.Fone - Administrador del Móvil (iOS) de Wondershare para administrar el almacenamiento de tu dispositivo.
Es una herramienta de gestión telefónica imprescindible que viene con muchas funciones adicionales. Con ésta, puedes respaldar tus datos completamente y luego puede restaurarlos sin muchos problemas. Además, puedes utilizar la herramienta para transferir tus datos de un dispositivo a otro.
Tiene una interfaz fácil de usar y funciona tanto en Mac como en Windows. Dr.Fone - Administrador del Móvil (iOS) es compatible con casi todas las versiones principales de iOS (incluyendo iOS 11). Tiene una caja de herramientas añadida que se puede utilizar para crear tonos de llamada personalizados, crear la biblioteca de iTunes, realizar transferencias de teléfono a teléfono y muchas otras tareas.

Dr.Fone - Administrador del Móvil (iOS)
Transfiere Fotos de la Computadora al iPod/iPhone/iPad sin iTunes
- Transfiere, gestiona, exporta/importa tu música, fotos, videos, contactos, SMS, aplicaciones, etc.
- Respalda tu música, fotos, videos, contactos, SMS, aplicaciones, etc. en la computadora y restaura fácilmente.
- Transfiere música, fotos, vídeos, contactos, mensajes, etc. de un smartphone a otro.
- Transfiere archivos multimedia entre dispositivos iOS y iTunes.
- Totalmente compatible con iOS 7, iOS 8, iOS 9, iOS 10, iOS 11 y iPod.
Transfiere, edita y elimina fotos en el rollo de la cámara
Como se ha dicho, puedes usar fácilmente Dr.Fone - Administrador del Móvil (iOS) de Wondershare para administrar el almacenamiento de tu dispositivo. Puedes simplemente transferir fotos desde tu sistema al rollo de cámara. Más tarde, puedes guardar el rollo de cámara en iCloud siguiendo las instrucciones mencionadas anteriormente. Sin embargo, si deseas administrar tu teléfono con Dr.Fone - Administrador del Móvil (iOS) y transferir tus fotos de la PC al rollo de cámara, puedes seguir estos pasos.
Cómo Transferir Fotos de la PC al Rollo de Cámara
Paso 1 Para empezar, instala e inicia Dr.Fone - Administrador del Móvil (iOS) en tu sistema y luego conecta tu teléfono al sistema. Espera un momento, ya que la aplicación detectará automáticamente tu teléfono y te proporcionará su imagen.

Paso 2 Ahora, haz clic en la pestaña "Fotos" del menú principal. Esto mostrará todo tipo de fotos y videos almacenados en tu sistema. Desde la pestaña de la izquierda, puedes acceder a los datos almacenados en el rollo de la cámara.
Paso 3 Desde aquí, puedes añadir fotos de tu sistema al rollo de cámara. Para ello, haz clic en el botón "Agregar"" de la barra de herramientas y selecciona la opción "Agregar archivo" o "Agregar carpeta"". Se abrirá una nueva ventana desde la que podrás navegar por las fotos que desees subir. Simplemente selecciona los archivos y haz clic en "Abrir" una vez que hayas terminado.
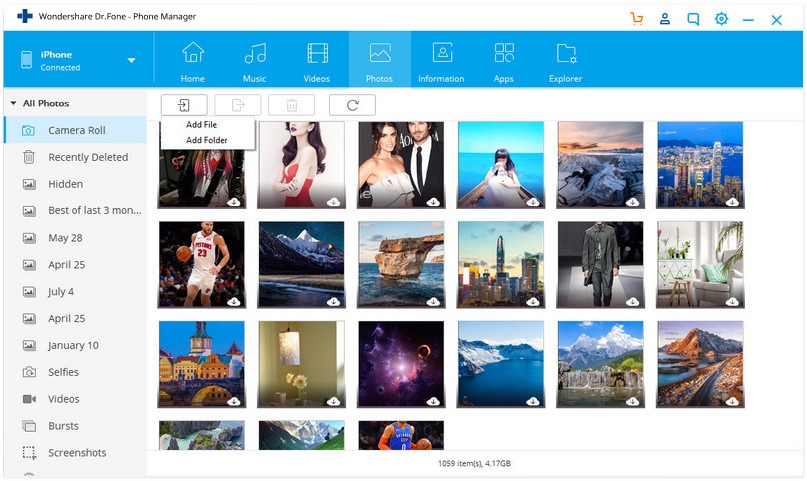
Paso 4 Para completar el proceso, abre Dr.Fone - Administrador del Móvil (iOS) app en tu iPhone y permite que la aplicación acceda a tu teléfono. Si tienes algún tipo de problema para instalar la aplicación en tu dispositivo, puedes ver este vídeo sobre cómo instalar la app Dr.Fone - Administrador del Móvil (iOS).
En cuanto permitas que la aplicación acceda a tu teléfono, iniciará el proceso y tus fotos se transferirán a tu teléfono.
Video Tutorial: Cómo Transferir Fotos entre PC y iCloud
Quién iba a imaginar que la administración de imágenes en tu dispositivo podía ser tan fácil. Con Dr.Fone - Administrador del Móvil (iOS), puedes transferir datos de tu dispositivo a tu sistema y viceversa sin ningún problema. También viene con muchas otras características, lo que lo convierte en un gestor telefónico imprescindible. Ahora que sabes cómo subir el rollo de cámara a iCloud, prueba esta increíble herramienta y saca el máximo provecho a tu smartphone.
Transferencia Telefónica
- 1 Transferir desde Android
- Transferir de Android a Android
- Transferir de Android a iPod
- Transferir de Android a iPad
- Transferir videos de Android a iPad
- Transferir de Samsung a LG
- Transferir de Samsung a iPhone
- Transferir de Samsung a Samsung
- Transferir de Samsung a otros
- Transferir de Sony a Samsung
- Transferir de ZTE a Android
- Transferir de LG a Android
- Transferir de Motorola a Samsung
- Interruptor Alternativo de Samsung
- Transferir de Motorola a iPhone
- Transferir de Huawei a iPhone
- 2. Transferir desde iOS

















Paula Hernández
staff Editor
Comment(s)