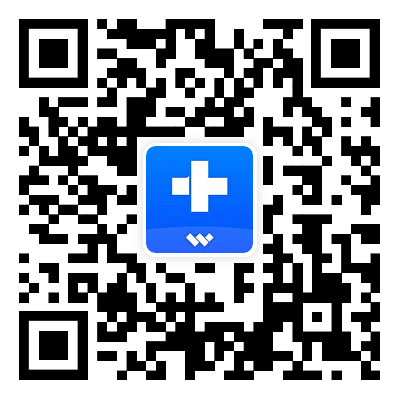¿Cómo recuperar mensajes eliminados de dispositivos Android?
Como los móviles se han convertido en herramientas esenciales para la comunicación, a menudo almacenan mensajes importantes. Borrar accidentalmente estos mensajes puede ser estresante, pero afortunadamente existen soluciones confiables para ayudarte a recuperarlos. Dr.Fone, una completa herramienta de recuperación de datos desarrollada por Wondershare, ofrece una forma eficaz de recuperar mensajes eliminados de tu dispositivo Android.
Índice
Recuperar mensajes del dispositivo Android directamente
La primera forma de recuperar mensajes eliminados es recuperar todos los mensajes utilizando las aplicaciones a las que pertenecen. Con esta aplicación, es posible recuperar mensajes que van desde WhatsApp y Facebook hasta la aplicación de mensajería integrada en el dispositivo. Repasemos el proceso de recuperación de tus mensajes perdidos con Dr.Fone:
Para empezar, necesitarás obtener la aplicación Dr.Fone en tu Android a través de Google Play Store. Encontrarás la opción Recuperar mensajes eliminados en la página principal de la aplicación.
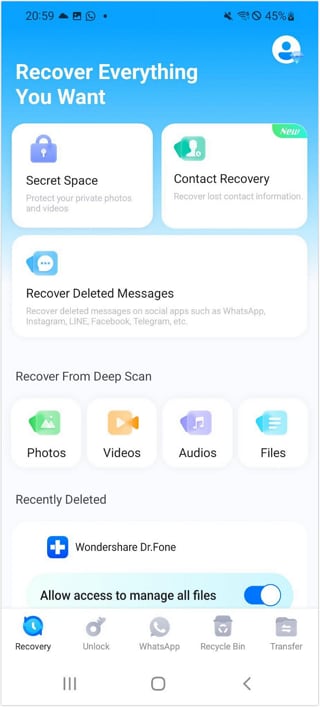
Continúa con Bienvenido a la recuperación de mensajes de aplicaciones > Siguiente mientras sigues adelante. Recuerda que es importante leer atentamente la guía del usuario.
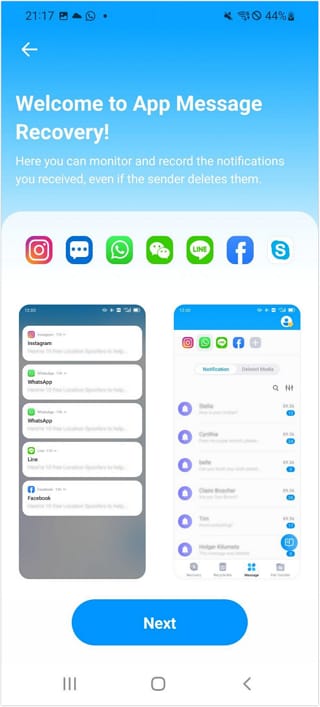
Concede permisos de Notificaciones, Almacenamiento y Acceso a archivos. A continuación, da permiso para la Optimización de la batería y presiona Siguiente para seguir adelante.
Entre la amplia gama de aplicaciones, te permite seleccionar WhatsApp, Mensajes de Google, Snapchat, Facebook, Telegram, Instagram, Messenger, LINE y otras en la primera pantalla de Por favor, selecciona las aplicaciones.
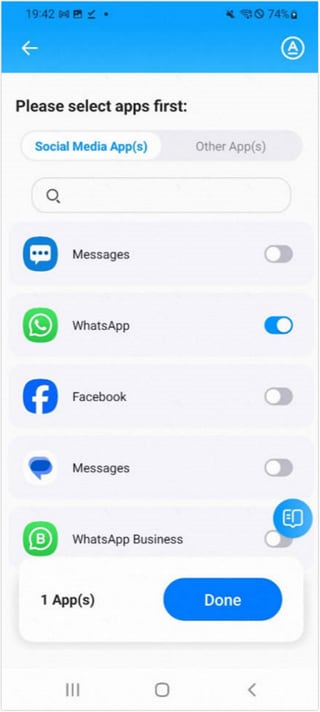
Pulsa Listo para que la aplicación inicie el proceso de recuperación. Ahora, si alguien te envía un mensaje en WhatsApp y lo elimina, el mensaje puede seguir visualizándose en la pestaña Notificación.

Puedes seleccionar el usuario deseado y ver todos los mensajes eliminados de ese usuario en la pantalla.

Recuperar mensajes específicos por palabra clave
Una función exclusiva que ofrece la aplicación Dr.Fone es su capacidad para recuperar mensajes eliminados basándose en las palabras clave que hayas predefinido. Esta función facilita la búsqueda de los mensajes que realmente te interesan entre todo el desorden. Si quieres emplear esta función, te explicamos cómo puedes hacerlo:
Selecciona las aplicaciones de las que quieres recuperar los mensajes eliminados y, en la siguiente pantalla, cambia a la aplicación que quieras utilizar para la búsqueda por palabra clave.
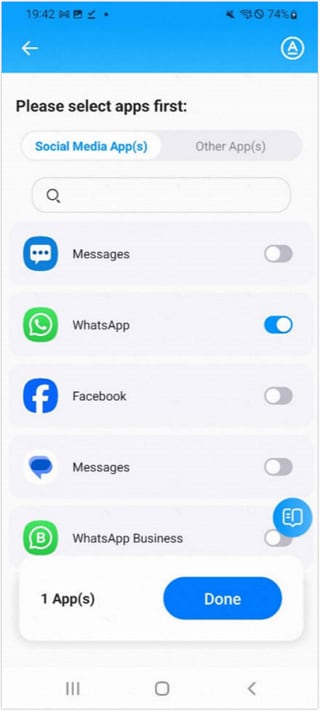
Haz clic en el botón A de la esquina superior derecha y podrás añadir palabras clave en la siguiente pantalla.

Luego,pulsa el botón Añadir nueva palabra clave e introduce la palabra clave para recuperar mensajes en la ventana emergente. Aquí, después de escribir la palabra clave, presiona Añadir a la lista de palabras clave.

En la lista de palabras clave, puedes utilizar el icono "+" para añadir más palabras clave, mientras que el icono del bolígrafo situado cerca de la esquina superior derecha sirve para eliminarlas.

Para estar al día de los nuevos mensajes recuperados para tus palabras clave, busca el punto rojo. Si una palabra clave tiene un mensaje nuevo, habrá un punto rojo junto a ella.

Además, puedes seguir visualizando los detalles del mensaje que contiene esas palabras clave concretas. Para ello, basta con hacer clic en la palabra clave para acceder a todos los mensajes relacionados.

LO QUE NECESITARÁS

Dr.Fone proporciona un conjunto completo de herramientas para resolver todos los problemas de los teléfonos iOS/Android.
¿Necesitas ayuda?
Es posible que encuentres la respuesta a tu pregunta en las preguntas frecuentes (FAQ) o en la información adicional a continuación: