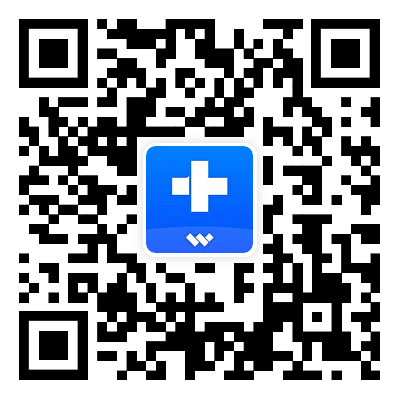¿Cómo recuperar contactos, fotos, videos, audios y archivos de dispositivos Android?
En nuestro mundo digital moderno, perder datos cruciales como contactos, fotos, videos, audio y otros archivos de tu dispositivo Android puede ser bastante angustioso. La aplicación Dr.Fone para la recuperación de datos de Android recupera eficazmente estos archivos importantes. Esta guía te ayudará a recuperar sus datos perdidos con facilidad, garantizando que puedas volver a acceder rápidamente a tu valiosa información.
Nota: Con compatibilidad con más de 6,000 dispositivos Android, incluidas marcas populares como Samsung, Huawei y OPPO, puedes recuperar sin esfuerzo varios tipos de datos de tu dispositivo Android, como fotos, videos, archivos de audio, documentos, contactos, registros de llamadas, mensajes, contenido de WhatsApp y archivos de Google Drive.
Parte 1. Cómo recuperar fotos, videos, audios y archivos
Inicie el software Dr.Fone en tu dispositivo para recuperar los datos perdidos. Al abrir la aplicación, la pantalla principal mostrará varias funciones del paquete de software. Encuentra el Icono "Recuperar" y presiónalo.
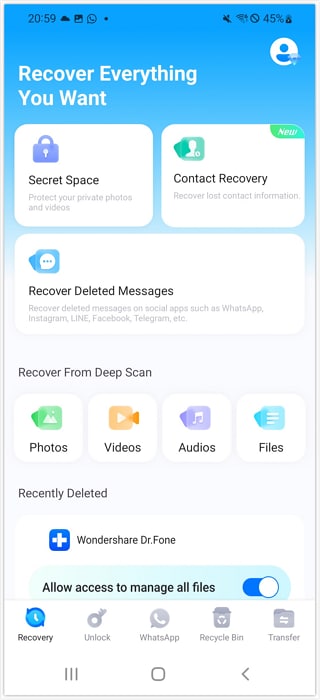
Tendrás que acceder a los datos de tu dispositivo antes de iniciar la recuperación de datos. Esto permite que la herramienta de recuperación busque en tu dispositivo y recupere cualquier archivo que hayas borrado o perdido accidentalmente. Para asegurarte de que el software puede leer y recuperar datos de tu dispositivo Android, solo tienes que seguir las instrucciones que aparecen en pantalla.
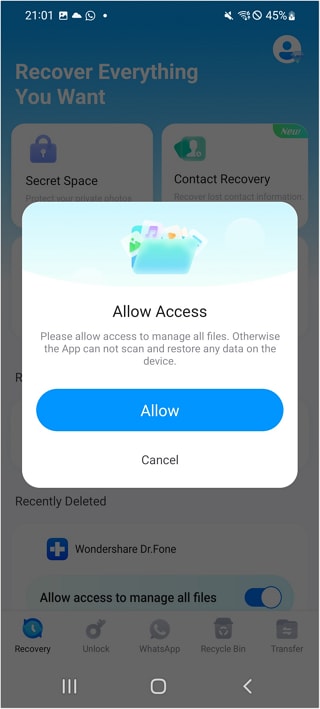
Tras la verificación, Dr.Fone te mostrará todos los archivos recuperables agrupados por tipo de datos. Encuentra "Fotos/videos/audio" y mira las imágenes en miniatura o los nombres de archivo que se pueden recuperar. Examina cuidadosamente la lista y elige los datos que quieras recuperar. Una vez que hayas elegido, haz clic en "Recuperar" para guardar los datos en el dispositivo deseado
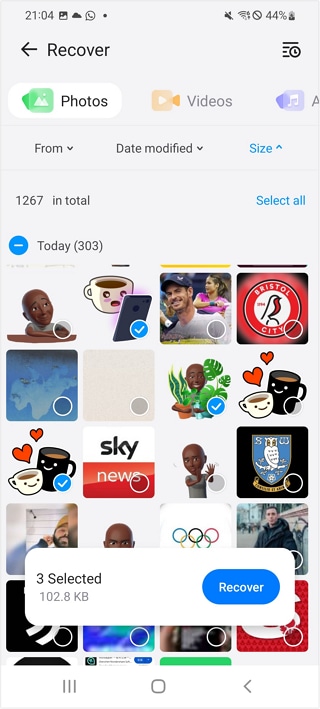
Nota:Antes de guardar los datos recuperados, asegúrate de que tu dispositivo de almacenamiento tiene espacio suficiente.
El siguiente paso es elegir dónde guardar los archivos recuperados después de haber elegido los datos que deseas recuperar. Cuando la pantalla "Guardar en" aparezca, realiza las siguientes acciones:
- ● Almacenamiento/DrFone: Elige esta opción para guardar los datos recuperados en una carpeta llamada "DrFone" en el almacenamiento interno de tu dispositivo. Esto ayuda a guardar todos tus archivos recuperados en un solo lugar.
- ● Álbum del teléfono: Esta opción guarda los archivos multimedia recuperados en la galería o álbumes predeterminados del teléfono.
- ● Carpeta nueva: Puedes poner todos tus archivos restaurados en una carpeta nueva a la que darás el nombre que quieras. Elige esta opción, dale un nombre a tu carpeta y continua.
Cuando hayas terminado de elegir, pulsa el botón Guardar
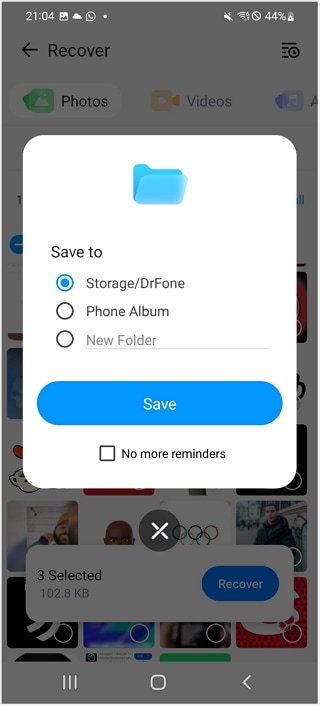
Una indicación en pantalla "Recuperación correcta" te hará saber que el proceso de recuperación ha finalizado. Esto significa que tus datos elegidos se han restaurado y guardado en la ubicación que hayas elegido.
- ●Pulsa en Ver ahora para acceder inmediatamente a los archivos restaurados y revisarlos. Esto te llevará a la ubicación donde están almacenados tus archivos.
- ● Clic en "Cancelar" para salir del proceso de recuperación si no quieres verlos ahora.

Con Dr.Fone: Recuperación de datos, puedes llevar un registro de todos los pasos de recuperación. Para llegar a este historial:
- ●Abre la aplicación y ve a la pestaña Historial de recuperación ubicación.
- ● Aquí es donde verás una lista de todas las recuperaciones ya realizadas, junto con los nombres de los archivos, las horas y las ubicaciones de cada conjunto de archivos. Esto es muy útil para controlar y gestionar muchas recuperaciones a la vez.
- ● Para regresar a una recuperación, pulsa sobre el nombre o la ruta del archivo para ver más información.

Parte 2. Cómo recuperar contactos
Inicia la herramienta Dr.Fone: Recuperación de datos (Android), en tu dispositivo. En la interfaz principal, verás varias opciones de recuperación. Presiona "Recuperar contacto" para iniciar el procedimiento de recuperación.

Una vez que selecciones "Recuperar contacto", se mostrará una lista de los contactos que se pueden recuperar. Recorre la pantalla y elige el contacto o contactos concretos que deseas recuperar. Después de hacer tu selección, pulsa el botón Recuperar en la parte inferior de la pantalla.

La herramienta restaurará ahora los contactos seleccionados. Aparecerá un mensaje de confirmación en la pantalla, indicando que se han recuperado tus contactos. Haz clic en Ver ahora para comprobar los contactos restaurados o Cancelar para salir.

Utilizando la aplicación Dr.Fone para la Recuperación de datos de Android, estos sencillos pasos te ayudarán a recuperar contactos perdidos, fotos, videos, archivos de música y mucho más de tu dispositivo Android.
LO QUE NECESITARÁS

Dr.Fone proporciona un conjunto completo de herramientas para resolver todos los problemas de los teléfonos iOS/Android.
¿Necesitas ayuda?
Es posible que encuentres la respuesta a tu pregunta en las preguntas frecuentes (FAQ) o en la información adicional a continuación: