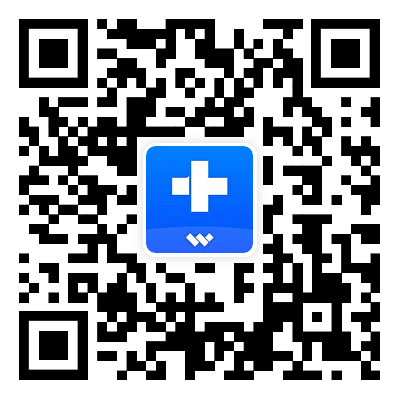Cómo Transferir Archivos Del Teléfono a la Computadora Usando la Aplicación Dr.Fone
Transferir archivos entre tu teléfono y la computadora, a veces puede parecer desalentador, pero la Aplicación Dr.Fone simplifica este proceso. Ofrece una solución sencilla y potente, para transferir archivos del teléfono a la PC. Puedes transferir cómodamente contenido, desde archivos multimedia, documentos, mensajes hasta aplicaciones. Esta guía te guiará paso a paso por el proceso para transferir archivos del teléfono a la computadora, indicándote las instrucciones correctas para garantizar una transferencia sin problemas.
Índice
01 Establece una Conexión Entre el Teléfono y Win/Mac
CPara empezar, necesitarás conectar tu teléfono móvil a la computadora de destino. La Aplicación Dr.Fone te permite hacerlo de forma inalámbrica, para que el proceso sea más sencillo. Por otra parte, los pasos no son diferentes para Android e iOS, ya que ambos utilizan las mismas instrucciones.
Dispositivos Compatibles:
Teléfono Móvil: iOS y Android
PC: Windows y Mac
A continuación, realiza los siguientes pasos para establecer la conexión entre el teléfono y Win/Mac y transferir los datos de forma inalámbrica:
Después de instalar la Aplicación Dr.Fone en tu teléfono desde la tienda correspondiente, ábrela y desplázate a la sección "Transfer/Transferir" que se encuentra cerca de la esquina inferior derecha.

Ahora, pulsa la opción "Phone to PC/Teléfono a PC" para acceder a la pantalla "Connect to PC/Conectar a PC".

Posteriormente, abre un navegador web en la computadora y visita la dirección del sitio web "drfone.io/dfapp". Esto te llevará a una pantalla que muestra la ventana "Scan QR code for connecting device/Escanear código QR para conectar el dispositivo".

Ahora, utiliza la opción "Scan Code/Escanear Código" para escanear el código que aparece en la pantalla de la computadora.

Una vez que veas la pantalla "Waiting for confirmation/Esperando confirmación", dirígete a la computadora para continuar con otras operaciones.

Recibirás un aviso de "Device Connecting Request/Solicitud de Conexión de Dispositivo" en la computadora, y deberás hacer clic en "Allow/Permitir" para realizar la conexión. Adicionalmente, puedes optar por confiar en el dispositivo, a través de una casilla de verificación, para facilitar futuras conexiones.

03 Exporta los Archivos del Teléfono en Win/Mac
Los datos que transfieres a tu computadora desde el teléfono no se guardan directamente en tu sistema. Estos permanecen almacenados en el servidor de Dr.Fone Air hasta que decida exportarlos. De este modo, te asegurarás de que los archivos estén a salvo en tu sistema después de que hayas transferido con éxito los archivos del teléfono a la computadora de forma inalámbrica. Realiza estos pasos para exportar el archivo de tu teléfono que acabas de mover en Windows o Mac:
Una vez que el proceso de transferencia se haya completado, accede a la opción de la categoría de datos que has transferido para acceder al archivo. En este escenario, puedes hacer clic en "Video" para ver todos los clips de video que moviste desde tu teléfono.

Después de esto, puedes elegir los videoclips que quieres almacenar en tu computadora. Después de hacer la selección, haz clic en el botón "Export/Exportar" que aparece en la barra de herramientas superior, para que el programa los descargue y puedas utilizarlos. También puedes utilizar opciones como "Delete/Borrar", "Add/Agregar" y "Refresh/Actualizar" para sus propósitos correspondientes.

02 Transfiere Archivos Del Teléfono A Win/Mac
Una vez que hayas vinculado tu smartphone a la computadora, es momento de transferir los datos que deseas mover. La Aplicación Dr.Fone te permite transferir fotos, videos, archivos y otros datos del móvil a Win/Mac de la manera más rápida. Estas son las instrucciones que necesitas para transferir archivos de Android a la computadora en un abrir y cerrar de ojos:
Después de conectar el dispositivo, una ventana de chat dedicada se abrirá en tu teléfono para transferir archivos. En la barra de herramientas inferior puedes tocar "Fotos", "Videos", "Música", u otras opciones específicas. Ya sea que tu dispositivo sea iOS o Android, puedes transferir los siguientes tipos de archivos compatibles a través de la Aplicación Dr.Fone - Transferencia de Teléfono a PC:
iOS
- Fotos
- Videos
- Archivos
- Mensajes de Texto
Android
- Fotos
- Videos
- Música
- Archivos
- Aplicaciones
- Mensajes de Texto

También aparecerá una pequeña ventana en la esquina superior derecha de la computadora que confirmará la conexión del dispositivo.

Por ejemplo, si haces clic en "Videos", podrás seleccionar los clips que quieras transferir en la siguiente pantalla. Después de seleccionar los videos, haz clic en "Send/Enviar" para que comience el proceso de transferencia.

Seguidamente, podrás ver en la ventana dedicada cómo se envían tus videos a la computadora.

Al mismo tiempo, empezarán a aparecer en la ventana de la pantalla de la computadora, como confirmación de que los archivos han sido transferidos.

04 Transfiere Archivos De Win/Mac Al Teléfono
Además de la transferencia de archivos del móvil a la computadora, también puedes mover los datos que desees de la computadora al teléfono. El proceso para hacerlo también es sencillo y no requiere conocimientos técnicos para completar la transferencia con éxito. Estos son los pasos que debes seguir para compartir archivos en línea con tu smartphone:
En la ventana de transferencia de archivos de Dr.Fone Air en tu computadora, haz clic en el ícono "Files/Archivos" que aparece cerca del botón "Enviar" para acceder a la ventana de navegación. Desplázate a la carpeta en la que se encuentran los datos de destino y selecciónala.

Después de seleccionar los archivos, haz clic en "Open/Abrir", y el archivo se enviará directamente a tu teléfono móvil. Puedes verlo y confirmarlo en la ventana de transferencia de tu dispositivo.

05 Desconecta/Vuelve a Conectar el Teléfono a Win/Mac
No es necesario que mantengas la conexión indefinidamente para que la Aplicación Dr.Fone recuerde tu historial de transferencias. Esto te permite desconectar tu teléfono de forma segura para realizar otras tareas y volver a conectarte en cualquier momento. Tras conectarte, podrás ver el historial de archivos enviados o recibidos anteriormente. Estos son los pasos necesarios para finalizar la conexión después de enviar archivos en línea:
Una vez que todos los datos se hayan movido entre los dispositivos, en la ventana de transferencia de tu computadora haz clic en el ícono "X". En la ventana "¿Are you sure to disconnect/Está seguro de desconectarse?", elige "Continue/Continuar" para cerrar la conexión.

Ahora, la pantalla en la computadora volverá a la ventana "Scan QR Code/Escanear el Código QR".

Cuando cierres la conexión desde la computadora, aparecerá una notificación en la aplicación de Dr.Fone para informarte al respecto. Aquí, puedes presionar "Re-Pair/Volver a Emparejar" para reconectar inmediatamente el dispositivo a tu Win/Mac.

Después de la reconexión, la pantalla de la computadora cambiará de nuevo a la página de inicio.

En tu teléfono móvil, pulsa la flecha atrás para volver a la pestaña "Transfer/Transferir" y ver otras opciones de transferencia. Recuerda que al hacerlo no desconectarás tu teléfono de la computadora.

Puedes acceder de nuevo a la ventana de transferencia de la computadora tocando la opción "Phone to PC/Teléfono a PC".

¿Necesitas ayuda?
Es posible que encuentres la respuesta a tu pregunta en las preguntas frecuentes (FAQ) o en la información adicional a continuación: