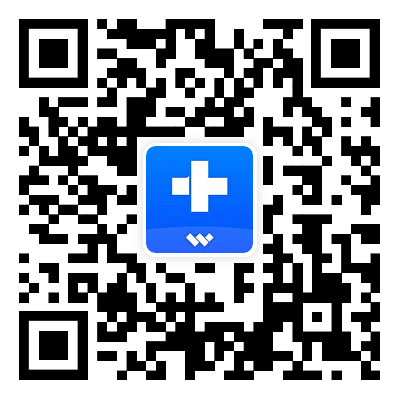Cómo Transferir Datos de Android a Android o iPhone
Transferir datos de un teléfono a otro a menudo puede parecer una tarea desalentadora, especialmente cuando se cambia entre diferentes sistemas operativos como Android e iPhone. Afortunadamente, hay algunos pasos detallados que simplifican este proceso, permitiendo a los usuarios mover sus datos esenciales—como contactos, fotos y aplicaciones—sin esfuerzo.
La transferencia de datos entre teléfonos puede ser una tarea desafiante, especialmente cuando se cambia de un sistema operativo a otro. Esta guía te guiará a través del proceso de transferencia de datos desde un dispositivo Android a otro dispositivo Android o a un iPhone. Utilizar la herramienta adecuada, que es la Aplicación Dr.Fone - Transferencia de Teléfono a Teléfono, puede hacer que la transición sea fácil y sin complicaciones.
Índice
01 Ejecuta y Selecciona Transferencia de Teléfono a Teléfono
Configura ambos dispositivos instalando la aplicación y preparándolos para conectarlos para la transferencia de datos.
Abre la Aplicación y Selecciona la Transferencia de Teléfono a Teléfono
En el teléfono remitente, navega hasta la página de transferencia y pulsa en la opción "Phone to Phone/De Teléfono a Teléfono". Esta opción iniciará el proceso de transferencia inalámbrica.

02 Selecciona los Elementos a Transferir
Elige los datos que quieres transferir, asegurándote de que solo la información necesaria se mueva al nuevo dispositivo.
Elige los Tipos de Datos
En el teléfono del remitente, selecciona los elementos que quieres transferir. Los tipos de datos disponibles son:
- Contactos
- Fotos
- Mensajes
- Música
- Videos ( Por ejemplo, digamos que eliges "Videos" para transferir.)
- Aplicaciones (Nota: Las aplicaciones son transferidas como paquetes de instalación y es posible que deban ser reinstaladas en el nuevo dispositivo.)

03 Envía los Datos con el Código QR
Escanea el código QR para conectar rápidamente los dispositivos e iniciar la transferencia de forma segura.
Después de seleccionar los videos (u otros datos), pulsa "Send/Enviar". Entonces, la aplicación generará un código QR en el dispositivo remitente.

En el teléfono del destinatario, selecciona la opción "Receive/Recibir". Esto permite al dispositivo receptor escanear el código QR que aparece en el teléfono del remitente.

El destinatario tiene que escanear el código QR, para establecer una conexión entre ambos teléfonos. Este es el paso final antes de que comience la transferencia de datos real.

04 Recibe los Datos y Monitoriza la Transferencia
Mantente atento al proceso de transferencia para asegurarte de que todo se mueve según lo previsto. En caso de que sea necesario, también puedes revertir la transferencia.
El teléfono emisor mostrará el progreso de la transferencia. Además, ambos dispositivos mostrarán el estado de los datos que se están transfiriendo.

Si el destinatario desea enviar elementos de vuelta, puede iniciar una transferencia inversa seleccionando "Send Files/Enviar Archivos" y eligiendo los elementos que desea transferir de vuelta al remitente.

Una vez que la transferencia se haya completado, en el teléfono receptor aparecerá un mensaje de confirmación "Enviado Correctamente". Si el remitente pulsa "Done/Hecho" o "Volver", aparecerá una ventana de confirmación. Pulsa "Yes/Sí" para volver a la página de selección de archivos.

05 Consejos Adicionales: Reconexión y Transferencias Múltiples
Si la conexión se interrumpe, vuelve a conectarte y continúa la transferencia. También puedes gestionar varias transferencias en una sesión.
Si los dispositivos se desconectan, el destinatario puede pulsar el botón "Reconnect/Reconectar" para volver a la página de escaneado.

Utiliza la opción Examinar Radar, para buscar el dispositivo del remitente y volver a conectarte a el.

Una vez reconectados, ambos dispositivos volverán a la página de transferencia, lo que permitirá realizar transferencias de datos adicionales si es necesario.

¿Necesitas ayuda?
Es posible que encuentres la respuesta a tu pregunta en las preguntas frecuentes (FAQ) o en la información adicional a continuación: