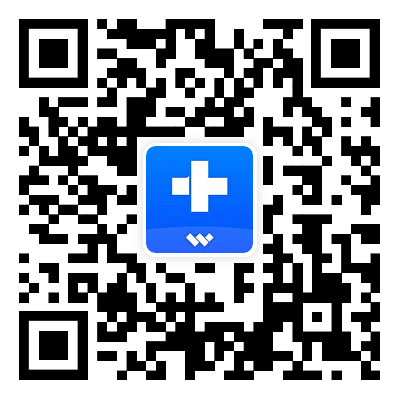Cómo Transferir Datos de iPhone a iPhone o Teléfonos Android
Transferir datos de un teléfono a otro sin problemas es crucial, sobre todo cuando se cambia entre dispositivos como iPhones y Androids. A medida que dependemos más de nuestros smartphones para uso personal y profesional, resulta esencial transferir datos importantes—tales como contactos, fotos y aplicaciones—sin que se pierda ninguna información.
Dr.Fone ofrece una solución innovadora para simplificar este proceso de transferencia. Con su interfaz fácil de usar y sus potentes funciones, Dr.Fone - Transferencia de Teléfono a Teléfono garantiza que mover datos entre diferentes plataformas sea eficiente y sin complicaciones.
Índice
01 Ejecuta y Selecciona el Tipo de Transferencia
Para iniciar el proceso de transferencia de datos, tienes que abrir la aplicación Dr.Fone. Esta intuitiva aplicación está diseñada para que la migración entre dispositivos se realice sin problemas, lo que garantiza que puedas acceder fácilmente a todas las funciones necesarias. Al seleccionar el tipo de transferencia adecuado, estableces las bases para una transferencia de datos sin problemas.
Abre la aplicación Dr.Fone y haz clic en "Transferir".

Elige la opción "Teléfono a Teléfono" para comenzar tu viaje hacia la transferencia de datos.

02 Inicia la Transferencia y Selecciona los Elementos
Ahora que has seleccionado el tipo de transferencia, es el momento de iniciar el proceso y especificar qué quieres mover. Este paso te permite personalizar tu transferencia, garantizando que solo selecciones los datos que más te importan. Dr.Fone admite una amplia variedad de tipos de archivos, facilitando la gestión de tu información.
En la Barra de pestañas, selecciona "Enviar" para acceder a la página de transferencia.

Elige los elementos específicos que quieres transferir. Dr.Fone te permite seleccionar varios tipos de datos, entre ellos:
- Fotos
- Videos
- Música
- Contactos
- Archivos

Además, Dr.Fone admite la transferencia de archivos desde otras aplicaciones o directamente desde iCloud, garantizando que se tengan en cuenta todos tus datos importantes.

03 Envía y Recibe los Datos
Una vez que hayas seleccionado los datos, el siguiente paso es enviarlos y recibirlos. Esta fase implica generar un código QR para una conexión rápida y sencilla entre los dispositivos. Asegurarte de que ambos teléfonos están configurados correctamente, hará que la transferencia se realice sin problemas.
Toca el botón "Enviar", el cual te llevará a la página del código QR. Para garantizar una transferencia sin problemas, asegúrate de permitir los permisos Bluetooth cuando se te pida.

En el teléfono receptor, abre la aplicación Dr.Fone, selecciona la opción "Recibir", y escanea el código QR. Esto direccionará al receptor a una página de conexión, lista para la transferencia de datos.

04 Observa la Transferencia y Finalización
Una vez que la transferencia esté en marcha, es importante que supervises su progreso para asegurarte de que todo transcurra sin problemas. Este paso no solo te permite ver cuántos datos se han enviado, sino que también te ofrece opciones para revertir la transferencia si es necesario. Al completarse esta etapa final, se confirma que todos los datos se han trasladado correctamente.
Una vez conectados, comenzará la transferencia, y la parte emisora podrá ver el progreso en tiempo real de los datos que se envían.

Si es necesario, la parte receptora puede iniciar una transferencia inversa pulsando el botón "Enviar Archivos" y seleccionando los elementos que desea transferir.

Cuando la transferencia se haya completado, la parte receptora verá una ventana de confirmación. Pulsa el botón "Sí" para volver a la página de escaneado.

Transferir los datos de un iPhone a otro o a un teléfono Android, no tiene por qué ser un proceso complicado. Con Dr.Fone, puedes navegar fácilmente a través de cada paso, asegurándote de que toda tu información importante se transfiera de forma segura a tu nuevo dispositivo. Aprovecha la comodidad de la tecnología y mantén tu vida digital intacta mientras cambias de teléfono.
¿Necesitas ayuda?
Es posible que encuentres la respuesta a tu pregunta en las preguntas frecuentes (FAQ) o en la información adicional a continuación: