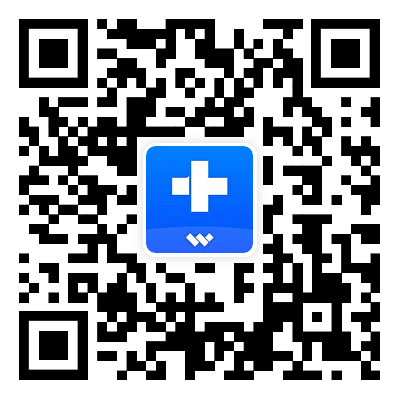¿Cómo utilizar Smart Clean en la aplicación Dr.Fone?
Dr.Fone es una potente aplicación creada por Wondershare que te ayuda a utilizar mejor tu teléfono. Tiene muchas funciones, como desbloquear la pantalla, recuperar datos perdidos, mover archivos entre teléfonos y solucionar problemas del teléfono para usuarios de iPhone. Una de sus principales características es Smart Clean. Esta función simplifica el mantenimiento del teléfono en buen estado, ya que encuentra y elimina automáticamente los datos innecesarios. Descarga ahora la última versión de la aplicación Dr.Fone en tu iphone y sigue los pasos que se indican a continuación para probarla.
01 Conceder acceso
La función Smart Clean de Dr.Fone está diseñada para ayudar a los usuarios a utilizar eficazmente el almacenamiento de sus dispositivos eliminando los archivos innecesarios. Esta herramienta es muy útil para mantener tu iPhone organizado y funcionando sin problemas. Con Smart Clean, puedes eliminar fácilmente capturas de pantalla, fotos, videos o calendarios innecesarios que ralentizan tu dispositivo.
- Capturas de pantalla
- Fotos similares
- Fotos repetidas
- Videos similares
- Contactos repetidos
- Calendarios vencidos
A continuación encontrarás una guía paso a paso sobre cómo utilizar la función Smart Clean de la aplicación Dr.Fone, clasificada por los tipos de limpieza que puede realizar.
Abre la aplicación Dr.Fone en tu dispositivo y haz clic en Smart Clean.
Pulsa el botón Siguiente para permitir que Dr.Fone acceda a los archivos de fotos, contactos o calendarios.

Pulsa Permitir o Permitir acceso total para dar acceso completo a tus fotos, contactos y calendario.

02 Selecciona los artículos
Limpiar el espacio de tus dispositivos puede hacerte la vida más fácil y organizada. Esta sección se concentrará en tres áreas principales: fotos, contactos y calendario de eventos. Cada sección contiene sencillos pasos para ayudarte a ordenar. Siguiendo estos pasos, podrás encontrar rápidamente lo que necesitas. Empecemos.
Fotos
La aplicación Dr.Fone mostrará las fotos y videos de tu álbum en una categoría separada, incluyendo capturas de pantalla, fotos similares, fotos repetidas y videos similares. Selecciona los que desees eliminar.

Navega por los resultados para identificar qué fotos están repetidas o son similares.
Marca las casillas situadas junto a las fotos que deseas eliminar.
Pulsa la flecha de la esquina superior izquierda para salir a la pantalla anterior. Pulsa el botón Limpiar en la parte inferior de la pantalla para eliminar los elementos seleccionados.

Contactos
Una vez concedido el acceso a Dr.Fone, éste mostrará los contactos repetidos que haya identificado.
Examina la lista de contactos repetidos e incompletos encontrados. Selecciona los contactos que deseas fusionar o eliminar.
Calendarios
Después de conceder a Dr.Fone acceso a tu calendario, éste mostrará todos los eventos ocurridos anteriormente.
Consulta la lista de eventos que han expirado. Maraca las casillas situadas junto a los eventos que deseas eliminar.
03 Confirmar la eliminación
Después de seleccionar todos los elementos que deseas eliminar, pulsa la flecha de la esquina superior izquierda para salir al nivel anterior. Luego pulsa el botón Limpiar en la parte inferior de la pantalla para eliminarlos de una vez.
Una vez finalizada la limpieza con la función Smart Clean de Dr.Fone, aparecerá una página de confirmación para mostrar que la operación se ha completado. Haz clic en el botón OK para finalizar el proceso.
Tu dispositivo estará optimizado, con archivos innecesarios eliminados y tus datos organizados. Esto mejorará el rendimiento de tu iPhone y proporcionará una mejor experiencia de usuario. Con unos pocos toques, podrás controlar tu almacenamiento y disfrutar de una experiencia iPhone más ágil.
¿Necesitas ayuda?
Es posible que encuentres la respuesta a tu pregunta en las preguntas frecuentes (FAQ) o en la información adicional a continuación: