5 métodos para ver las contraseñas guardadas en el iPhone
Aug 01, 2025 • Categoría: Soluciones de Gestión de Contraseñas • Soluciones Probadas
La mayoría de los usuarios de iPhone crean contraseñas fuertes y únicas para sus cuentas en varios sitios web, teniendo en cuenta la parte de la seguridad. Así que usa combinaciones complejas de letras mayúsculas y minúsculas, junto con números y caracteres especiales. Pero, ¿Qué pasa si quieres ver la contraseña o tal vez editarla? Y, obviamente, dejas que tu navegador como Safari o Chrome recuerde esa contraseña cada vez que inicias sesión.

En los últimos años, Apple ha comprendido la urgencia de facilitar a los usuarios la visualización de contraseñas y la gestión de su iOS. Ofrece varias formas de acceder a las cuentas almacenadas y a las contraseñas de los sitios web que visitas a menudo y te permite comprobarlas.
Este artículo discutirá esos métodos en detalle que te ayudarán a ver tu contraseña en unos pocos clics en tu iPhone.
¡Así que vamos a descubrirlos!
- Método 1: Recupera tu contraseña con Dr.Fone - Gestor de Contraseñas
- Método 2: ¿Cómo ver las contraseñas guardadas con Siri?
- Método 3: ¿Cómo ver y editar contraseñas guardadas con Safari?
- Método 4: ¿Cómo ver y editar las contraseñas guardadas con los Ajustes del iPhone?
- Método 5: ¿Cómo ver y editar contraseñas guardadas con Google Chrome?
Método 1: Recupera tu contraseña con Dr.Fone - Gestor de Contraseñas
Dr.Fone es un software completo diseñado por Wondershare que está construido para ayudarte a recuperar archivos borrados, contactos, mensajes y otra información en tu dispositivo iOS. Así que en caso de que hayas perdido tus fotos importantes, contactos, música, videos o mensajes, el software Dr.Fone te permite recuperarlos en un solo clic. Porque con Dr.Fone, tus datos perdidos no están perdidos.
Y eso no es todo...
Dr.Fone también es tu gestor de contraseñas seguro. Por supuesto, si pierdes todas tus contraseñas o no puedes encontrarlas en tu iPhone, Dr.Fone proporciona las funciones que pueden ayudarte a recuperarlas de nuevo.
Dr.Fone - Password Manager (iOS) también puede ayudarte a desbloquear la pantalla de tu iOS muy fácilmente. Y lo mejor es que puedes usar Dr.Fone sin necesidad de tener conocimientos técnicos. Su interfaz es fácil de usar y te permite realizar correctamente toda la gestión.
Ahora, vamos a averiguar cómo Dr.Fone puede ayudarte a recuperar tu contraseña en tu iPhone. Sigue los pasos dados:
Paso 1: Conecta tu dispositivo iOS mediante un cable lightning a un computador que ya tenga Dr.Fone descargado e instalado en él. Ejecuta Dr.Fone en tu computador y elige la opción "Desbloquear pantalla" en la pantalla.

Nota: Al conectar tu dispositivo iOS a un ordenador por primera vez, tendrás que seleccionar el botón "Confiar" en tu iDevice. Si se te pide que introduzcas un código de acceso para desbloquearlo, escribe el código de acceso correcto para conectarte.
Paso 2: Ahora, selecciona la opción "Iniciar escaneo" en la pantalla y deja que Dr.Fone detecte la contraseña de tu cuenta en el dispositivo.

Siéntate y espera hasta que Dr.Fone termine de analizar tu iDevice. Por favor, no te desconectes mientras se ejecuta el proceso de escaneo.
Paso 3: Una vez que tu iDevice ha sido escaneado a fondo, toda la información de la contraseña se mostrará en la pantalla, incluyendo la contraseña de Wi-Fi, contraseña de la cuenta de correo, contraseña de tiempo de pantalla, contraseña de ID de Apple.
Paso 4: A continuación, selecciona la opción "Exportar" en la esquina inferior derecha y elige el formato CSV para exportar la contraseña para 1Password, Chrome, Dashlane, LastPass, Keeper, etc.
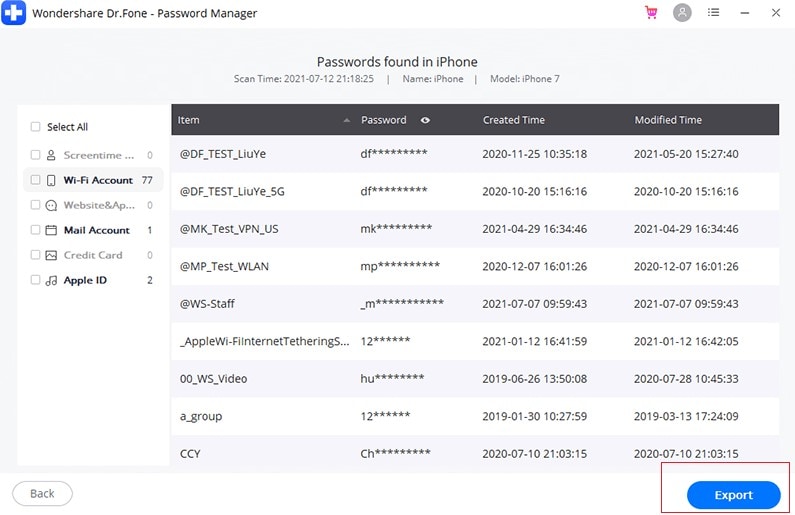
Método 2: ¿Cómo ver las contraseñas guardadas usando Siri?
Paso 1: Dirígete a Siri con la tecla lateral o la tecla Inicio. También puedes decir "Oye Siri".

Paso 2: Aquí, tienes que pedirle a Siri que muestre todas tus contraseñas, o también puedes pedirle la contraseña de alguna cuenta en particular.
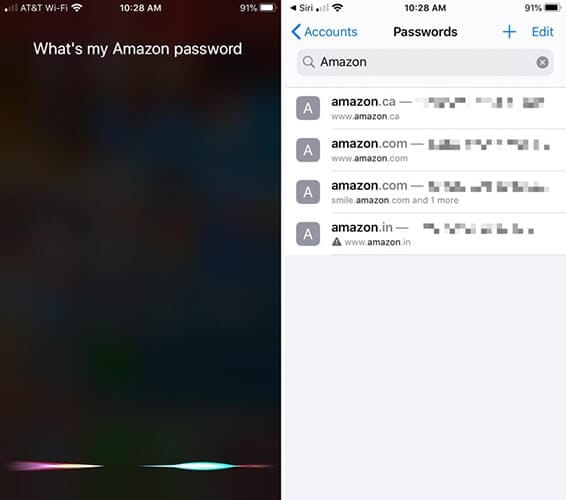
Paso 3: A continuación, tendrás que verificar tu identidad mediante Face ID, Touch ID o escribir tu código de acceso.
Paso 4: Una vez verificado, Siri abrirá la(s) Contraseña(s).
Paso 5: Si deseas eliminar alguna contraseña en particular o cambiarla, puedes hacerlo aquí.
Método 3: ¿Cómo ver y editar contraseñas guardadas con Safari?
Paso 1: Para empezar, tienes que abrir "Ajustes" desde la primera página de tu pantalla de inicio o desde el Dock.
Paso 2: Ahora desplázate hacia abajo desde las opciones de "Ajustes", busca "Contraseñas y cuentas" y selecciónalo.
Paso 3: Ahora, aquí está la sección "Contraseñas y cuentas". Tienes que hacer clic en la opción "Sitios web y App Contraseñas".
Paso 4: Tendrás que verificar antes de seguir adelante (con Touch ID, Face ID o su código de acceso) y luego podrás ver una lista de información de la cuenta guardada en la pantalla, organizada alfabéticamente por nombres de sitios web. Puedes desplazarte hacia abajo y buscar cualquier sitio web para el que necesitas considerar la contraseña o buscarla desde la barra de búsqueda.
Paso 4: La siguiente pantalla te mostrará la información de la cuenta en detalle, junto con el nombre de usuario y la contraseña.
Paso 5: A partir de aquí, puedes recordar la contraseña.
Método 4: ¿Cómo ver y editar las contraseñas guardadas con los Ajustes del iPhone?
Paso 1: Ve a "Ajustes" en tu iPhone.
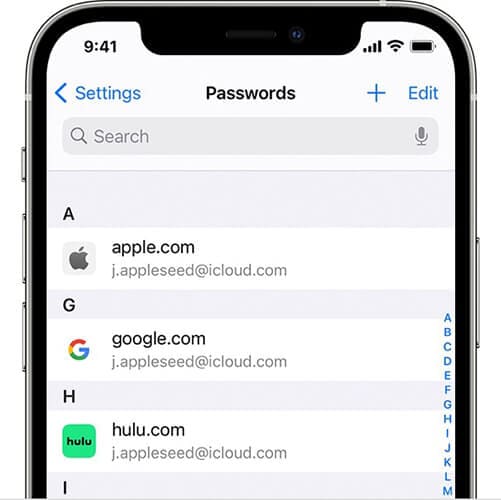
Paso 2: Para los usuarios de iOS 13, pulsa en la opción "Contraseñas y cuentas", mientras que para los usuarios de iOS 14, pulsa en "Contraseñas".
Paso 3: Selecciona las opciones "Sitio Web & App Contraseñas", a continuación y verifícate a través del Face ID o Touch ID.
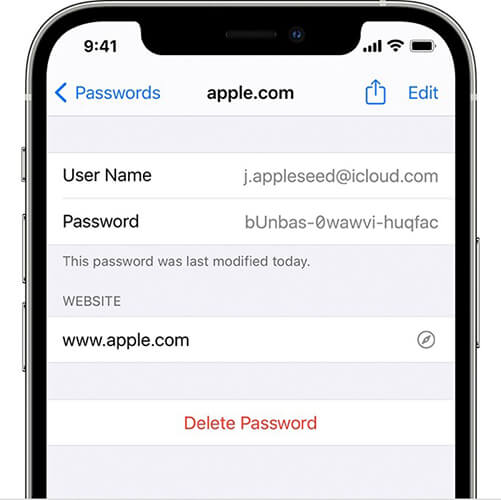
Paso 4: Aquí, puedes ver una lista de todas las contraseñas guardadas en la pantalla.
Método 5: ¿Cómo ver y editar contraseñas guardadas con Google Chrome?
Al visitar cualquier sitio web, se te pregunta si deseas que el navegador recuerde tu contraseña. Así que si estás usando Chrome y te permite guardar tu contraseña, siempre se puede volver a visitar para verlos.
Además, cuando utilizas la función de guardar contraseña en Chrome, también te permite utilizar las mismas contraseñas y te permite iniciar sesión en los demás navegadores de tu iPhone. Para activar esta función, tienes que activar Chrome Autofill.
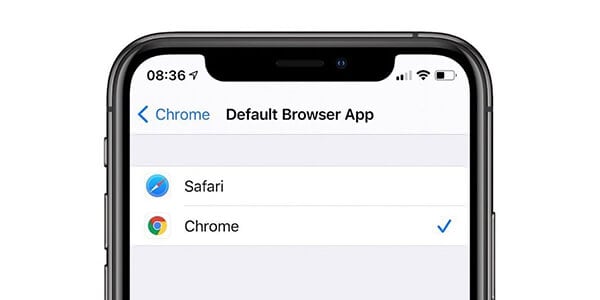
Sin embargo, vamos primero a entender cómo se puede ver y editar las contraseñas en Chrome:
Paso 1: Abre la aplicación Chrome en tu iPhone.
Paso 2: A continuación, desde la parte inferior derecha, tienes que hacer clic en "Más".
Paso 3: Haz clic en la opción "Configuración" y luego en "Contraseñas".
Paso 4: Aquí puedes ver, eliminar, editar o exportar tus contraseñas:
Para ver una contraseña guardada, haz clic en la opción "Mostrar" que aparece debajo de "Contraseña". Si deseas editar cualquier contraseña guardada, haz clic en ese sitio web de la lista y a continuación selecciona "Editar". Una vez que hayas terminado de realizar cambios en tu contraseña o nombre de usuario, haz clic en "Listo". También puedes eliminar una contraseña guardada haciendo clic en "Editar" en la parte superior derecha, justo debajo de "Contraseñas guardadas", a continuación, selecciona el sitio que deseas borrar pulsando la opción "Eliminar".
Conclusión:
Estas fueron algunas de las formas más sencillas que puedes seguir para ver tus contraseñas en tu iPhone. Como Apple se toma tu seguridad muy en serio, siempre se aconseja comprobar tus contraseñas de vez en cuando. Porque podrías olvidar la contraseña y podría llevar un tiempo recuperarla, también podrías perder tu valioso tiempo buscando formas de recuperarlas.
Espero que hayas encontrado el camino hacia lo que has venido a buscar. Si tienes alguna duda o quieres compartir algún otro método, escribe en la sección de comentarios. Tu experiencia podría beneficiar a la comunidad Apple.
También podría gustarte
Gestión de Contraseñas
- Contraseñas de Apps
- Contraseñas para iOS
- Contraseñas WiFi















Paula Hernández
staff Editor